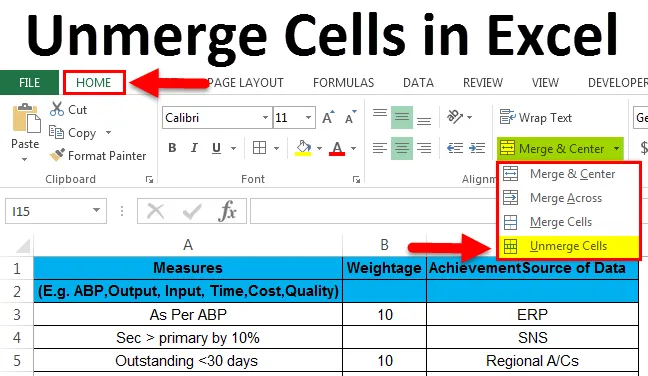
Unmerge Cells in Excel (Sommario)
- Unmerge Cells in Excel
- I passaggi per Unmerge le celle in Excel
- Utilizzo del menu Formato per separare le celle
Unmerge Cells in Excel
In Microsoft Excel la fusione delle celle viene utilizzata principalmente quando è necessario allineare i dati sulla colonna specifica. Allo stesso tempo, possiamo separare le celle per dividere i dati. In modo che tutte le celle unite vengano unite. Dopo aver fatto clic sulle celle unmerge otterremo spazi vuoti della riga e delle colonne corrispondenti.
Disunire le celle in Excel:
In Microsoft Excel possiamo trovare l'opzione Unmerge nella casella a discesa "Unisci e centra" del menu Home sezione del gruppo che è mostrata nella schermata qui sotto.

Scorciatoia per cella unmerging:
In Microsoft Excel abbiamo diversi tasti di scelta rapida per tutte le funzioni. Per unire le celle, Excel ha anche un tasto di scelta rapida da tastiera.
Il tasto di scelta rapida per unire le celle è ALT + H + M + U.
Per separare le celle utilizzando il tasto di scelta rapida, seguire i passaggi seguenti.
- Fai clic sulla cella che desideri rimuovere.
- Sulla tastiera tenere premuto il tasto ALT e tenendo premuto il tasto ALT contemporaneamente premere "H", quindi "M" e quindi "U"
- Dopo aver premuto tutti e tre i tasti, le celle unite selezionate non verranno unite.
I passaggi per Unmerge le celle in Excel:
- Innanzitutto, fai clic sulla cella specifica per separare i dati. Possiamo notare che se le celle vengono unite, il pulsante di unione centrale verrà mostrato come abilitato. Nella schermata qui sotto possiamo vedere che le celle "Totale complessivo" vengono unite.
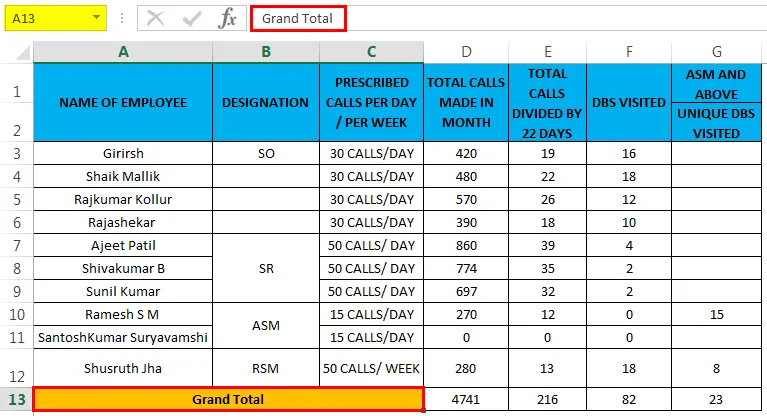
- Fai clic sulla scheda Home . Vai alla sezione Gruppo di allineamento dove troveremo la casella a discesa Unisci e centra.
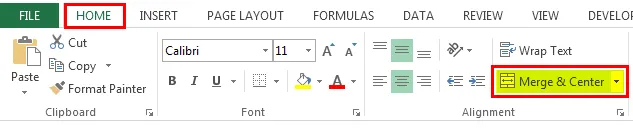
- Fai clic sulla casella a discesa Unisci e centra in modo da ottenere un elenco a discesa e fare clic sull'opzione " Unmerge Cells " che è mostrata nello screenshot qui sotto.

- Dopo aver fatto clic sulle celle unmerge tutte le celle unite verranno unite e otterremo gli spazi vuoti delle celle unite. Quindi, come possiamo notare, la cella unita denominata grand total è al centro. Dopo aver fatto clic sulle celle unmerge, la parola "Totale complessivo" sarà nell'allineamento a sinistra.
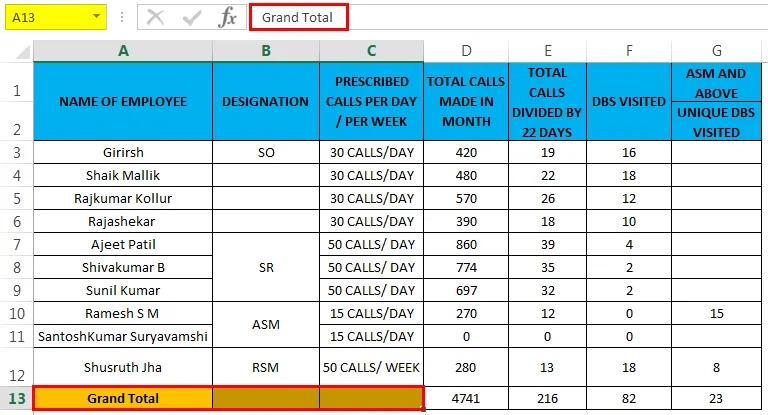
Esempio 1
In questo esempio, vedremo la procedura passo passo su come separare tutti i dati delle celle unite.
Puoi scaricare questo modello di Unmerge Cells Excel qui - Unmerge Cells Excel TemplateConsidera l'esempio seguente che mostra il modulo di valutazione dei dipendenti con le informazioni sui risultati.
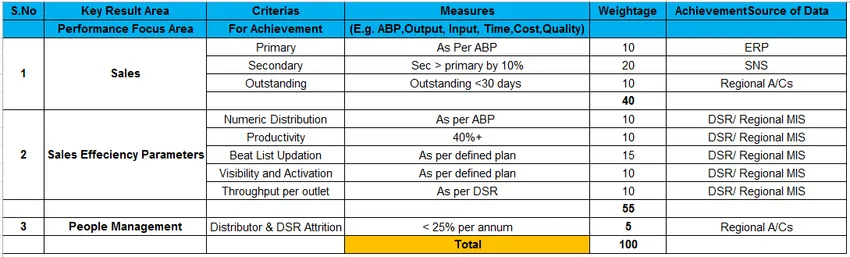
Nella schermata sopra, possiamo vedere che le righe Vendite ed efficienza delle vendite sono unite. Per separare le celle, seguire i passaggi seguenti.
- Innanzitutto, fai clic sulla cella denominata Vendite che viene mostrata nell'immagine seguente.

- Dopo aver fatto clic sulle celle unite, vai alla scheda del menu Home lì possiamo notare che l'opzione "Unisci e centra" è abilitata.
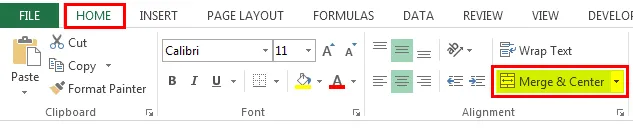
- Fai clic sulla casella a discesa Centro unione in modo da ottenere l'opzione Unmerge cells. Quindi fai clic sulla quarta opzione chiamata " Celle non unite ", come mostrato nella schermata qui sotto

- Una volta che clicchiamo sulle celle non unite, le celle unite selezionate non si fondono e mentre facciamo clic sulle celle unmerge la parola "SALDI" si allinea alla posizione sinistra.
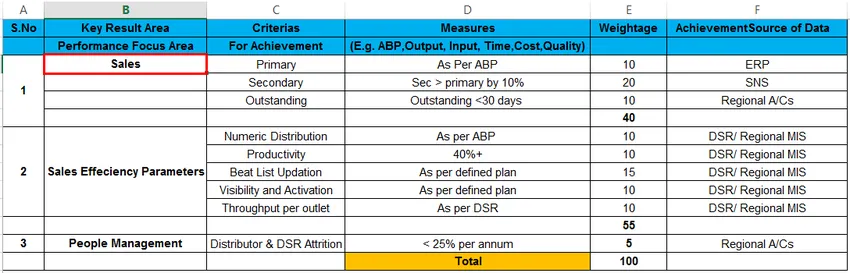
- Come possiamo vedere nello screenshot qui sopra, la cella selezionata non è stata fusa e possiamo vedere gli spazi delle celle vuoti sotto la riga "Vendite" che è mostrata nello screenshot qui sotto.
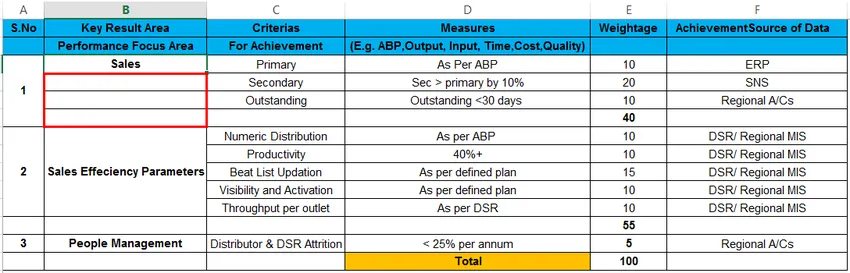
Utilizzo del menu Formato per separare le celle:
In Microsoft Excel, ci sono due modi per separare le celle, le opzioni sono le seguenti.
- Possiamo separare le celle semplicemente usando la barra multifunzione Excel dove possiamo trovare il Dropbox "Unisci centro" e sotto quello, selezioneremo le celle Unmerge che è la prima opzione.
- La seconda opzione è che possiamo usare il menu di formattazione per separare le celle.
Esempio n. 2
In questo esempio, vedremo come separare le celle utilizzando il menu del formato.
Considera l'esempio seguente che mostra la chiamata mensile del venditore e i nomi sono allineati secondo la designazione.
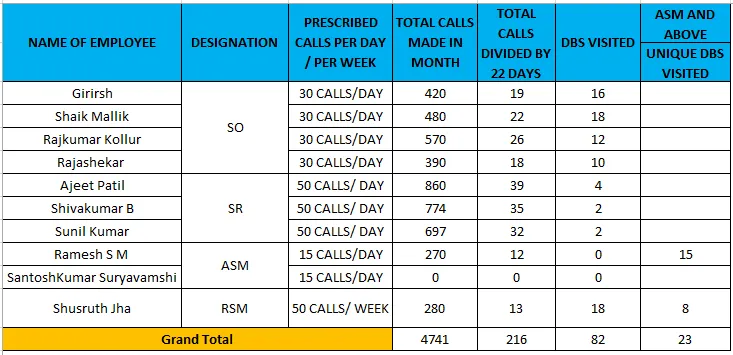
In questo, ci sono quattro designazioni come SO, SR, ASM, RSM che vedremo come separare usando il menu del formato come mostrato di seguito.
- Fai clic sulla denominazione del nome della cella denominata " SO ", che viene mostrata nella schermata seguente.
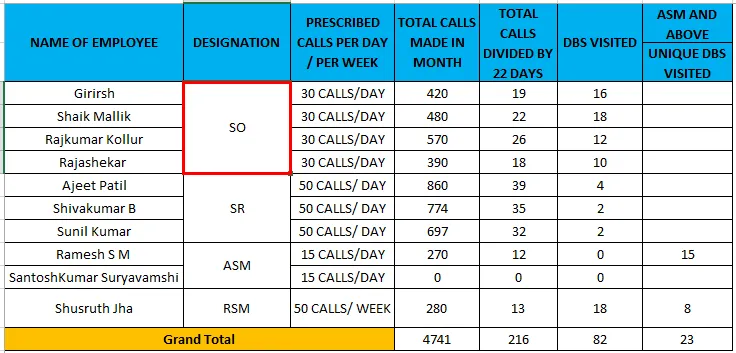
- Avanti Fare clic con il tasto destro sulla cella e selezionare l'opzione Formato celle .
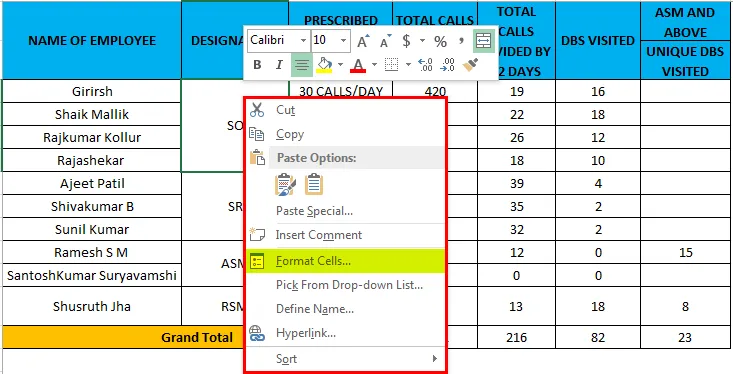
- Dopo aver fatto clic sull'opzione di formattazione delle celle verrà visualizzata la finestra di dialogo relativa all'opzione di formattazione come segue.
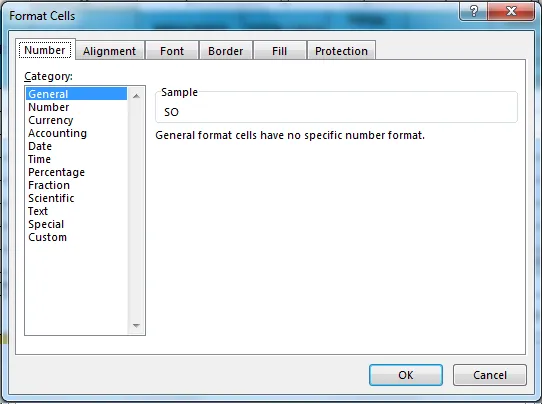
- Ora scegli la seconda scheda chiamata " Allineamento " e otterremo l'opzione seguente e possiamo vedere che la casella di controllo "Celle unite" è contrassegnata.
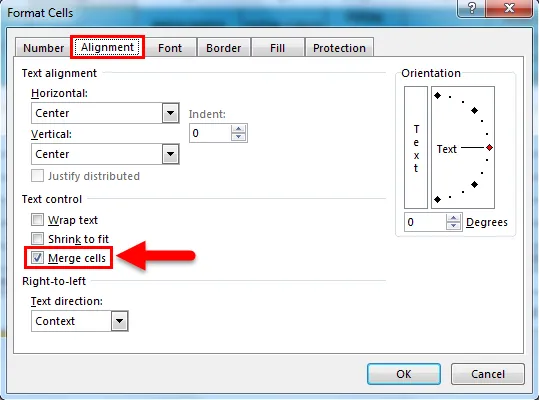
- Deseleziona la casella di controllo "Unisci celle" e fai clic su OK, come mostrato nella schermata seguente.
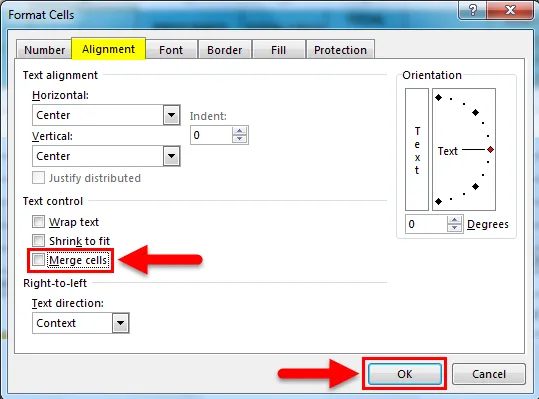
- Otterremo l'output come mostrato nella figura seguente.

Risultato:
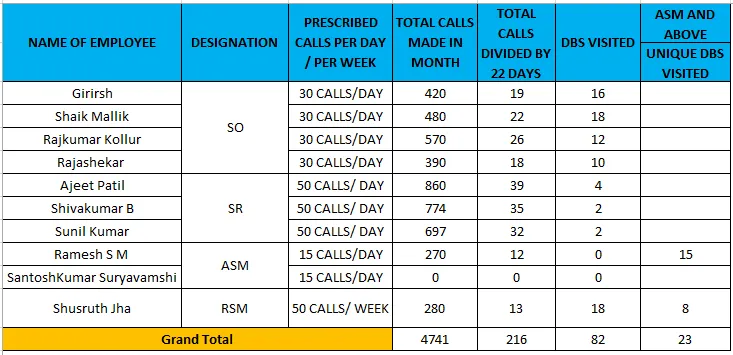
Nello screenshot sopra, possiamo vedere che le celle selezionate non sono state unite e abbiamo ottenuto spazi vuoti. Ora abbiamo riempito i dati duplicati in quegli spazi vuoti come SO2, SO3, SO4 per creare il rapporto valido che è evidenziato in rosso come mostrato di seguito.
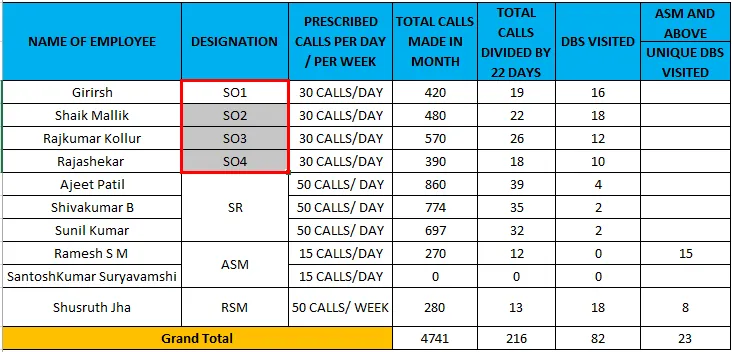
Inoltre, utilizzando il menu del formato, possiamo separare le celle. Il vantaggio dell'uso del menu del formato è che se separiamo le celle l'allineamento non crollerà come possiamo vedere nella schermata sopra i dati sono nella posizione centrale. Se separiamo le celle e facciamo lo stesso usando il pulsante della casella a discesa del centro di fusione, l'allineamento andrà nella posizione sinistra.
Immergere le celle dell'intero foglio:
Negli esempi precedenti, abbiamo visto come separare le singole celle e in questo esempio vedremo anche come separare tutte le celle dell'intero foglio di lavoro.
Esempio n. 3
Considera l'esempio di seguito in cui possiamo vedere alcune celle unite al centro.
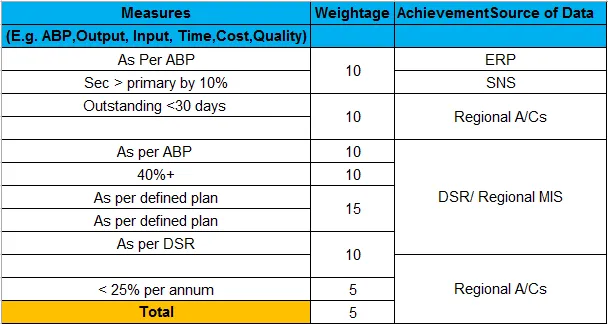
Possiamo separare le celle seguendo i passaggi seguenti.
- Innanzitutto, seleziona l'intero foglio utilizzando il tasto di scelta rapida " CTRL + A "
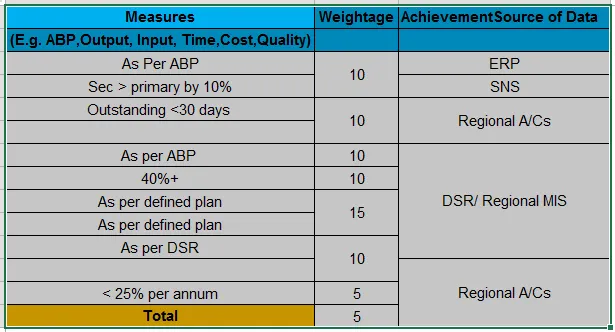
- Ora vai alla scheda Home, opzione Allineamento e fai clic su "Unisci e centra" e fai clic su "Unmerge celle" che sono mostrate nella schermata qui sotto.
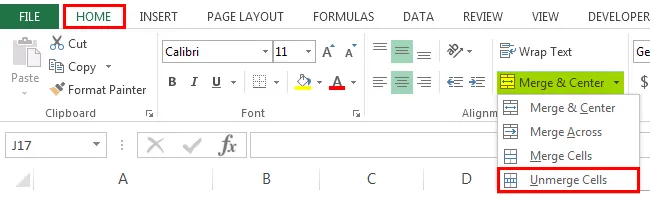
- Fai clic su "Unmerge Cells" in modo che tutte le celle unite rimangano unite, come mostrato di seguito.
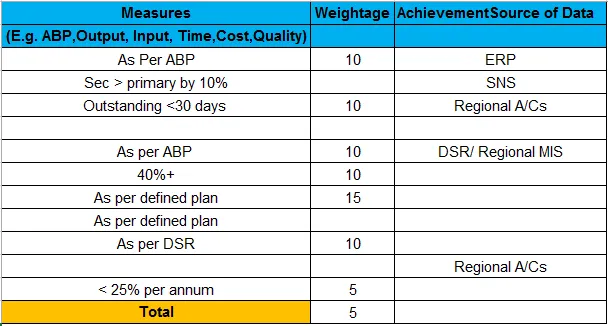
Cose da ricordare
- Prima di rimuovere l'unione, le celle si assicurano di aver creato una copia dello stesso file perché, una volta rimosse le celle, tutti i dati verranno compressi e possiamo trovare gli spazi vuoti al posto delle celle unite. In modo che crei inutilmente confusioni.
Articoli consigliati
Questa è stata una guida per Unmerge Cells in Excel. Qui discutiamo le Unmerge Cells in Excel e come usare le Unmerge Cells in Excel insieme ad esempi pratici e template Excel scaricabili. Puoi anche consultare i nostri altri articoli suggeriti:
- Come creare la convalida dei dati in Excel
- Scopri la tabella dei dati in Excel
- Testo in colonne in Excel
- Come inserire CheckBox in Excel