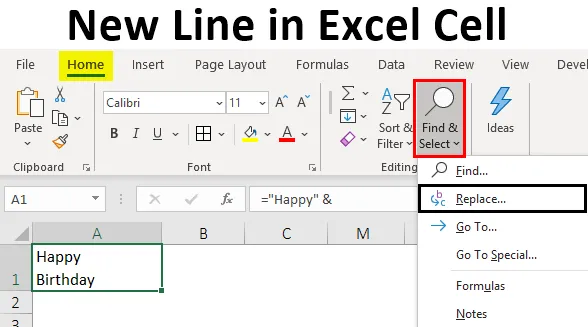
Nuova riga nella cella di Excel (sommario)
- Introduzione alla nuova linea nella cella di Excel
- Come inserire una nuova riga nella cella di Excel?
Introduzione alla nuova linea nella cella di Excel
Una nuova linea in una cella è chiamata interruzione di linea che viene generalmente utilizzata in modo che la linea corrente possa essere terminata e una nuova linea possa essere avviata nella stessa cella. Vediamo un semplice esempio di questo come di seguito:
- Utilizza la scorciatoia da tastiera Alt + Invio.
- Utilizzo dell'operatore concatenazione / e commerciale (&) e funzione CHAR (10).
- Utilizzando la funzione "Trova e sostituisci".
Come inserire una nuova linea nella cella di Excel?
Comprendiamo come inserire una nuova linea nella cella di Excel con alcuni esempi.
Puoi scaricare questo modello di cella di New Line Excel qui - Modello di cella di New Line ExcelEsempio n. 1 - Utilizzo della scorciatoia da tastiera Alt + Invio
Il modo più semplice per inserire una nuova riga in una cella di Excel è utilizzando la scorciatoia da tastiera Alt + Invio . Diciamo che desideriamo inserire il testo "Happy Birthday" in due righe nella stessa cella ("Happy in una riga e" Birthday "nell'altra riga). Quindi è possibile utilizzare il seguente processo per farlo:
- Posiziona il cursore in un punto o posizione nella cella in cui deve essere inserita la nuova linea.

- Ora mentre tieni premuto il tasto Alt, premi il tasto Invio e digita il testo rimanente.
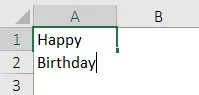
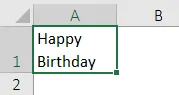
Durante l'inserimento di una nuova riga in una cella, è necessario abilitare “Avvolgi testo” in modo da visualizzare il testo desiderato in una nuova riga. Se la cella non è in modalità "Testo a capo", tutto il testo verrebbe visualizzato in una sola riga anche se viene applicata un'interruzione di riga. Abbiamo l'opzione "Testo a capo" nella scheda "Home" della barra multifunzione.

Quindi possiamo vedere nello screenshot sopra che quando l'opzione "Avvolgi testo" è abilitata (evidenziata in rosso) e quindi possiamo vedere il testo desiderato in una nuova riga. Se questo non fosse abilitato, anche dopo aver inserito l'interruzione di riga, non saremmo in grado di vedere "Compleanno" in una nuova riga.

Esempio n. 2 - Uso della funzione Concatenazione / Ampersand Operator (&) e CHAR (10)
Ora diciamo nell'esempio sopra, desideriamo ottenere lo stesso risultato usando la funzione di concatenazione / e commerciale (&) e CHAR (10). Quindi è possibile utilizzare i seguenti passaggi per farlo:
Per inserire un'interruzione di riga con l'aiuto di una formula che utilizza la funzione di concatenazione / e commerciale (&) e CHAR (10), la sintassi utilizzata per la formula è:
= "Text" & CHAR (10) & "text" & CHAR (10) & "text" e così via
dove,
- testo: si tratta di una parte dei testi che devono essere concatenati in diverse righe nella stessa cella
- CHAR (10) tra queste parti di testo utilizza un codice ASCII per restituire un feed di riga in Windows. Ciò costringerebbe la formula a inserire una nuova riga.
Vediamo ora come funziona:
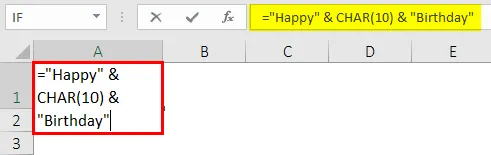
Una volta utilizzata la funzione Char, l'output viene mostrato di seguito.
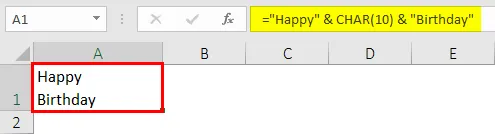
Quindi possiamo vedere nello screenshot sopra che quando "Wrap text" è attivato, quindi usando l'operatore e commerciale e anche la funzione CHAR (10), possiamo ottenere lo stesso risultato dell'inserimento di un'interruzione di riga come con la scorciatoia da tastiera. Questo perché la formula funziona combinando tutti i pezzi di testo usando la e commerciale o l'operatore di concatenazione con la funzione CHAR tra ogni pezzo con il codice carattere 10. Questo codice carattere in Windows viene utilizzato per un'interruzione di riga in Excel.
Esempio n. 3: utilizzo dell'operatore di concatenazione e della funzione CHAR
Ora utilizzeremo l'operatore di concatenazione e la funzione CHAR quando è abilitato “Testo a capo”. Diciamo che desideriamo avere ogni riga di un indirizzo in una nuova riga della stessa cella. Pertanto, è possibile utilizzare i seguenti passaggi per farlo utilizzando l'operatore concatenazione / e commerciale (&) e CHAR (10):
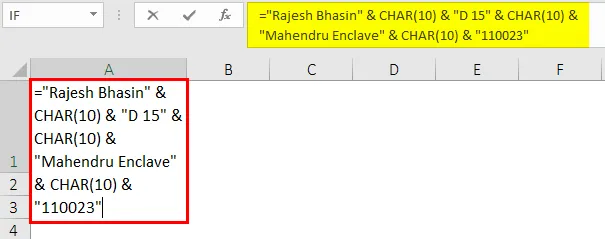
Una volta utilizzate le funzioni CHAR e e commerciale, l'uscita è mostrata di seguito.

Quindi possiamo vedere nello screenshot sopra che ogni sezione dell'indirizzo è nella nuova riga della stessa cella di Excel. Ciò è stato ottenuto anche utilizzando l'operatore di concatenazione e la funzione CHAR (10) quando è stato abilitato “Testo a capo”.
Esempio n. 4: utilizzo della funzione Trova e sostituisci
Ora diciamo che abbiamo l'indirizzo di alcune persone come segue:
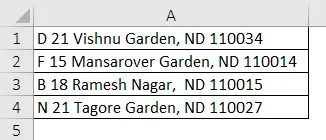
Ora se vogliamo inserire una nuova riga in cui è presente una virgola nell'indirizzo. Questo è ciò che desideriamo inserire in una cella con ogni riga di un indirizzo in ogni nuova riga della stessa cella. Quindi questo può essere fatto usando la funzione FIND e REPLACE. A tale scopo è possibile utilizzare i seguenti passaggi.
- Seleziona tutte quelle celle in cui desideriamo sostituire la virgola con una nuova riga.

- Ora fai clic sulla scheda "Home" e fai clic su "Trova e seleziona" -> "Sostituisci" (o premi Ctrl + H). Si aprirà la finestra di dialogo "Trova e sostituisci".
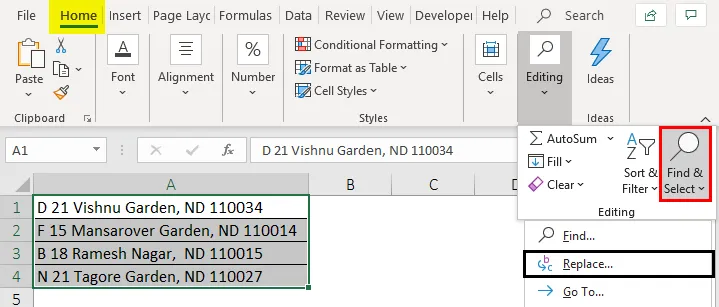
- Ora nella finestra di dialogo che appare, inserisci ", " nel campo "Trova cosa". Quindi posiziona il cursore nel campo "Sostituisci" e premi "Ctrl + J" in modo da inserire una nuova riga. Dopo aver premuto Ctrl + J, vedremo un punto lampeggiante nel campo Sostituisci. Quindi fare clic su "Sostituisci tutto".

- Ciò comporterà le seguenti modifiche negli indirizzi precedenti.
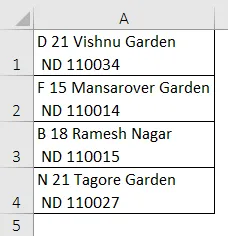
Quindi possiamo vedere nello screenshot sopra che ovunque ci fosse una virgola nell'indirizzo, al suo posto viene inserita una nuova riga. Queste modifiche verranno nuovamente visualizzate solo se "Testo a capo" è abilitato o attivato. In caso contrario, i cambiamenti non sarebbero visibili.
Cose da ricordare sulla nuova linea nella cella di Excel
- Una nuova linea deve essere inserita in una cella quando desideriamo aggiungere una spaziatura tra linee o paragrafi.
- La tecnica della scorciatoia da tastiera può essere utilizzata per semplificare la lettura di formule complicate.
- Durante l'inserimento di una nuova riga in una cella, "Avvolgi testo" deve essere abilitato o attivato in modo da visualizzare il testo desiderato in una nuova riga.
- Mentre si utilizza la funzione CHAR (10) e il metodo dell'operatore di concatenazione per inserire un'interruzione di riga o una nuova riga, è possibile utilizzare la creazione di un intervallo denominato (utilizzando l'opzione 'Definisci nome') anziché la funzione CHAR (10).
Articoli consigliati
Questa è una guida alla nuova linea nella cella di Excel. Qui discutiamo come inserire una nuova linea nella cella di Excel insieme a esempi pratici e modello Excel scaricabile. Puoi anche consultare i nostri altri articoli suggeriti:
- Come incorporare un oggetto in Excel
- Modi semplici per aggiungere l'intestazione di colonna in Excel
- Cos'è la funzione INDEX in Excel?
- Ombreggia righe alternative nel foglio di lavoro di Excel