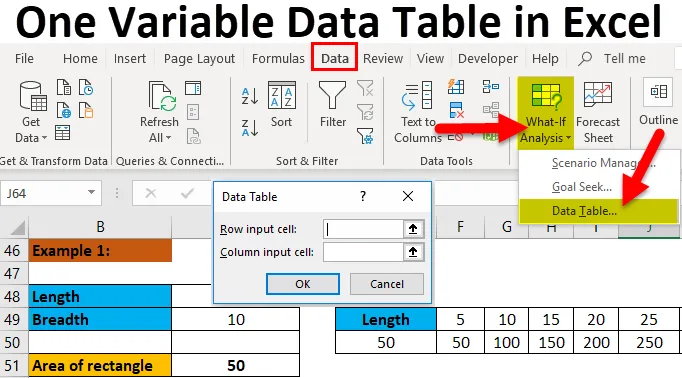
Una tabella di dati variabili in Excel (sommario)
- Una tabella di dati variabili in Excel
- Come eseguire una tabella di dati variabili in Excel?
Una tabella di dati variabili in Excel
Prima di iniziare su "una tabella di dati variabili" cerchiamo di capire che cosa è "tabella di dati" in Excel. Una tabella di dati è uno degli strumenti disponibili in "What if if analysis". È possibile trovare l'opzione "What if Analysis" nella scheda "Dati". Sotto è l'immagine per riferimento.
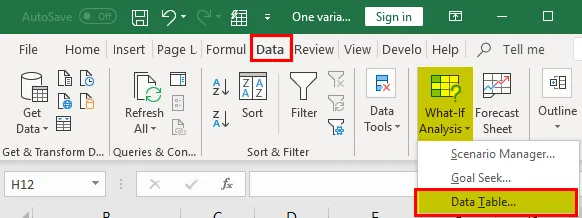
Ora sappiamo dove si trova la "tabella dei dati" e ora discuteremo lo scopo della "tabella dei dati". Se manteniamo il cursore sulla tabella dei dati, verrà visualizzato il popup per spiegare lo scopo della tabella dei dati.
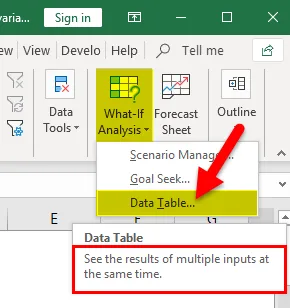
Indica chiaramente lo scopo della tabella dei dati, ad esempio "Visualizza i risultati di più input contemporaneamente". Discuteremo brevemente cosa significhi esattamente.
Esempio
Consideriamo una piccola area di esempio del rettangolo. Vogliamo trovare l'area di un rettangolo per i valori seguenti.
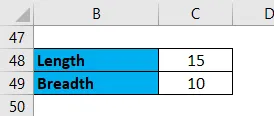
Come tutti sappiamo, la formula per calcolare un'area di un rettangolo è lunghezza x larghezza (o) lunghezza x larghezza. Qui la lunghezza è 15 e Larghezza è 10, quindi multiplo di 15 x 10 = 150.
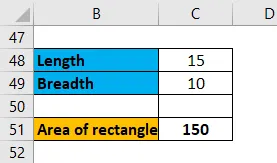
Ora, qual è la parte della tabella dei dati qui? Supponiamo di voler conoscere l'area del rettangolo per lunghezze diverse o larghezze diverse cosa faremo? Modificheremo il valore di lunghezza o larghezza e controlleremo i risultati di "Area di un rettangolo". Ora voglio controllare l'area per la lunghezza di 5, quindi l'area sarà di nuovo 50 se voglio calcolare la lunghezza 15. Ancora una volta cambierò il valore della lunghezza e controllerò i risultati. Quindi quando diamo 15 non possiamo vedere i risultati per 5 e 10. Questo è il caso in cui la tabella Dati aiuta dove verranno visualizzati tutti i risultati per input diversi.
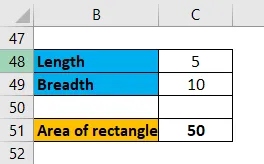
Ora voglio controllare l'area per lunghezze diverse che vanno da 5 a 50 con intervalli uguali di 5 che la lunghezza media dovrebbe essere 5, 10, 15 … 50.

Vogliamo che tutti i risultati debbano essere visualizzati contemporaneamente come mostrato nell'immagine seguente.

Questo è esattamente ciò che esegue la "Tabella dati". Qui stiamo ottenendo contemporaneamente un'area del rettangolo per i multipli input di lunghezza.
Se osserviamo che una variabile sta cambiando, è in questo processo che è la lunghezza. Quindi, possiamo chiamarla "una tabella di dati variabili"
Spero che tu capisca cos'è "Tabella dati" e cosa si intende per "Una tabella di dati variabili".
Come eseguire una tabella di dati variabili in Excel?
Una tabella di dati variabili in Excel è molto semplice e facile da creare. Comprendiamo il funzionamento di Una tabella di dati variabili in Excel da alcuni esempi.
Puoi scaricare questo modello Excel Tabella dati a una variabile qui - Modello Excel Tabella dati a una variabileUna tabella di dati variabili in Excel Esempio n. 1
Ora vedremo come raggiungere questo obiettivo in Excel. Innanzitutto, forniremo la lunghezza e l'ampiezza dell'input di un rettangolo e applicheremo la formula del rettangolo in una cella come mostrato di seguito.
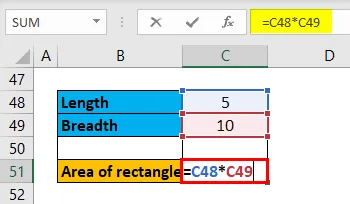
L'output è:
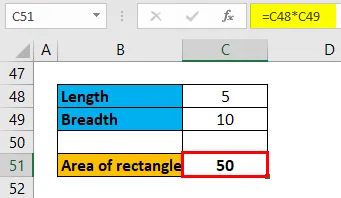
Successivamente dare diversi input che vogliamo testare. Possiamo darlo in righe o colonne come desideriamo. Qui stiamo prendendo gli input di fila.

Ora una cella in basso e prima della nostra prima cella di input dobbiamo prendere il risultato di un'area del rettangolo come mostrato di seguito.
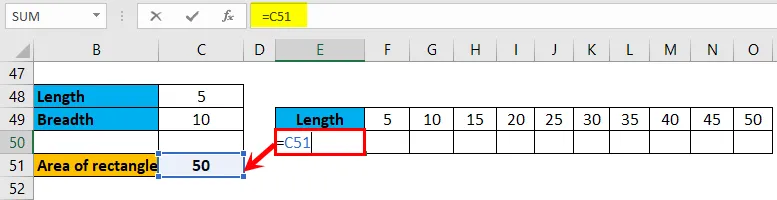
Quindi il risultato verrà selezionato sotto la lunghezza dell'intestazione.
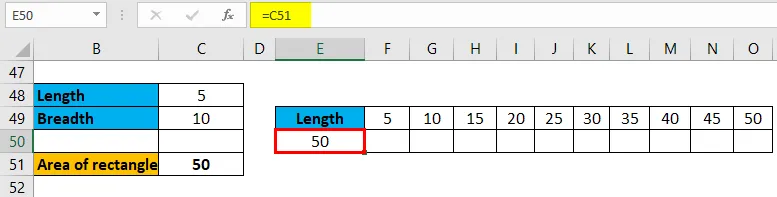
Seleziona tutti i dati della seconda tabella.
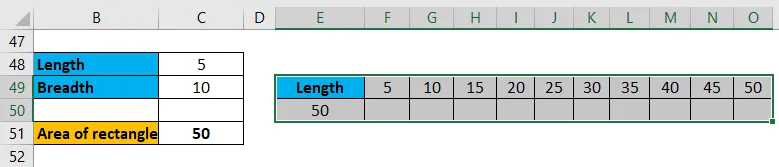
Ora, fai clic sulla scheda "Dati" in alto.
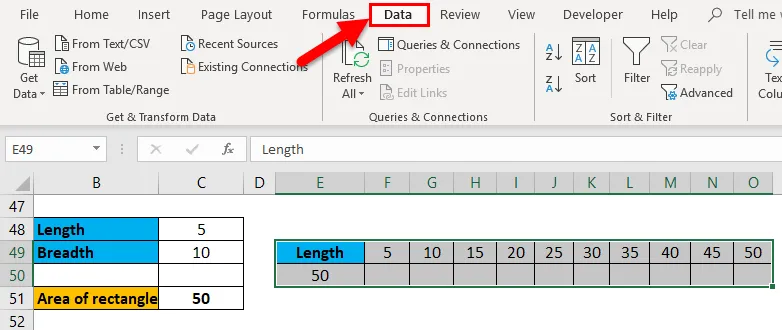
Quindi fare clic su "Analisi what-if" quindi selezionare "Tabella dati".
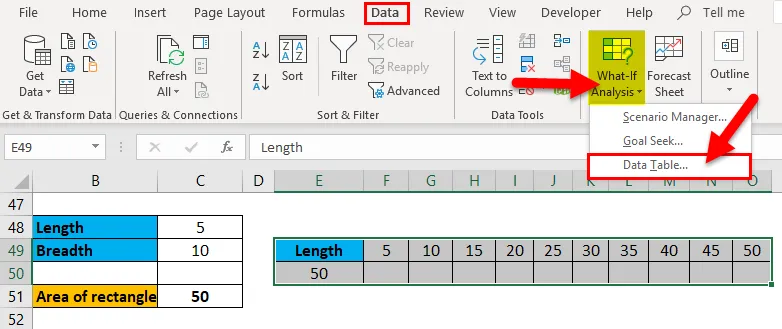
Apparirà un pop-up che chiede "Cella di input di riga" e "Cella di input di colonna".
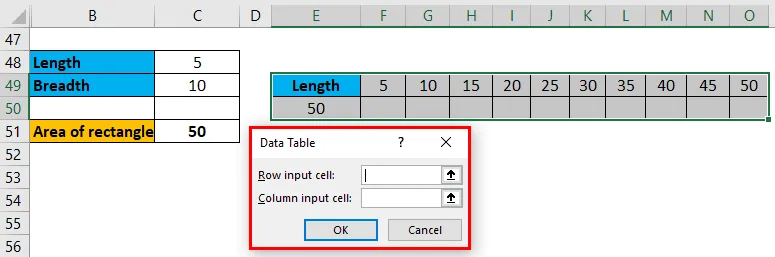
La cella di input di riga viene utilizzata quando gli input multipli nella riga sono simili all'esempio corrente.

La cella di input della colonna viene utilizzata quando gli input multipli sono disponibili nelle colonne, come mostrato nell'immagine seguente.
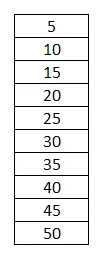
Poiché stiamo usando i diversi input nella riga, utilizzeremo quindi l'input della riga. Seleziona "input di riga" e seleziona la cella da cui sta assumendo l'input della lunghezza per trovare l'area del rettangolo. Qui è la cella C48. Clicca su "OK".
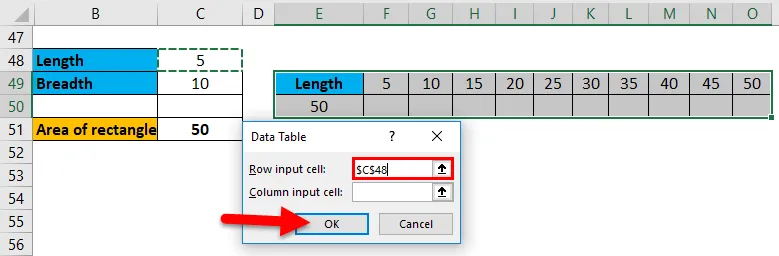
Quindi automaticamente l'area del rettangolo calcola tutti gli input e visualizza i risultati sotto ciascun input.

Ora abbiamo uscite per ingressi diversi alla volta. Nel caso in cui se gli input in una colonna selezionano semplicemente "Cella di input della colonna" dal pop-up, nessun altro cambiamento nel processo.
Una tabella di dati variabili in Excel Esempio n. 2
Ora lo applicheremo al semplice calcolo degli interessi. Supponiamo di aver depositato 10000 rupie per un periodo di 5 anni con un tasso di interesse del 6% e di voler sapere quanto riceveremo se prolunghiamo il numero di anni o se depositiamo in altre banche per tassi di interesse diversi. Quindi, abbiamo bisogno di eseguire due calcoli qui uno per diversi tassi di interesse e uno per diversi anni.
Applica la formula qui.
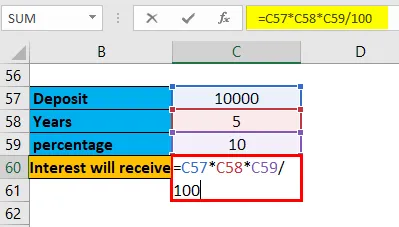
L'output è:
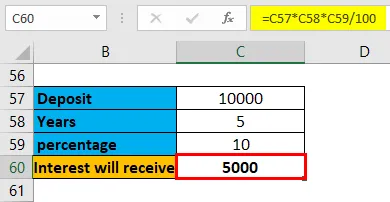
Innanzitutto, faremo domanda per diversi tassi di interesse.
Dobbiamo prendere il risultato degli interessi ricevuti.
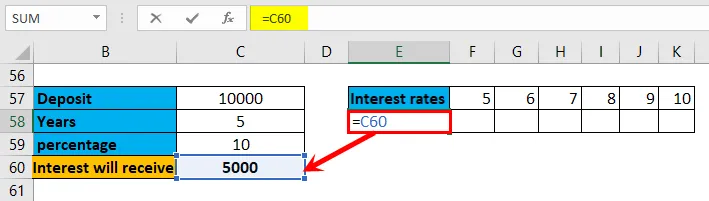
Quindi il risultato verrà selezionato sotto la lunghezza dell'intestazione.
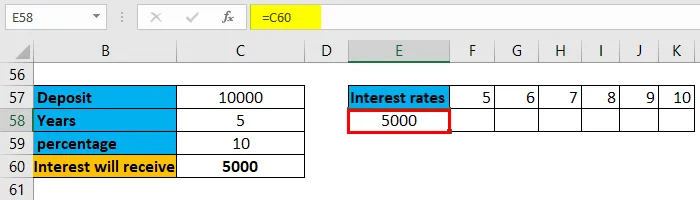
Seleziona la tabella e scegli "Tabella dati" da "Analisi what-if".
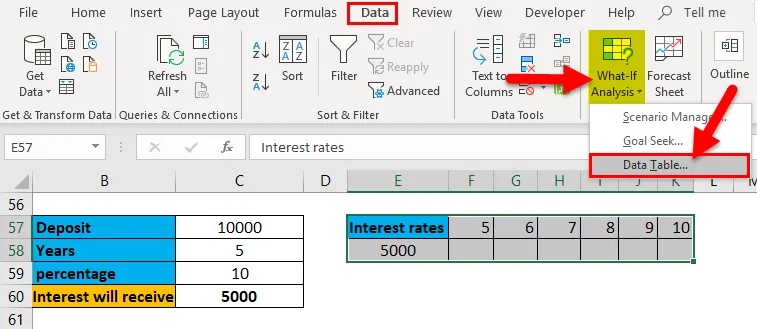
Seleziona "Riga cella di input" e scegli gli anni della cella.
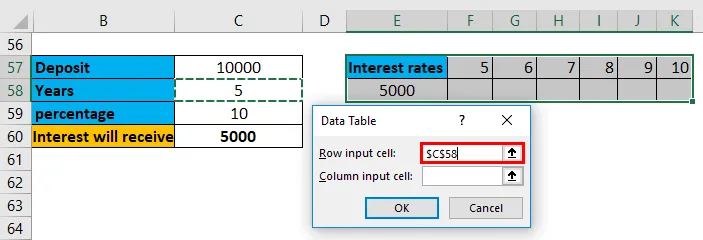
Ora otterremo l'importo degli interessi per diversi anni.
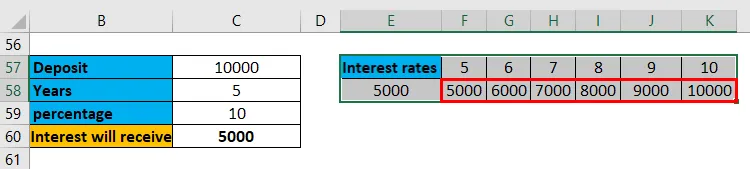
Ora applicheremo la formula per percentuali diverse.
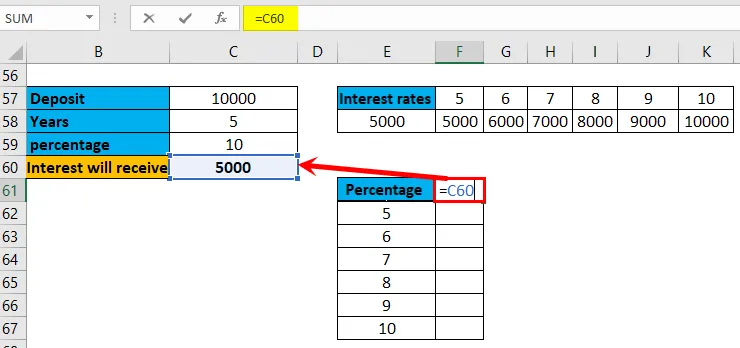
Quindi il risultato verrà selezionato sotto la lunghezza dell'intestazione.

Fai clic su "Analisi what-if", quindi seleziona "Tabella dati". Seleziona "Cella di input colonna" e Scegli la percentuale di cella.
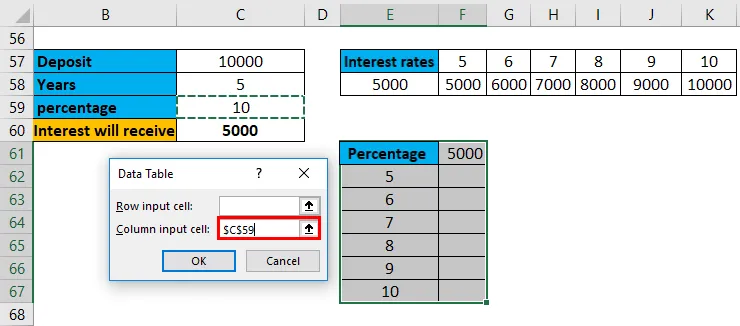
Ora abbiamo risultati per un diverso numero di percentuali e per diversi tassi di interesse.
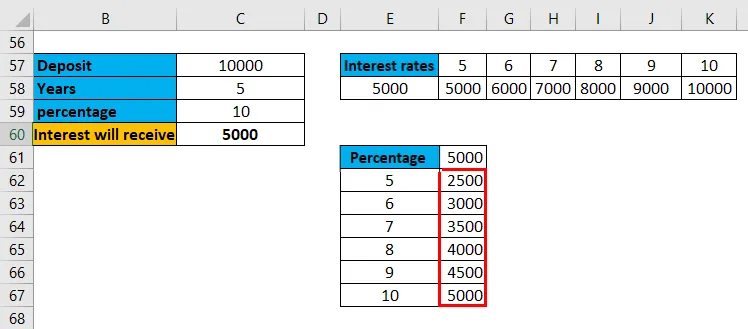
Allo stesso modo, possiamo esibirci per interessi composti, rate di prestiti ecc …
Non possiamo modificare i risultati di nessuna cella in quanto è un array e non consentirà la modifica di nessuno dei risultati. Se proviamo a modificare, verrà visualizzato il seguente messaggio di errore.
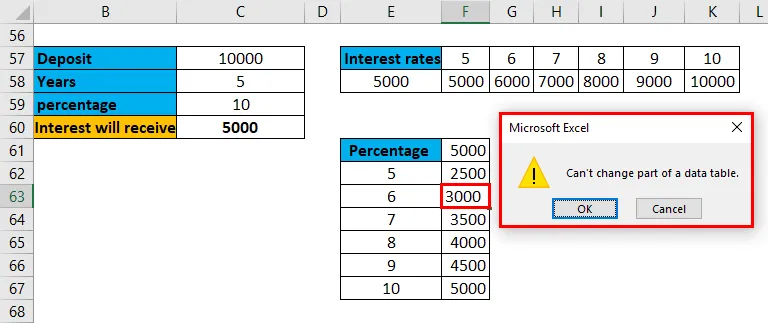
Se vogliamo rimuovere i risultati, dobbiamo rimuovere l'intero array di risultati.
Cose da ricordare su una tabella di dati variabili in Excel
- Una tabella di dati è uno strumento disponibile in "Analisi if" nella scheda "Dati".
- Una tabella di dati variabili aiuta a trovare i risultati per il funzionamento con un input variabile allo stesso tempo. Allo stesso modo, possiamo fare la tabella di dati a due variabili in cui ha due input variabili per l'operazione.
- È possibile applicare una tabella di dati variabili sia per gli ingressi allineati orizzontalmente che per gli ingressi allineati verticalmente.
- I risultati visualizzati sono sotto forma di un array. L'array non è altro che un gruppo o una raccolta di elementi. Come risultati sotto forma di un array, non possiamo modificare o eliminare alcun dato da una particolare cella di risultati.
- Se vogliamo rimuovere i dati, è necessario rimuovere l'intero array di risultati.
- La formula e più input devono essere sullo stesso foglio. Supponiamo di avere un calcolo nel foglio 1 e input nel foglio 2, quindi non consentirà di eseguire il calcolo. Quindi assicurarsi che entrambi siano nello stesso foglio.
Articoli consigliati
Questa è stata una guida alla tabella dei dati a una variabile in Excel. Qui discutiamo i suoi tipi e come creare esempi di tabelle di dati a una variabile e modelli Excel scaricabili. Puoi anche guardare queste utili funzioni in Excel:
- Funzione ROUNDUP in MS Excel
- Guida alla funzione NPV in Excel
- Come usare ANNO in Excel?
- Funzione ABS in Excel