In un precedente tutorial di Photoshop, abbiamo imparato come funziona lo strumento bacchetta magica e perché può essere un'ottima scelta per selezionare aree di tonalità e colore simili. In quel tutorial, abbiamo usato la bacchetta magica per selezionare facilmente il cielo blu chiaro in un'immagine, che abbiamo poi sostituito con uno che era un po 'più interessante. Ma se uno degli strumenti di selezione di Photoshop merita di essere chiamato "magico", non è la bacchetta magica. È lo strumento che vedremo in questo tutorial: lo strumento di selezione rapida .
Introdotto per la prima volta in Photoshop CS3, lo Strumento di selezione rapida è in qualche modo simile alla bacchetta magica in quanto seleziona anche i pixel in base a tonalità e colore. Ma lo strumento di selezione rapida va ben oltre le capacità limitate della bacchetta magica cercando anche trame simili nell'immagine, il che lo rende ottimo nel rilevare i bordi degli oggetti. E a differenza della bacchetta magica in cui facciamo clic su un'area e speriamo per il meglio, lo strumento di selezione rapida funziona più come un pennello, permettendoci di selezionare le aree semplicemente "dipingendole" su di esse!
In effetti, come vedremo in questo tutorial, spesso funziona così bene e così rapidamente che se stai usando Photoshop CS3 o versioni successive (sto usando Photoshop CS5 qui), lo Strumento di selezione rapida potrebbe facilmente diventare la tua selezione principale strumento di scelta.
Selezione dello strumento di selezione rapida
Per selezionare lo Strumento selezione rapida, fate clic sulla sua icona nel pannello Strumenti di Photoshop o premete la lettera W sulla tastiera per selezionarla con il collegamento:
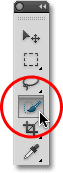
Lo strumento di selezione rapida si trova nella parte superiore del pannello Strumenti.
Effettuare selezioni
Ecco un'immagine che ho aperto in Photoshop:

L'immagine originale
Per questa immagine, vorrei mantenere i colori originali nel soggetto principale (il bambino che spinge la carriola piena di zucche) e colorare il resto dello sfondo con un solo colore. Per fare ciò, devo prima selezionare l'argomento principale. Potrei provare a disegnare una selezione a mano libera intorno a tutto con lo strumento Lazo, ma le selezioni dello strumento Lazo tendono a sembrare ruvide e poco professionali. Lo strumento Penna funzionerebbe perfettamente con questa immagine grazie a tutti i bordi nitidi e alle curve morbide, ma disegnare un tracciato attorno al soggetto principale richiederebbe del tempo. Lo strumento Lazo magnetico funzionerebbe bene anche a causa del forte contrasto tra il soggetto principale e lo sfondo. Ma vediamo quanto bene lo Strumento di selezione rapida può selezionare l'area di cui abbiamo bisogno.
Per iniziare la mia selezione, sposterò il cursore dello strumento Selezione rapida nell'angolo in alto a sinistra del maglione del bambino e farò clic una volta con il mouse. Viene visualizzato un contorno di selezione iniziale intorno all'area su cui ho fatto clic:

Viene visualizzato un contorno di selezione iniziale nella parte superiore sinistra del maglione.
Fin qui tutto bene, ma ovviamente c'è ancora molto altro che devo ancora selezionare, il che significa che dovrò aggiungere alla mia selezione esistente. Normalmente, per aggiungere ad una selezione, dobbiamo tenere premuto il tasto Maiusc sulla tastiera per passare lo strumento alla sua modalità "Aggiungi alla selezione", ma lo Strumento di selezione rapida è diverso. È già in modalità "Aggiungi alla selezione" per impostazione predefinita, indicato dal piccolo segno più (+) visualizzato al centro del cursore dello strumento.
Se guardi nella barra delle opzioni nella parte superiore dello schermo, vedrai una serie di tre icone che ci consentono di passare tra le tre modalità di selezione dello strumento (da sinistra a destra: nuova selezione, Aggiungi a selezione e Sottrai dalla selezione ) . L'opzione "Aggiungi alla selezione" (quella centrale) è già stata scelta per noi, poiché l'intero punto dello Strumento di selezione rapida è continuare ad aggiungere alla selezione fino a quando non hai selezionato tutto ciò di cui hai bisogno:

La modalità "Aggiungi alla selezione" è già selezionata per impostazione predefinita con lo strumento Selezione rapida.
Esistono due modi per utilizzare lo strumento Selezione rapida. Uno è semplicemente fare clic su diverse aree dell'immagine proprio come faremmo con la bacchetta magica, e proprio come ho fatto un momento fa per iniziare la mia selezione. Il modo più comune, tuttavia, è fare clic e trascinare sull'area che è necessario selezionare come se si stesse dipingendo con un pennello. Mentre trascini, Photoshop analizza continuamente l'area, confrontando il colore, il tono e la trama, e fa il suo miglior lavoro per capire cosa stai cercando di selezionare, spesso con risultati sorprendenti.
Per aggiungere alla mia selezione iniziale, farò semplicemente clic e trascino lungo il bordo sinistro del maglione. L'area su cui trascino viene aggiunta alla selezione. Finché mantengo il cursore all'interno del maglione e non trascino sopra il cielo o gli alberi sullo sfondo, viene aggiunto solo il maglione stesso:

Mantieni il cursore sull'area che desideri aggiungere alla selezione.
Se estendo accidentalmente il cursore nell'area di sfondo, anche lo sfondo viene aggiunto alla selezione, che non è quello che voglio. In tal caso, premi Ctrl + Z (Win) / Command + Z (Mac) sulla tastiera per annullare l'operazione e riprovare. Un po 'più tardi, vedremo come rimuovere aree indesiderate di una selezione con lo Strumento selezione rapida, ma una buona abitudine per entrare qui è di non provare a selezionare tutto in un solo trascinamento. Se lo fai, e fai un errore e devi annullarlo, annullerai tutto ciò che hai fatto. L'uso di una serie di brevi trascinamenti, rilasciando il pulsante del mouse tra di essi, è un modo migliore e più sicuro di lavorare:
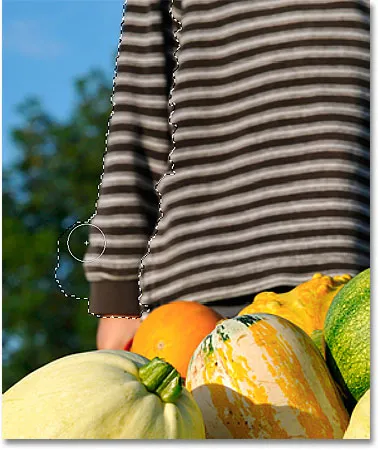
Parte dello sfondo viene selezionata accidentalmente. Premi Ctrl + Z (Win) / Command + Z (Mac) per annullare.
Continuerò a fare clic e trascinare il maglione per aggiungerlo alla mia selezione:

Aggiungere il resto del maglione alla selezione è stato facile come trascinarlo sopra.
Ridimensionamento del cursore
Se hai una vasta area da selezionare, potresti voler aumentare le dimensioni del cursore, quindi non dovrai trascinare troppo (lo so, a volte noi utenti di Photoshop possiamo essere un gruppo pigro). Allo stesso modo, la selezione di aree più piccole richiede spesso un cursore più piccolo. Il cursore dello strumento Selezione rapida può essere ridimensionato rapidamente dalla tastiera nello stesso modo in cui ridimensioneremmo un pennello. Premere il tasto parentesi quadra sinistra ( ( ) per ridurre il cursore o il tasto parentesi quadra destra ( ) ) per ingrandirlo. In genere, un cursore più piccolo ti darà risultati più accurati.
Aumenterò un po 'le dimensioni del cursore e continuerò a trascinare sopra le zucche e la carriola per aggiungerle alla mia selezione. In pochi secondi mi è bastato trascinare le cose con lo Strumento di selezione rapida, Photoshop è stato in grado di fare un lavoro davvero eccezionale nel selezionare il soggetto principale per me:

La selezione iniziale del soggetto principale è completa. Tempo stimato: 10 secondi.
Sottraendo da una selezione
Lo strumento di selezione rapida ha fatto un lavoro impressionante con la selezione iniziale del mio argomento principale, ma non è perfetto. Ci sono alcune aree qua e là che devono essere rimosse dalla selezione, come questo spazio tra il maglione e il braccio del bambino in cui viene mostrato lo sfondo:
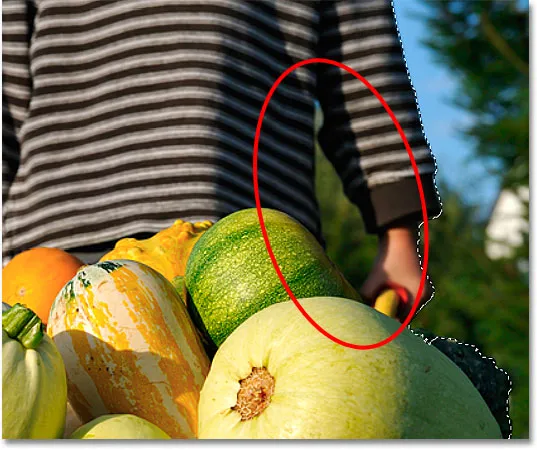
Lo strumento di selezione rapida ha selezionato alcune aree che non avrebbero dovuto essere incluse.
Per rimuovere un'area da una selezione, tieni premuto il tasto Alt (Win) / Opzione (Mac), che commuta temporaneamente lo strumento Selezione rapida su Sottrai dalla modalità di selezione (puoi anche selezionare l'opzione "Sottrai dalla selezione" nella barra delle opzioni ma dovresti ricordarti di tornare alla modalità "Aggiungi alla selezione" quando hai finito). Il piccolo segno più al centro del cursore verrà sostituito con un segno meno (-). Quindi, tenendo premuto Alt / Opzione, fai clic e trascina all'interno dell'area che devi rimuovere. Dovrò ridurre il cursore qui premendo il tasto parentesi quadra sinistra alcune volte:

Tieni premuto Alt (Win) / Opzione (Mac) e trascina le aree che devi rimuovere dalla selezione.
Farò la stessa cosa lungo la parte inferiore della carriola dove viene mostrato lo sfondo. Spesso aiuta a ingrandire l'immagine per rimuovere aree più piccole come queste:
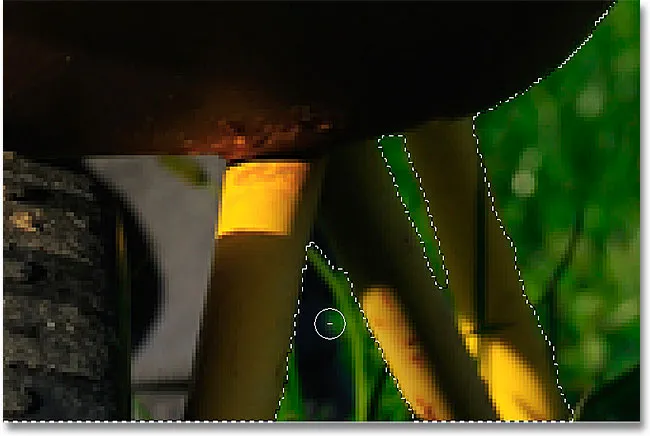
Alcune aree indesiderate da rimuovere.
E con ciò, la mia selezione è completa! Non è affatto male per un minuto o due di sforzo:

La selezione finale
Con il soggetto principale ora selezionato, per colorare lo sfondo, invertirò la selezione premendo Maiusc + Ctrl + I (Win) / Maiusc + Comando + I (Mac), che deselezionerà il soggetto principale e selezionerà invece tutto ciò che lo circonda . Quindi farò clic sull'icona Nuovo livello di regolazione nella parte inferiore del pannello Livelli:

L'icona Nuovo livello di regolazione.
Sceglierò un livello di regolazione Tonalità / Saturazione dall'elenco:

Scelta di un livello di regolazione Tonalità / Saturazione.
Se state usando Photoshop CS5 come sono, i controlli Tonalità / Saturazione appariranno nel pannello Regolazioni. In CS4 e precedenti, verrà visualizzata la finestra di dialogo Tonalità / saturazione. Per colorare l'immagine, selezionerò l'opzione Colorize facendo clic all'interno della sua casella di controllo. Quindi trascinerò leggermente il cursore Tonalità verso destra per selezionare un colore marrone simile al colore della carriola:
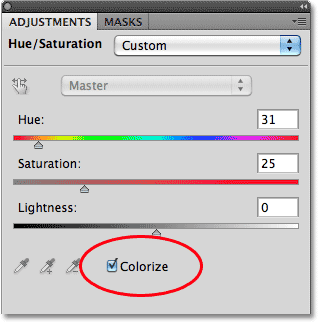
Seleziona "Colorizza", quindi componi un colore con il cursore Tonalità.
Al termine, fate clic su OK per uscire dalla finestra di dialogo Tonalità / Saturazione (solo Photoshop CS4 e precedenti). Infine, cambierò la modalità di fusione del mio livello di regolazione su Colore in modo che solo i colori dell'immagine, non i valori di luminosità, siano interessati:

Cambia la modalità di fusione in "Colore".
Qui, dopo aver cambiato la modalità di fusione in Colore, è il mio risultato finale:
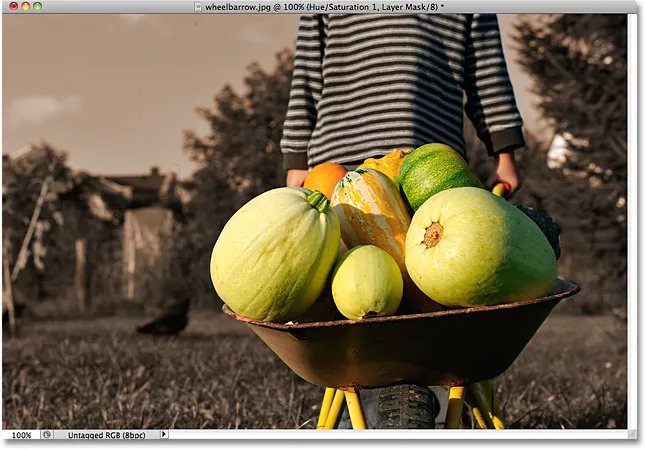
Lo strumento di selezione rapida ha reso facile la colorazione dello sfondo.
Opzioni aggiuntive
Lo strumento di selezione rapida include un paio di opzioni aggiuntive nella barra delle opzioni. Se il documento contiene più livelli e si desidera che Photoshop analizzi tutti i livelli quando si effettua la selezione, selezionare l'opzione Campione di tutti i livelli . Lasciandolo deselezionato, Photoshop indica di includere solo il livello attualmente attivo (evidenziato in blu) nel pannello Livelli:

Scegli "Campiona tutti i livelli" se desideri includere più livelli nella selezione.
Se utilizzi Photoshop su un computer abbastanza potente, la selezione dell'opzione di miglioramento automatico può produrre bordi di selezione più fluidi e di qualità superiore (tendono a sembrare un po 'bloccati da soli), ma potresti trovare che lo Strumento di selezione rapida richiede un po' più di tempo fare la sua cosa con Auto-Enhance abilitato. Suggerirei di attivare Auto-Enhance a meno che non ti trovi a riscontrare problemi di prestazioni:

L'auto-miglioramento può dare risultati più fluidi ma può comportare prestazioni più lente.