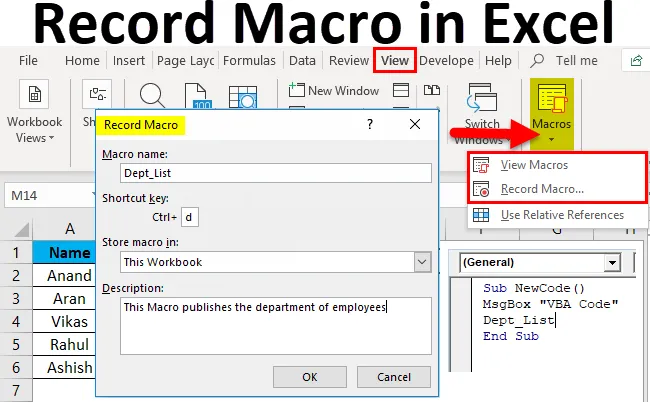
Registra macro in Excel (sommario)
- Registra macro in Excel
- Come registrare macro in Excel?
Registra macro in Excel
La macro per definizione è un insieme di istruzioni che vengono utilizzate per eseguire una determinata attività.
La macro è una sequenza di attività ripetitiva automatica, che viene utilizzata per sostituire un'attività ripetitiva di sequenze di tasti e l'uso delle azioni del mouse. Fondamentalmente, ciò che facciamo ripetutamente in un progetto Excel possiamo usare una macro per farlo per noi. Ad esempio, se abbiamo poche formule che verranno ripetute se ci sono modifiche ai dati o meno, possiamo usare una macro per farlo per noi invece che per noi ripetere la stessa attività ancora e ancora e ancora.
In termini tecnici, Macro consente all'utente di tagliare i tempi di inattività normalmente utilizzati in attività ripetitive. Le macro possono contenere funzioni formule logiche ecc.
La macro viene creata registrando una sequenza di azioni da tastiera e mouse utilizzando la funzione di registrazione macro integrata in Excel. Quando viene registrata una macro, può essere utilizzata nuovamente assegnando una scorciatoia da tastiera o dalla funzione Visualizza macro.
Esistono due modi per utilizzare le macro di Excel:
- Registratore di macro: possiamo registrare i nostri passi o determinate attività eseguendo la funzione di registrazione record di Excel e chiamandola ogni volta che richiesto da qualsiasi tasto di scelta rapida assegnato o chiamandolo da Visualizza macro.
Come nell'esempio 1, abbiamo creato una macro per recuperare l'elenco dei dipendenti del dipartimento.
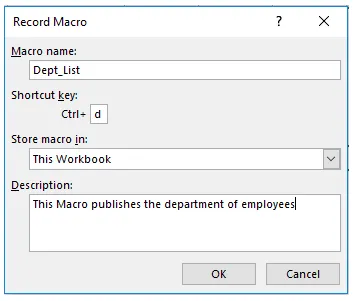
- Editor VBA: nell'editor VBA, scriviamo una serie di codici in linguaggio VB ed eseguiamo determinate attività nel foglio di lavoro.
Come nell'esempio 2, abbiamo chiesto all'utente il nuovo codice e chiamato nell'altra macro per recuperare l'elenco dei reparti.
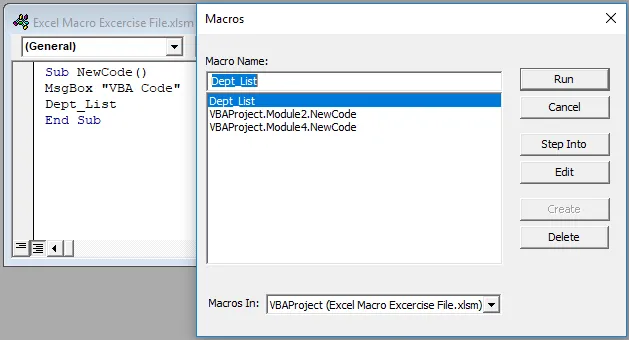
Come registrare macro in Excel?
La registrazione di macro in Excel è molto semplice e facile da creare. Comprendiamo il funzionamento di Record Macro in Excel da alcuni esempi.
È possibile scaricare questo modello di macro di esempio di registrazione qui - Registra modello di macro di ExcelRegistra macro in Excel - Esempio n. 1
In una cartella di lavoro, abbiamo due serie di dati in due fogli di lavoro diversi. Dal foglio 2 vogliamo alcuni dati nel foglio 1. Normalmente utilizziamo le ricerche V per trovare i dati. Ma possiamo usare il registratore di macro per fare lo stesso per noi.
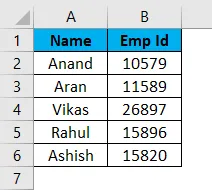
Questi sono i dati nel foglio 1 e i dati nel foglio 2 mostrati come di seguito,
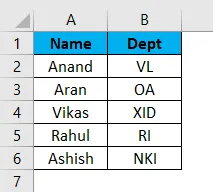
Supponiamo di volere il nome del dipartimento nel foglio 1 per i rispettivi dipendenti. Ora possiamo usare la semplice funzione V-lookup per questo.
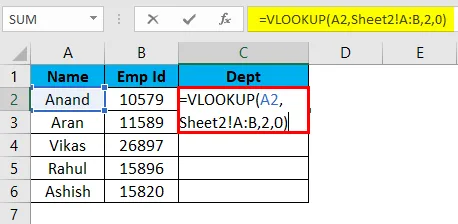
L'output è:
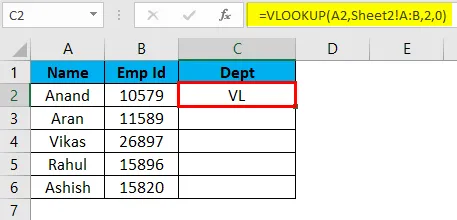
Ma se il foglio è nello stesso formato e i dati vengono cambiati, allora abbiamo un compito che viene ripetuto ancora e ancora. La macro in Excel è utile qui. È possibile registrare gli stessi passaggi utilizzando lo strumento macro di Excel e fare in modo che Excel esegua le stesse attività per noi. Impariamo a usare lo strumento Registratore di macro di Excel.
- Innanzitutto, vai alla scheda Viste e nell'angolo più a destra, c'è un'opzione di macro .
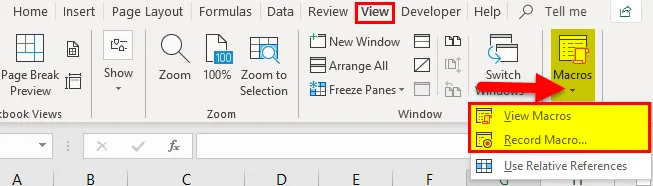
- Fai clic su Registra macro
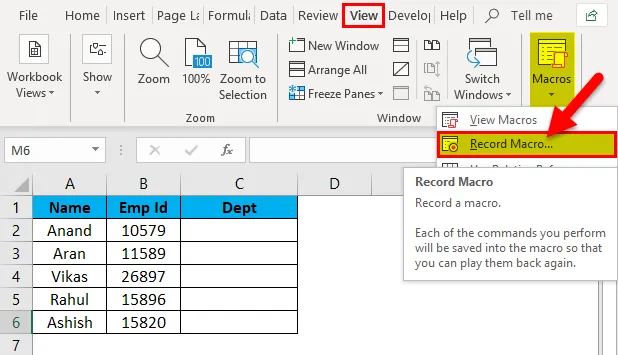
- Viene visualizzata una finestra di dialogo.
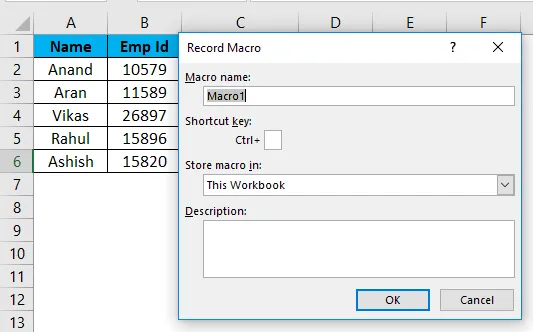
- Nella finestra di dialogo Casella è presente una casella per assegnare un nome alla macro e assegnare un tasto di scelta rapida. Possiamo anche scrivere una breve descrizione della macro.
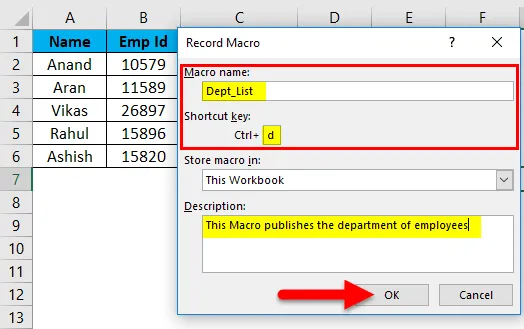
( Suggerimento: non utilizzare lo spazio nel nome della macro di Excel)
- Fai clic su OK e possiamo vedere che Excel ha iniziato a registrare la nostra sequenza.
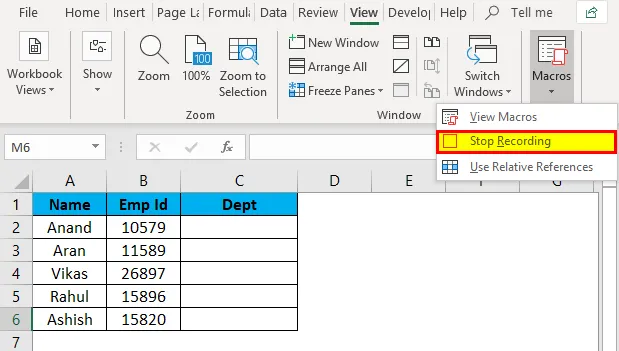
- Ora esegui le attività necessarie per recuperare il nome del reparto dal foglio 2, ovvero V-lookup dal foglio 1.
La formula VLOOKUP è applicata nel foglio 1.
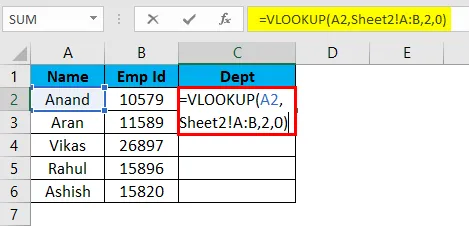
Fornisce l'output desiderato nel foglio 1 come nel foglio 2.
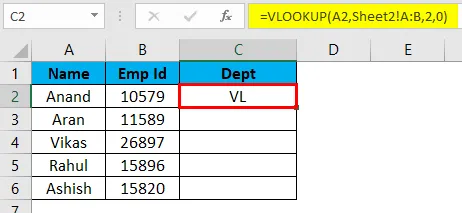
Seleziona le celle rimanenti e premi Ctrl + D per ottenere i risultati di riposo.

- Ora che il nostro compito è completo, facciamo clic su Interrompi registrazione.
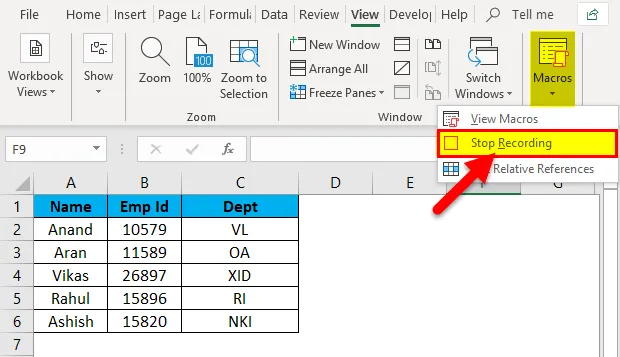
- Nella scheda Visualizza nella sezione macro, possiamo verificare che la nostra macro sia stata registrata dall'opzione Visualizza macro.
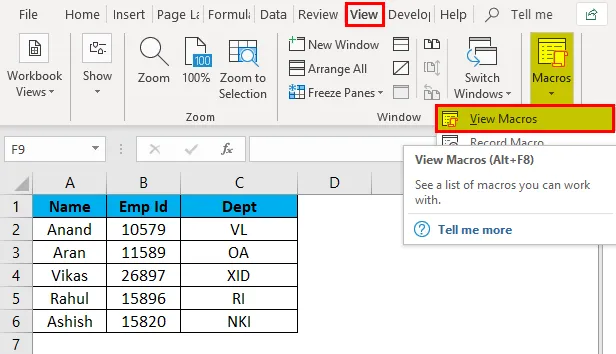
Se facciamo clic sull'opzione Visualizza macro mostra il nome della macro che abbiamo aggiunto. Qui è Dept_List.
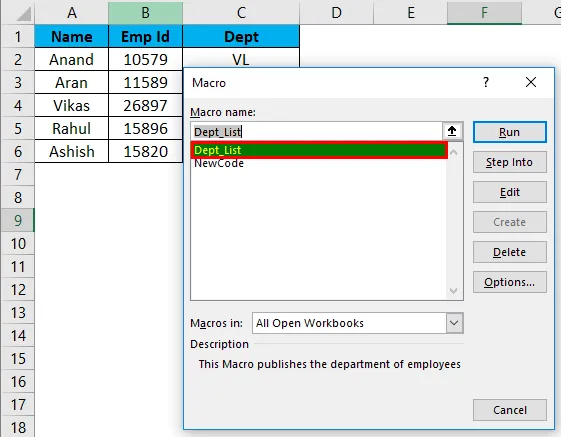
- Elimina i dati nella colonna Dept per verificare se la nostra macro funziona o meno.

- Premi CTRL + D e vedi il risultato.
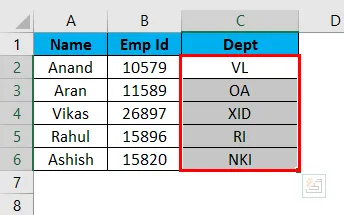
Abbiamo registrato e testato con successo la nostra prima macro.
Registra macro in Excel - Esempio n. 2
Richiedi un messaggio per eseguire la macro V-lookUp sopra.
L'esempio 1 era uno strumento di Excel che viene utilizzato per registrare una macro. Ora useremo VBA per creare una macro. Per questo, dobbiamo attivare la scheda sviluppatore.
Vai su File e quindi su opzioni .
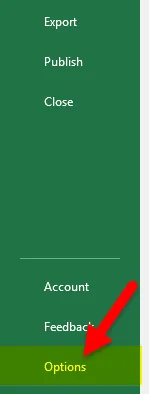
Nella barra degli strumenti personalizza barra multifunzione sul lato destro è presente una casella di controllo con il nome "Sviluppatore". Contrassegnare la casella come controllo e fare clic su OK.

Prima di iniziare con VBA, dobbiamo ottenere alcune informazioni di base.
Un codice VBA contiene la logica e le funzioni delle dichiarazioni delle variabili, che riassumono come un intero codice.
Innanzitutto, è necessario seguire alcuni passaggi per creare un macro-codice.
- Seleziona la cartella di lavoro in cui vogliamo utilizzare la macro. Nell'esempio attuale, la nostra cartella di lavoro di destinazione è il foglio 1.
- Nella scheda sviluppatore fare clic su Visual Basic, Apre un editor VB per noi.
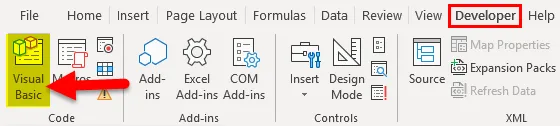
- A destra, fai clic sull'oggetto in cui vogliamo scrivere il nostro codice, che è il foglio 1, e va a inserire che a Inserisci modulo.
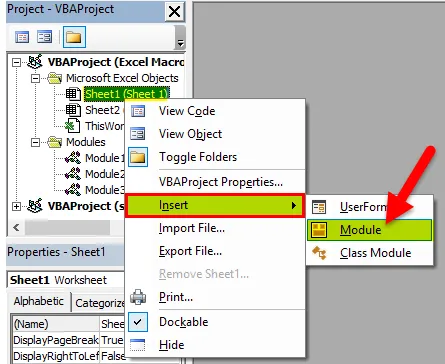
- Ora possiamo iniziare a scrivere codice nel modulo. Apriamo la nostra funzione con la funzione SUB ().
Suggerimento: utilizziamo la procedura sub () come scopo principale per eseguire una determinata attività o azione.
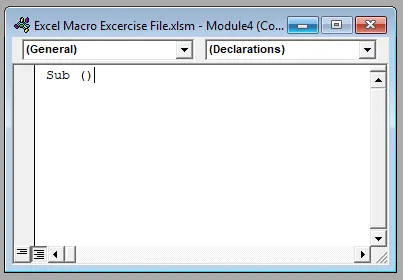
- Ora scrivi il seguente codice nel foglio.

La funzione di finestra di messaggio fornisce un prompt a un utente come codice VBA e quindi verrà chiamata la macro, registrata come Dept_List.
- Quando facciamo clic su Esegui nell'editor VBA, viene visualizzato il seguente messaggio.
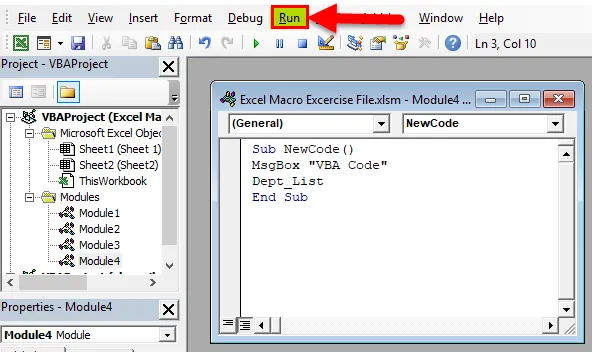
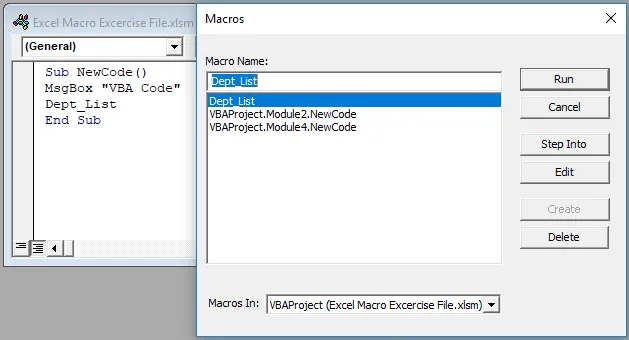
- Selezioniamo VBA Project Module4. Il nuovo codice come macro da eseguire ed eccellere ci fornisce prima un prompt e poi l'elenco dei reparti.
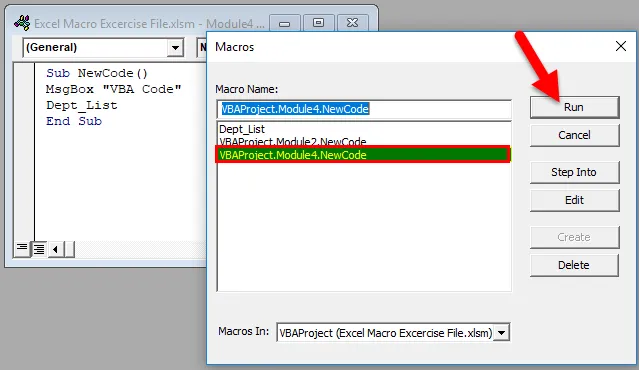
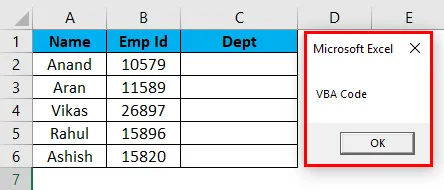
Quindi l'elenco dei dipartimenti verrà aggiornato,
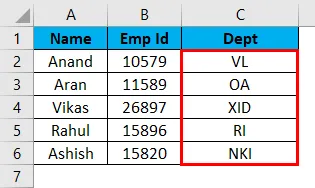
Suggerimento: Excel con Macro deve essere salvato come * .xlsm come cartella di lavoro abilitata per Macro di Excel per salvare le macro in esso.
Spiegazione della macro di Excel:
Le macro vengono utilizzate per ridurre le attività ripetitive, che vengono eseguite su base giornaliera. Viene registrata una serie di attività a cui è possibile accedere più volte. È possibile accedervi da un elenco di menu o da alcuni tasti di scelta rapida definiti dall'utente.
Se andiamo per definizione, Macro è un insieme di regole o modelli, che specifica come una determinata sequenza di input deve essere mappata su una determinata sequenza di output secondo una procedura definita.
Cose da ricordare Informazioni su come registrare una macro in Excel
- Il nome macro non deve contenere spazio.
- Una macro deve essere salvata come "Cartella di lavoro abilitata per macro di Excel" ed estensione come * .xlsm.
- Prima di scrivere qualsiasi codice VBA dobbiamo attivare la scheda sviluppatore personalizzando il pulsante della barra multifunzione nelle opzioni.
- Excel Macro Recorder ha i suoi limiti, ma possiamo praticamente automatizzare qualsiasi cosa da Excel VBA.
Articoli consigliati
Questa è stata una guida per una macro record in Excel. Qui discutiamo come creare macro record in esempi Excel e modelli Excel scaricabili. Puoi anche guardare queste utili funzioni in Excel:
- Funzione PROPER in Excel
- Guida alla funzione VLOOKUP in Excel
- Come utilizzare la funzione MIRR Excel?
- Funzione SUMIF in Excel - Devi sapere