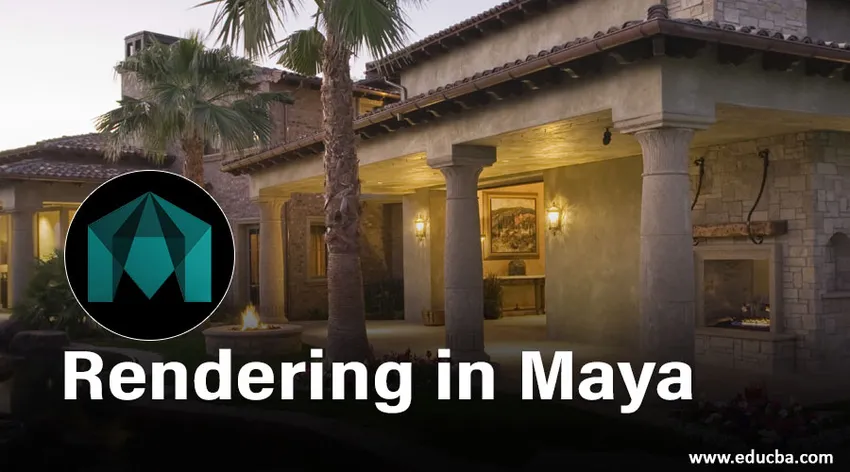
Panoramica del rendering in Maya
- In questo articolo, vedremo uno schema sul rendering in Maya. Maya Software è il software di animazione più popolare sviluppato da Autodesk. Aiuta un professionista che lavora nel campo dei film di animazione, dei videogiochi, dei programmi TV, degli effetti visivi, ecc. Per creare modelli e animazioni 3D. Animazioni complesse possono essere facilmente prodotte con questo software. Il rendering delle immagini realizzate con questo software sembra un'immagine in tempo reale. Il software Maya viene utilizzato dalle architetture per creare piani di forma dettagliati e componenti interni.
- Lo sviluppo di questo software è iniziato nel 1998 quando Alias Wavefront aveva rilasciato la sua prima versione. Successivamente Maya è stata acquisita da Autodesk nel 2005 e ribattezzata "Autodesk Maya". Quando è stato inizialmente distribuito, è stato utilizzato per creare grafica per l'industria cinematografica e ha vinto i premi dell'Accademia per il loro lavoro in Rango e Hugo. È anche noto per i suoi film video Call of Duty e Halo. Con l'aiuto di Maya Embedded Language (MEL) e Python Scripting gli utenti possono sfruttare l'architettura aperta Maya programmando attività complicate e ripetitive.
- Gli strumenti di base di questo software sono lo strumento di trasformazione, lo strumento di spostamento, lo strumento di rotazione. Strumento Ridimensiona, Inserisci bordo spigolo, Strumento piega, Scolpisci disegno, Quad Disegna, crea un poligono, strumento di modifica soft, mostra strumento controller, ecc. Qui la nostra area di interesse è raccontare come creare qualsiasi rendering usando il software Maya. Siamo in grado di creare oggetti, scene e renderizzare quelli utilizzando il software Maya.
Rendering di oggetti utilizzando il software Maya
Maya fornisce un buon sistema di modellazione chiamato NURBS (B-Splines razionali non uniformi). Questo sistema non riguarda la creazione di oggetti insieme. Crea oggetti da curve e superfici piuttosto che da poligoni fissi. Per eseguire il rendering di qualsiasi oggetto, è necessario aggiungere il colore, il materiale, la trama e il fulmine a qualsiasi oggetto. Per farlo, segui i passaggi seguenti.
Passaggio 1: per prima cosa, importa o progetta l'oggetto in Maya. Dopo aver importato quel modale, tenere premuto "shading all" e "wireframe on shaded".
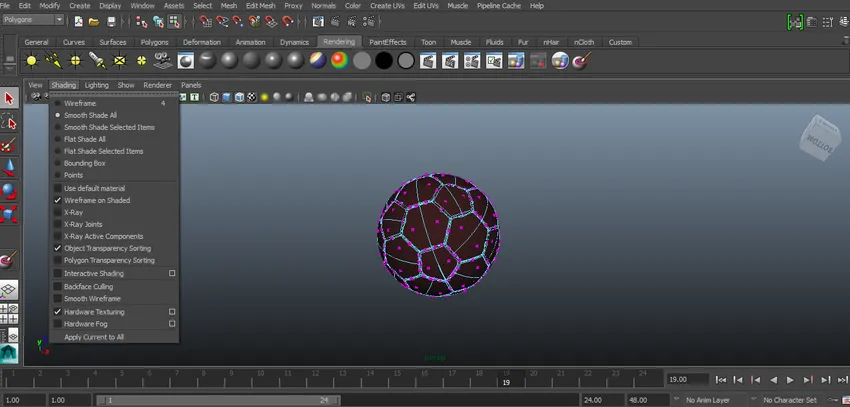
Passaggio 2: Ora dobbiamo aggiungere materiale su un oggetto per farlo. Fai clic con il pulsante destro del mouse su un oggetto, apparirà un pop per fare clic su Assegna nuovo materiale dal menu a comparsa.
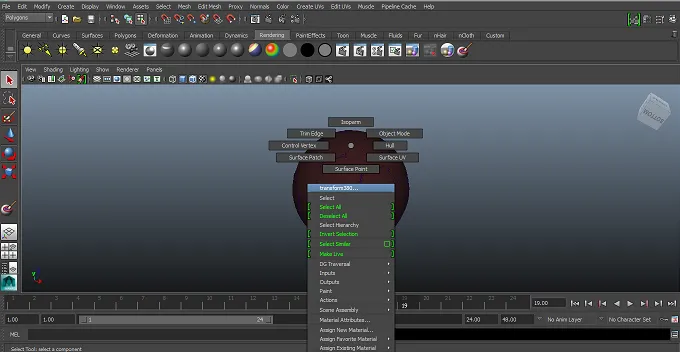
Step 3: Ora seleziona il materiale adatto dal pop-up. Qui abbiamo selezionato Phong dall'elenco.
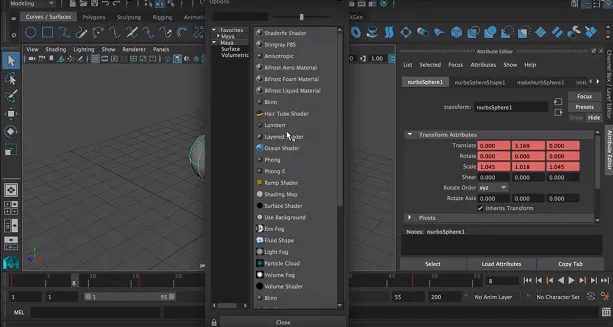
Passaggio 4: verrà visualizzato l'elenco degli attributi. Seleziona gli attributi adatti dall'elenco come colore, trasparenza, ecc.
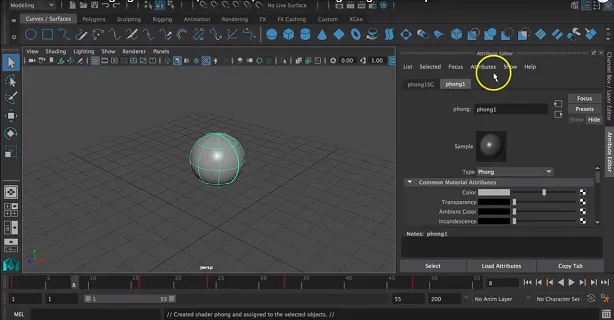
Selezioneremo il colore come richiesto. Possiamo trascinare l'elenco dei colori per cambiarlo secondo la nostra volontà.
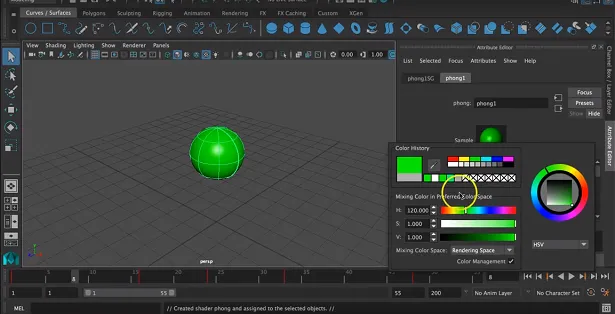
Passaggio 5: ora possiamo aggiungere texture all'oggetto facendo clic sul lato destro della casella dei colori.
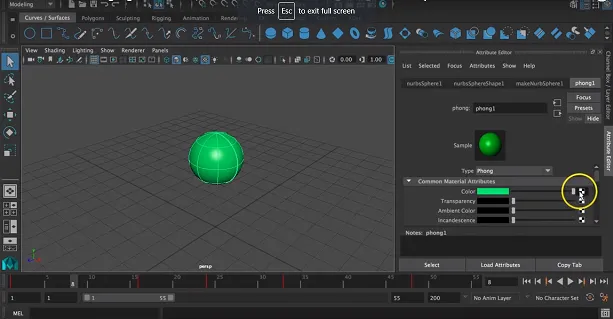
Apparirà un pop per selezionare una trama adatta dalla finestra visualizzata.

Passaggio 6: qui avevamo selezionato una pedina come trama per l'oggetto.
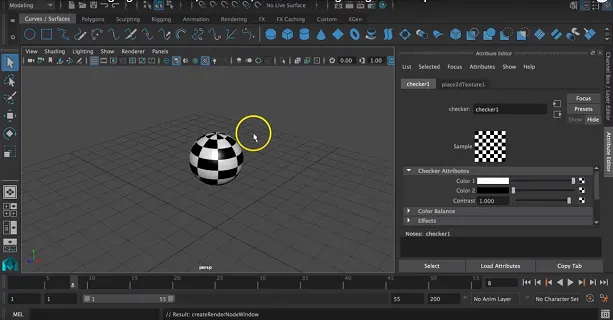
Possiamo anche cambiare 2 colori della trama facendo clic sul colore e selezionando un colore adatto.
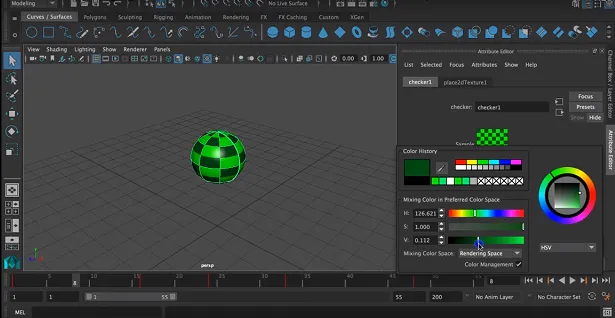
Passaggio 7: possiamo anche selezionare l'ombreggiatura e l'illuminazione adatte per l'oggetto dalla barra degli strumenti che appare sulla barra dei menu.

Passaggio 8: Il passaggio successivo consiste nell'aggiungere una videocamera sull'oggetto per illuminarlo per ottenere una vista di rendering di buona qualità. Per fare ciò, fai clic su crea> videocamera> videocamera.
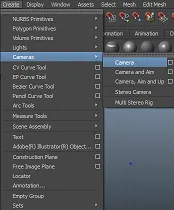
Passaggio 9: ciò consentirà automaticamente l'apertura della fotocamera sullo schermo.
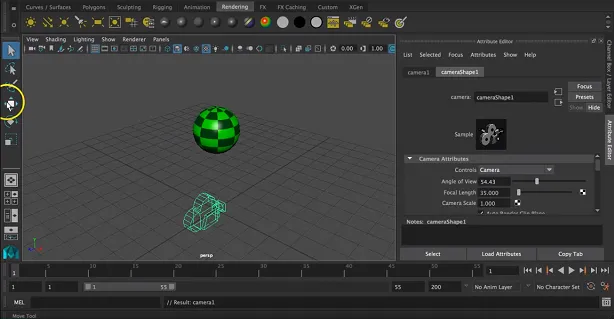
Passaggio 10: Ora possiamo selezionare la posizione adatta della videocamera traducendola su 3 assi che sono x, y e asse z.
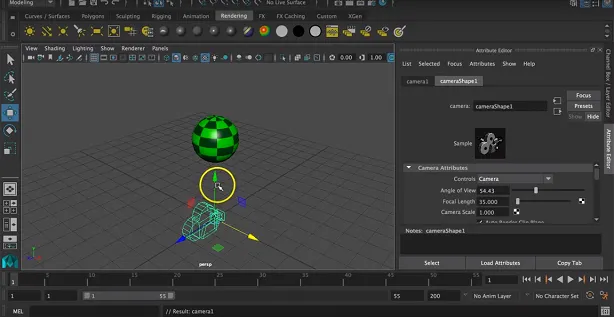
Passaggio 11: possiamo anche ruotarlo di 3 assi in base alla posizione dell'oggetto.

Possiamo anche ridimensionare la telecamera per un rendering adatto.
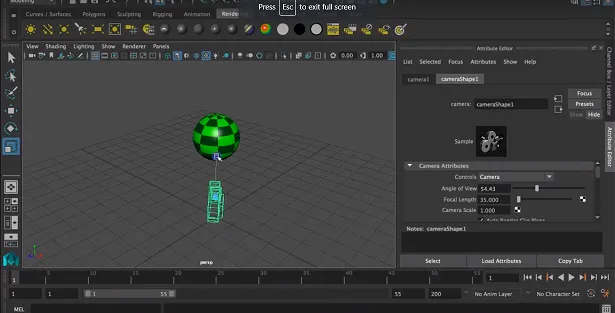
Passaggio 12: Ora visualizzeremo la vista per quel clic sull'icona Apri vista rendering visualizzata nella parte superiore dello schermo.
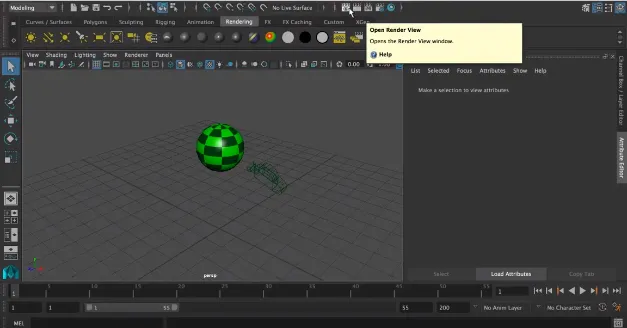
La finestra di rendering con un oggetto apparirà sullo schermo.
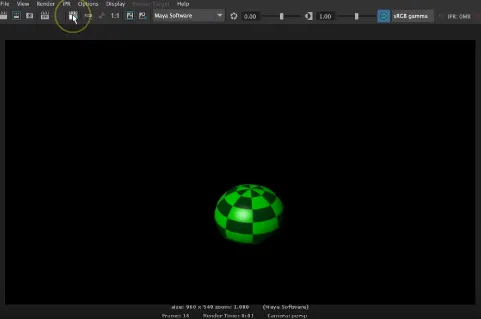
Passaggio 13: Ora modificheremo le impostazioni di rendering in base alle nostre esigenze. A tale scopo, fai clic sull'icona Visualizza impostazioni rendering visualizzata nella finestra di rendering.

Passaggio 14: sullo schermo verrà visualizzata una finestra pop-up di rendering per modificare le impostazioni di rendering.
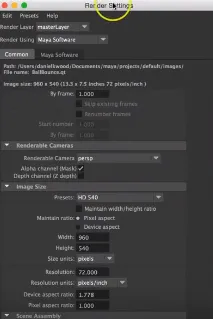
Il file viene salvato nella posizione corretta, il formato immagine di conseguenza come jpeg.webp o qualsiasi altro formato immagine dal formato visualizzato.
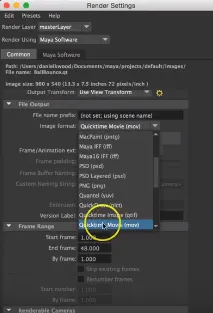
Passaggio 15: possiamo anche cambiare il modo in cui la fotocamera verrà messa a fuoco su un oggetto. Per questo, possiamo cambiare le sue viste come la vista frontale, superiore, laterale e prospettica. Possiamo anche cambiare la dimensione dell'immagine renderizzata in termini di pixel.
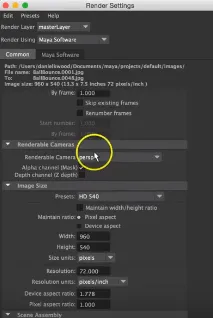
Possiamo anche cambiare la qualità dell'immagine di cui abbiamo bisogno con questo software. Poiché lo strumento di rendering richiede molto tempo, RAM e memoria per creare un'immagine di rendering. Seleziona la qualità dell'immagine adatta dalla finestra visualizzata.
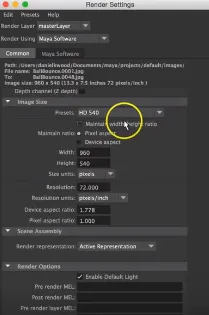
Passo 16: Ora andremo al software Maya che appare accanto alle Impostazioni comuni. Possiamo modificare la qualità come personalizzata, anteprima, qualità intermedia, qualità di produzione, qualità sensibile personalizzata e produzione di motion blur 3D in base alle esigenze dell'utente.
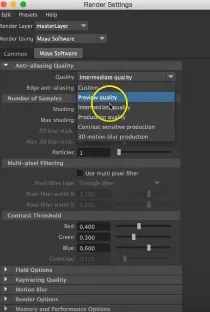
Passaggio 17: ora modifica il processo come rendering. In questo modo tutti gli strumenti renderizzati appariranno sulla tua finestra.

Passaggio 18: il passaggio finale consiste nel fare clic sul pulsante di rendering per avviare e completare l'attività con le impostazioni precedenti.
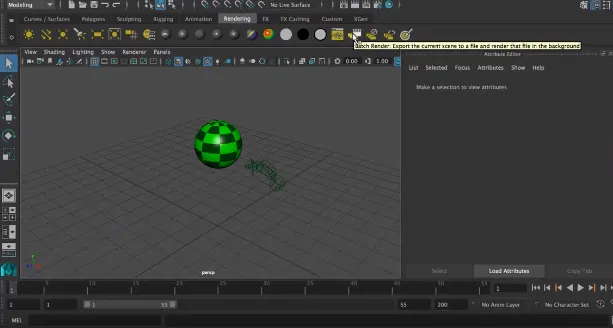
Un'immagine di rendering finale può essere verificata dalla posizione salvata dell'immagine.
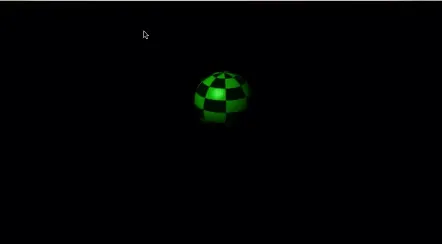
Conclusione
Sopra è stato spiegato come possiamo creare il rendering di base usando il software Maya. Possiamo anche creare animazioni complete usando le immagini di rendering controllando la velocità dei fotogrammi. Anche l'ambiente esterno di un oggetto svolge un ruolo importante, quindi seleziona la luminosità e il contrasto adeguati per creare un'immagine di rendering.
Articoli consigliati
Questa è una guida al rendering in Maya. Qui discutiamo anche dell'Introduzione insieme ai passaggi per rendere qualsiasi oggetto usando il software Maya. Puoi anche consultare i nostri altri articoli correlati per saperne di più -
- I migliori 11 strumenti in Maya
- Tasti di scelta rapida da tastiera per Maya
- I 6 principali plugin Maya
- Novità di Maya 2019? Devi provare!
- Tutorial su Spline nel software 3ds Max