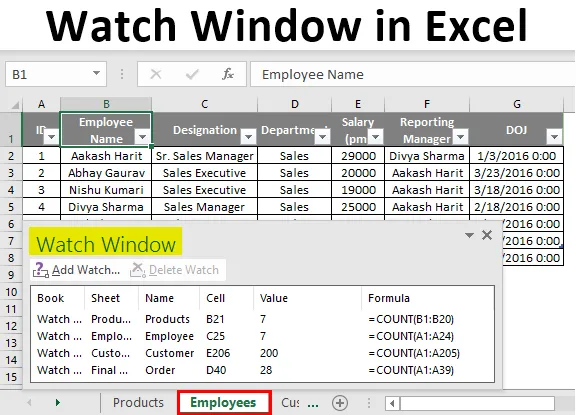
Guarda la finestra in Excel (Sommario)
- Come aggiungere una finestra di controllo?
- Come usare Watch Window in Excel?
Introduzione a Watch Window in Excel
Watch Window è un elenco utilizzato in MS Excel per tenere traccia dei valori memorizzati in qualsiasi cella, mentre stiamo lavorando in altre parti di una cartella di lavoro. Rimane nella parte superiore o inferiore di una cartella di lavoro e rimane visibile lì, anche se stiamo lavorando su fogli di lavoro diversi. Watch Window viene utilizzato dove abbiamo un enorme foglio di calcolo o possiamo dire un enorme set di dati archiviato in diversi fogli di lavoro del file MS Excel e dobbiamo tenere un controllo su valori di celle particolari appartenenti a fogli di lavoro diversi. Il vantaggio principale di Watch Window è che non è necessario andare più volte su una cella particolare di qualsiasi cartella di lavoro per verificare i valori in essa memorizzati. Lascia che ti dia alcuni esempi con i quali sarà più facile capirli meglio.
Come aggiungere una finestra di controllo?
Per creare una finestra di controllo in una cartella di lavoro. Vai a Formule nella barra degli strumenti di MS, fai clic sull'opzione "watch window".

Creerà una finestra vuota. La schermata per lo stesso è la seguente.
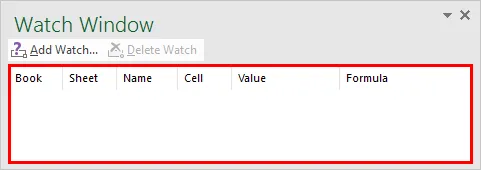
Punto chiave: il tasto di scelta rapida per aggiungere una finestra dell'orologio è (tasto Alt + M + W)

Come puoi vedere sopra, viene aggiunta la finestra Guarda. Ma non ci sono celle aggiunte in esso. Per aggiungere una cella alla finestra dell'orologio, fai clic su "Aggiungi orologio" nella finestra. Apparirà una nuova finestra di dialogo. In questa casella, devi inserire la posizione della cella sul cui valore devi tenere d'occhio.
La cella che hai inserito verrà evidenziata. Per riferimento, puoi vedere gli screenshot nella pagina successiva. In primo luogo, puoi notare l'input in una finestra di dialogo, ha valore che punta verso il nome del foglio di lavoro e l'indirizzo della cella.
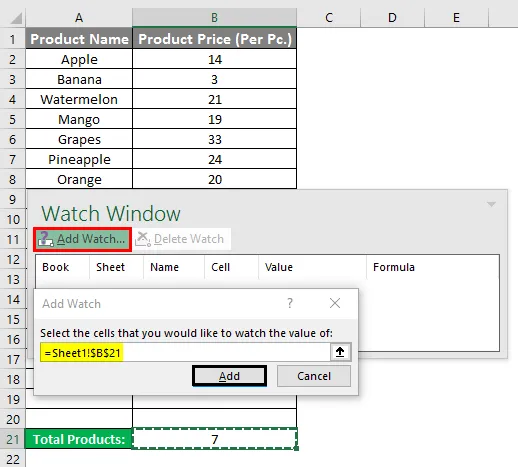
Nell'immagine seguente puoi vedere che cella con indirizzo B21 del nome del foglio di lavoro, "Prodotto" viene aggiunto alla finestra dell'orologio. E mentre selezioni una cella qualsiasi sulla finestra dell'orologio, il cursore punterà verso di essa nel particolare foglio.
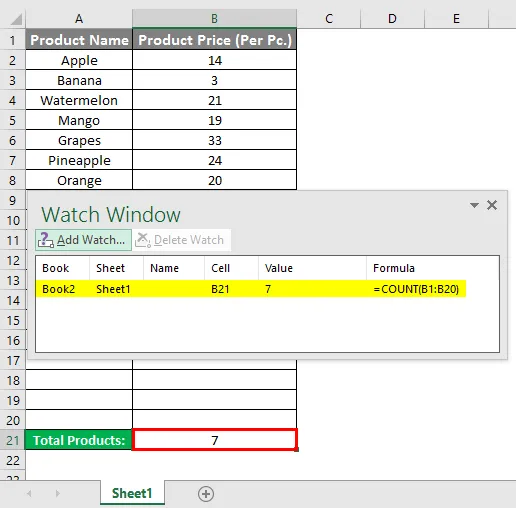
Un altro punto chiave da chiarire qui è che, se ci sono più celle nella finestra di controllo appartenenti a fogli di lavoro diversi, quando fai clic su di esse, il cursore ti indirizzerà automaticamente a quell'indirizzo e non dovrai scorrere tra i fogli.
Sfortunatamente, non posso mostrarti questa brillante funzionalità con l'aiuto di schermate o scatti. Ma per riferimento, il file è allegato. Per eliminare qualsiasi cella dalla finestra di un orologio, è sufficiente fare clic su quella in essa e fare clic sul pulsante "Elimina orologio" e verrà rimosso dalla finestra dell'orologio.

Nell'immagine sopra, se si desidera eliminare la cella C25 del foglio di lavoro Dipendenti, la selezionerò e fare clic semplicemente sul pulsante Elimina orologio.
Come usare Watch Window in Excel?
Ecco alcuni esempi di Watch Window in Excel riportati di seguito:
Esempio 1
Ho una cartella di lavoro che ha diversi fogli di lavoro che mantengono il set di dati di prodotti, dipendenti, clienti e ordini dell'organizzazione ABC.
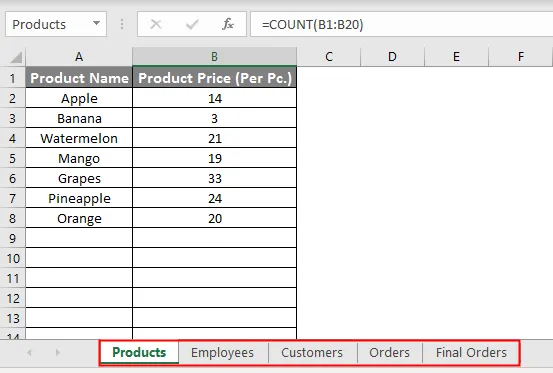
Ho creato una finestra di controllo che terrà d'occhio il numero totale di prodotti, dipendenti, clienti e ordini finali nel libro dato.
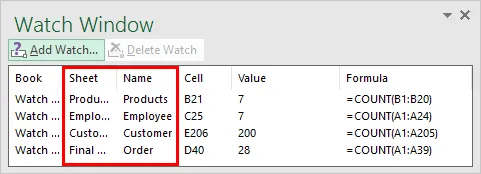
Come puoi vedere nello screenshot sopra mentre facciamo clic su Prodotto nella finestra dell'orologio, punterà verso la cella che memorizza quel valore. Dallo screenshot seguente, puoi vedere che, mentre sto lavorando nel foglio di lavoro dei dipendenti, puoi tenere d'occhio il valore di altre celle di altri fogli.
Il punto chiave da notare qui è che questi valori continuano ad aggiornarsi mentre facciamo cambiamenti nel nostro set di dati.

Domanda per te: scopri le modifiche che puoi notare nella finestra dell'orologio sia nella schermata 1 che nella schermata 3.
Risposta: il numero totale di prodotti e dipendenti è aumentato di 1 quando ho effettuato una registrazione in entrambi i fogli di lavoro.
Watch window è un modo eccellente e semplice per tenere d'occhio il valore di qualsiasi cella, mentre stai lavorando e da questo, non devi continuare a mescolare tra i fogli per controllare i valori ancora e ancora. Figo no?
Esempio n. 2
In questo esempio, abbiamo un registro dei dettagli degli studenti di qualsiasi classe, i loro voti in diverse materie e i rapporti finali memorizzati rispettivamente in fogli di lavoro separati. Ora, vuoi tenere traccia del numero di studenti in classe, il punteggio più alto in ogni materia e il topper di classe.
Poiché esiste un'enorme quantità di dati, le celle con i valori sopra indicati si trovano alla fine di ogni foglio di lavoro. Quindi, per evitare di scorrere più volte i fogli. Useremo la finestra di controllo.
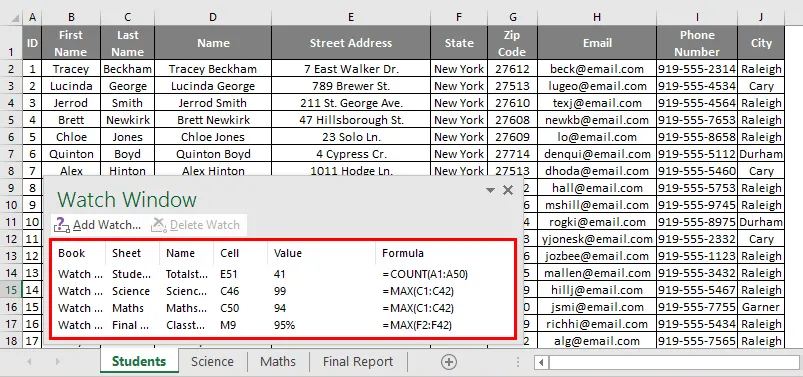
Come puoi vedere nella finestra di controllo sopra, ci sono 4 celle aggiunte che puntano verso il numero totale di studenti, ogni soggetto topper e topper di classe. Un'altra caratteristica chiave è se hai dati memorizzati in varie cartelle di lavoro e puoi anche guardare le celle che appartengono a loro, tenendo presente che tutte le cartelle di lavoro sono aperte.
Nel mio caso, voglio vedere i valori di cella di entrambi gli esempi, che ho dato sopra. Puoi vedere nello screenshot qui sotto. Come funziona?
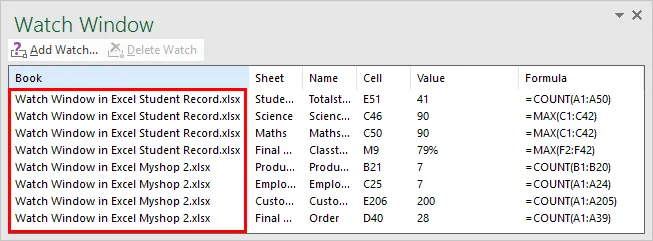
Nella schermata sopra, puoi vedere, entrambe le cartelle di lavoro sono ora aperte e tutte le celle aggiunte alla finestra dell'orologio sono ora visibili. Altre caratteristiche, è possibile spostare, ridimensionare e chiudere la finestra dell'orologio utilizzando l'opzione a discesa in essa. Nella schermata riportata di seguito.
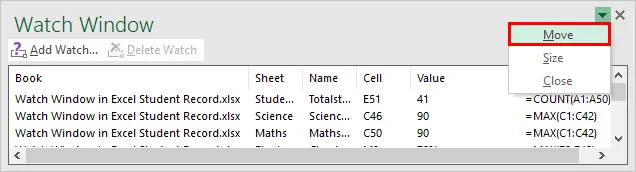
La finestra di controllo nella parte superiore della cartella di lavoro è riportata nello screenshot seguente.
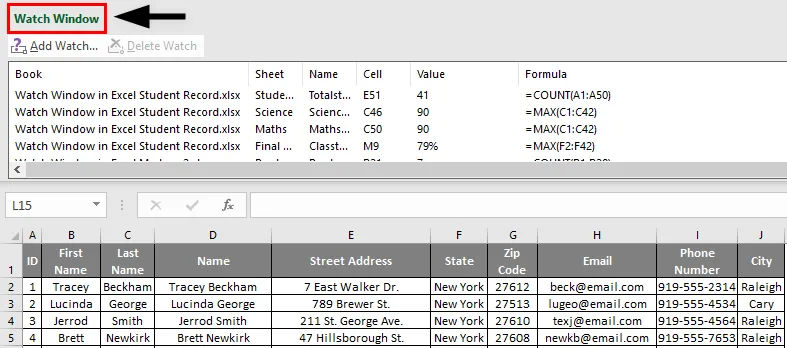
Guarda Window nella parte inferiore della cartella di lavoro nella schermata di seguito fornita.
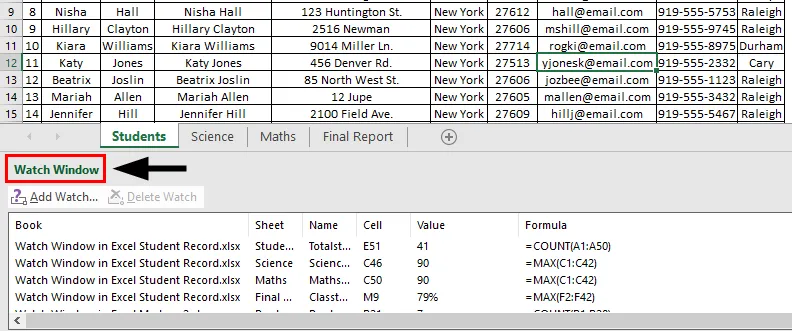
Cose da ricordare
- Watch window è uno strumento di Excel per tenere d'occhio il valore memorizzato in una cella di fogli di lavoro anche da cartelle di lavoro diverse.
- Viene utilizzato quando disponiamo di enormi set di dati e dobbiamo tenere traccia dei valori di qualsiasi cella.
- Se il valore memorizzato in quella particolare cella cambia, si aggiorna anche nella finestra di controllo ogni volta che si verifica una variazione del valore della cella.
- Tasto di scelta rapida per aggiungere una finestra dell'orologio: (Alt + M + W).
- Per eliminare qualsiasi cella dalla finestra dell'orologio, selezionala e fai clic sul pulsante "Elimina orologio".
- Puoi spostare, ridimensionare e chiudere la finestra dell'orologio usando la barra di scorrimento in basso.
Articoli consigliati
Questa è una guida a Watch Window in Excel. Qui discutiamo come aggiungere una finestra di controllo in Excel con esempi. Puoi anche consultare i nostri altri articoli suggeriti per saperne di più -
- Guida ai caratteri jolly in Excel
- Funzione FALSE in Excel
- Aggiunta di un'interruzione di riga in Excel
- Creazione di grafici di controllo in Excel