Scopri tutto sull'interfaccia di Photoshop e le sue funzionalità. Gli argomenti includono la finestra del documento, la barra degli strumenti, la barra delle opzioni, la barra dei menu e i pannelli. Comprende anche le aree di lavoro e la nuova funzione di ricerca. Per Photoshop CC e CS6.
In questo tutorial, iniziamo il nostro capitolo sull'interfaccia di Photoshop con un breve tour generale delle principali funzionalità che l'interfaccia ha da offrire. Ci sono molte cose che possiamo fare con Photoshop e nel corso degli anni Photoshop è diventato un programma enorme. Ma l'interfaccia stessa è in realtà abbastanza semplice. In effetti, c'è davvero solo una manciata di sezioni che dobbiamo conoscere. Vedremo ciascuno di essi in questo tutorial.
Inizieremo con la finestra del documento, l'area principale in cui visualizziamo e modificiamo la nostra immagine. Quindi, esamineremo la barra degli strumenti in cui troviamo i numerosi strumenti di Photoshop. Direttamente correlata alla barra degli strumenti è la barra delle opzioni . La barra delle opzioni mostra le opzioni per lo strumento che abbiamo selezionato. La barra dei menu nella parte superiore dell'interfaccia contiene tutti i tipi di opzioni e comandi relativi a file, modifica delle immagini, selezioni, livelli, tipo e altro. E l' area dei pannelli a destra è dove troviamo e utilizziamo i numerosi pannelli con cui Photoshop ci offre di lavorare. Daremo uno sguardo generale a tutte queste funzionalità qui e ne tratteremo alcune in modo più dettagliato in altre lezioni di questo capitolo.
Scopriremo anche la nuova funzione di ricerca che è stata recentemente aggiunta a Photoshop. Daremo una prima occhiata alle aree di lavoro e al modo in cui personalizzano l'aspetto dell'interfaccia. Userò Photoshop CC ma questo tutorial è anche compatibile con Photoshop CS6. Questa è la prima delle 10 lezioni della nostra serie Learning The Photoshop Interface. Iniziamo!
L'interfaccia di Photoshop
Ecco come appare l'interfaccia di Photoshop una volta aperta un'immagine. Abbiamo imparato tutto sull'apertura delle immagini nel capitolo precedente in questa serie di training (foto super adorabile di Adobe Stock):
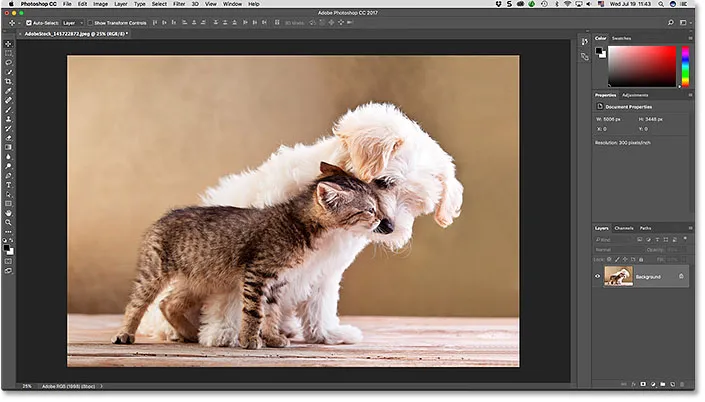 L'interfaccia di Photoshop CC. Credito fotografico: Adobe Stock.
L'interfaccia di Photoshop CC. Credito fotografico: Adobe Stock.
La finestra del documento
La finestra del documento è la grande area al centro dell'interfaccia in cui è visualizzata l'immagine. È anche dove modificiamo l'immagine. L'area effettiva in cui l'immagine è visibile è nota come area di disegno . L'area scura che circonda l'immagine è il cartone . Il pasteboard non ha davvero uno scopo se non quello di riempire lo spazio attorno all'immagine quando l'immagine stessa è troppo piccola per riempire l'intera finestra del documento:
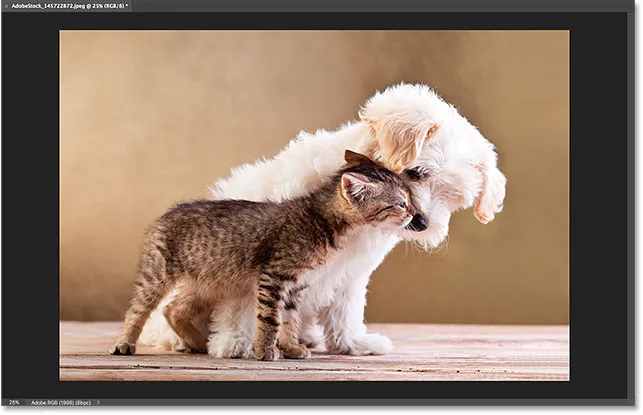 La finestra del documento visualizza l'immagine.
La finestra del documento visualizza l'immagine.
La scheda Documento
Nella parte superiore della finestra del documento si trova la scheda del documento. La scheda visualizza il nome e il tipo di file del documento ("AdobeStock_145722872.jpeg.webp") e l'attuale livello di zoom (25%). La scheda è anche il modo in cui si passa da una finestra del documento all'altra quando abbiamo più di un'immagine aperta in Photoshop. Impareremo di più su come lavorare con più documenti in un'altra lezione:
 La scheda della finestra del documento.
La scheda della finestra del documento.
Il livello di zoom e la barra di stato
Nella parte inferiore sinistra della finestra del documento, troviamo ulteriori informazioni sull'immagine. Viene visualizzato il livello di zoom corrente, proprio come nella scheda del documento. E a destra del livello di zoom si trova la barra di stato . Per impostazione predefinita, la barra di stato mostra il profilo colore dell'immagine. Nel mio caso, è Adobe RGB (1998). Il tuo potrebbe dire qualcosa di diverso, come sRGB IEC61966-2.1. Abbiamo imparato a conoscere i profili colore nell'esercitazione Impostazioni colore essenziali di Photoshop nel capitolo 1:
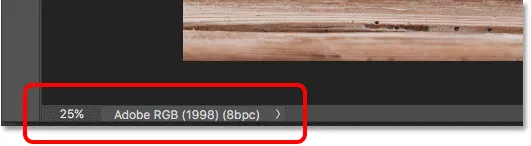 Il livello di zoom corrente del documento (a sinistra) e la barra di stato (a destra).
Il livello di zoom corrente del documento (a sinistra) e la barra di stato (a destra).
Fai clic e tieni premuto sulla barra di stato per visualizzare ulteriori informazioni sull'immagine, come larghezza e altezza, risoluzione e informazioni sul colore (canali):
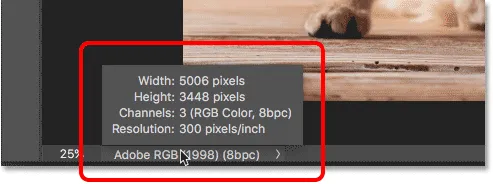 La barra di stato visualizza ulteriori informazioni sull'immagine quando si fa clic e si tiene premuto su di essa.
La barra di stato visualizza ulteriori informazioni sull'immagine quando si fa clic e si tiene premuto su di essa.
È inoltre possibile modificare il tipo di informazioni visualizzate nella barra di stato. Fare clic sulla freccia a destra della barra di stato per aprire un menu in cui è possibile scegliere di visualizzare diversi dettagli, come Dimensioni documento (le dimensioni del file) o Dimensioni (larghezza, altezza e risoluzione). Lo lascerò impostato sul profilo documento predefinito:
 Utilizzare la barra di stato per visualizzare molti tipi di informazioni sul documento.
Utilizzare la barra di stato per visualizzare molti tipi di informazioni sul documento.
La barra degli strumenti
La barra degli strumenti (conosciuta anche come la casella degli strumenti o il pannello Strumenti) è dove Photoshop contiene tutti i suoi strumenti. Lo troverai lungo la sinistra dell'interfaccia di Photoshop. Esistono strumenti per effettuare selezioni, modificare e ritoccare immagini, dipingere, aggiungere tipo o forme al documento e altro ancora:
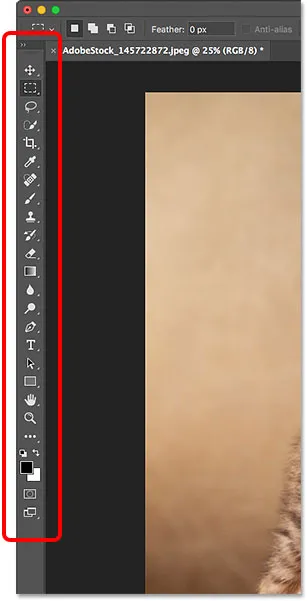 La barra degli strumenti in Photoshop.
La barra degli strumenti in Photoshop.
Espansione della barra degli strumenti
Per impostazione predefinita, la barra degli strumenti viene visualizzata come una lunga colonna singola di strumenti. Facendo clic sulle doppie frecce in alto, la barra degli strumenti si espanderà in una doppia colonna più corta. Fare di nuovo clic sulle frecce per tornare al layout a colonna singola:
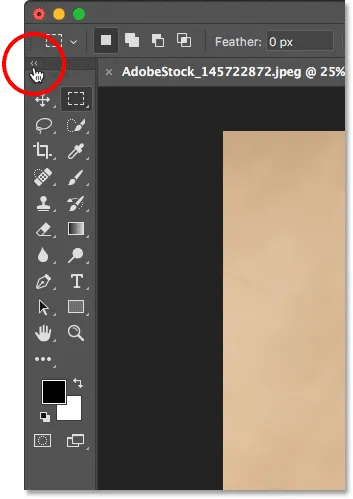 La barra degli strumenti può essere visualizzata come una colonna singola (predefinita) o doppia.
La barra degli strumenti può essere visualizzata come una colonna singola (predefinita) o doppia.
Gli strumenti nascosti della barra degli strumenti
Photoshop include molti strumenti. In effetti, ci sono molti più strumenti di quello che vediamo. La maggior parte degli strumenti nella barra degli strumenti ha altri strumenti nidificati nello stesso punto. Fai clic e tieni premuta l'icona di uno strumento per visualizzare un menu degli altri strumenti nascosto dietro di esso.
Ad esempio, per impostazione predefinita, lo strumento Selezione rettangolare è selezionato. È il secondo strumento dall'alto. Se clicco e tengo premuto sull'icona dello strumento Selezione rettangolare, viene visualizzato un menu a comparsa. Il menu mostra che lo strumento Selezione ellittica, lo strumento Selezione singola riga e lo strumento Selezione singola colonna possono essere selezionati dallo stesso punto. Impareremo di più sulla barra degli strumenti nel prossimo tutorial e impareremo come usare gli strumenti di Photoshop in altre lezioni durante questa serie di training:
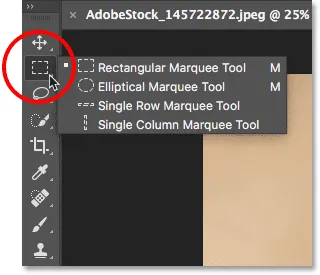 La maggior parte dei punti nella barra degli strumenti contiene diversi strumenti, non solo uno.
La maggior parte dei punti nella barra degli strumenti contiene diversi strumenti, non solo uno.
La barra delle opzioni
Direttamente collegata alla barra degli strumenti è la barra delle opzioni di Photoshop. La barra delle opzioni mostra le opzioni per qualsiasi strumento che abbiamo selezionato nella barra degli strumenti. Troverai la barra delle opzioni nella parte superiore dell'interfaccia, appena sopra la finestra del documento. Qui vediamo che, poiché attualmente ho selezionato lo strumento selezione rettangolare, la barra delle opzioni mostra le opzioni per lo strumento selezione rettangolare:
 Le opzioni per lo strumento selezionato vengono visualizzate nella barra delle opzioni.
Le opzioni per lo strumento selezionato vengono visualizzate nella barra delle opzioni.
Se scelgo uno strumento diverso dalla barra degli strumenti, come lo strumento Ritaglia :
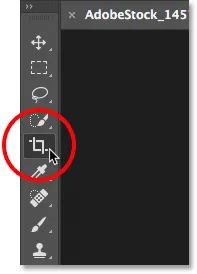 Selezione dello strumento Ritaglia.
Selezione dello strumento Ritaglia.
Quindi le opzioni nella barra delle opzioni cambiano. Invece di vedere le opzioni per lo strumento Selezione rettangolare, ora stiamo vedendo le opzioni per lo strumento Ritaglia:
 La barra delle opzioni si aggiorna ogni volta che viene selezionato un nuovo strumento.
La barra delle opzioni si aggiorna ogni volta che viene selezionato un nuovo strumento.
La barra dei menu
Nella parte superiore dell'interfaccia di Photoshop è presente la barra dei menu . La barra dei menu è dove troviamo varie opzioni e comandi, tutti raggruppati in categorie. Il menu File, ad esempio, contiene opzioni per l'apertura, il salvataggio e la chiusura dei documenti. Il menu Livello elenca le opzioni per lavorare con i livelli. I numerosi filtri di Photoshop si trovano nel menu Filtro e così via. Non esamineremo tutte le categorie e le voci di menu qui, ma impareremo tutto su di loro nelle lezioni future man mano che diventeranno importanti. Nota che la categoria "Photoshop CC" a sinistra della barra dei menu nello screenshot si trova solo nella versione Mac di Photoshop:
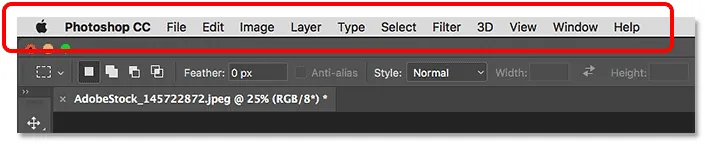 La barra dei menu corre lungo la parte superiore di Photoshop.
La barra dei menu corre lungo la parte superiore di Photoshop.
I pannelli
Lungo la destra dell'interfaccia di Photoshop è dove troviamo i pannelli . I pannelli ci danno accesso a tutti i tipi di comandi e opzioni e ci sono pannelli diversi per compiti diversi. Il pannello più importante è il pannello Livelli. È qui che aggiungiamo, eliminiamo e lavoriamo con i livelli nel nostro documento. Ma ci sono anche molti altri pannelli, che vedremo più avanti:
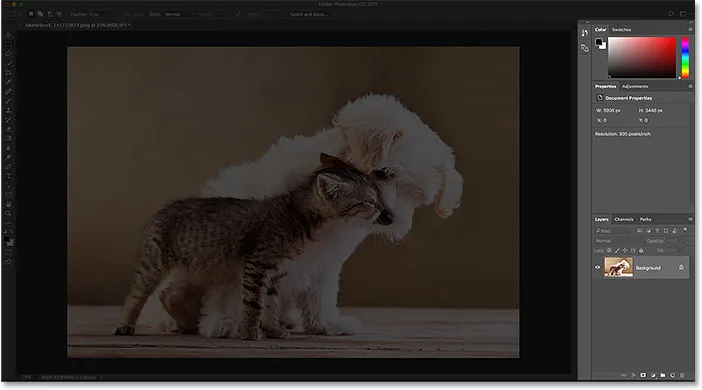 I pannelli si trovano in una colonna lungo la destra di Photoshop.
I pannelli si trovano in una colonna lungo la destra di Photoshop.
Gruppi di panel
Per risparmiare spazio sullo schermo, Adobe raggruppa i pannelli correlati. Ad esempio, diamo un'occhiata al pannello Livelli. Proprio come la finestra del documento, ogni pannello ha una scheda in alto che mostra il nome del pannello. Si noti, tuttavia, che ci sono altre due schede a destra della scheda Livelli. Uno dice Canali e l'altro dice Percorsi . Questi sono altri pannelli nidificati con il pannello Livelli nello stesso gruppo di pannelli . Il nome del pannello attualmente aperto nel gruppo (in questo caso, il pannello Livelli) appare più luminoso degli altri:
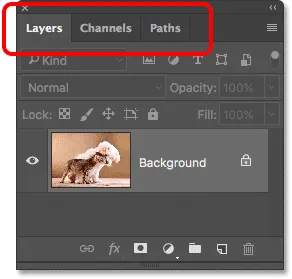 Il pannello Livelli è uno dei tre pannelli del gruppo.
Il pannello Livelli è uno dei tre pannelli del gruppo.
Passaggio da un pannello all'altro in un gruppo
Per passare a un altro pannello in un gruppo, fare clic sulla relativa scheda. Qui, ho aperto il pannello Canali. Per tornare al pannello Livelli, fai di nuovo clic sulla sua scheda:
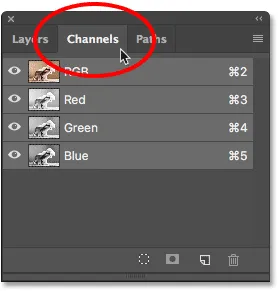 Fare clic sulle schede in un gruppo per passare da un pannello all'altro.
Fare clic sulle schede in un gruppo per passare da un pannello all'altro.
Dove trovare più pannelli in Photoshop
Per impostazione predefinita, all'inizio vengono visualizzati solo una manciata di pannelli. Ma ci sono molti più pannelli disponibili per noi in Photoshop. Troverai l'elenco completo dei pannelli nel menu Finestra nella barra dei menu:
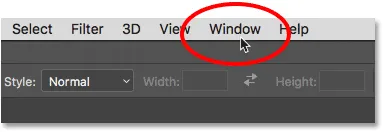 Selezione della categoria Finestra nella barra dei menu.
Selezione della categoria Finestra nella barra dei menu.
I pannelli sono elencati in una lunga colonna singola. Ho diviso la colonna a metà qui solo per adattarla meglio alla pagina. Per selezionare un pannello, fare clic sul suo nome nell'elenco. Un segno di spunta a sinistra del nome di un pannello indica che il pannello è già aperto. La selezione di un pannello già aperto lo chiuderà.
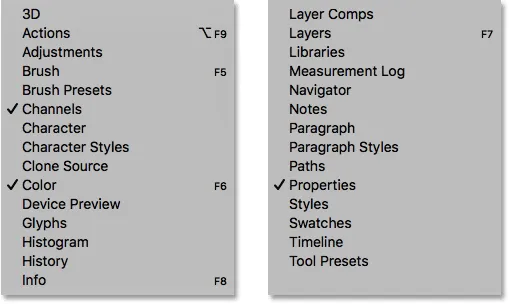 Tutti i pannelli di Photoshop sono accessibili dal menu Finestra.
Tutti i pannelli di Photoshop sono accessibili dal menu Finestra.
La barra di ricerca
Una novità di Photoshop CC è la barra di ricerca . La barra di ricerca ci consente di trovare rapidamente strumenti o comandi in Photoshop, nonché tutorial su argomenti diversi o immagini di Adobe Stock. Per utilizzare la funzione di ricerca, fai clic sull'icona Cerca (la lente di ingrandimento) nella parte superiore destra di Photoshop. Lo troverai appena sopra la colonna del pannello. Se stai usando Photoshop CC ma non vedi l'icona Cerca, assicurati che la tua copia di Photoshop sia aggiornata:
 Facendo clic sull'icona Cerca (disponibile solo in Photoshop CC).
Facendo clic sull'icona Cerca (disponibile solo in Photoshop CC).
Facendo clic sull'icona si apre la barra di ricerca. Inserisci il termine di ricerca in alto. Ad esempio, inserirò "Ritaglia". La barra di ricerca si espande quindi per mostrarti i risultati. Qui, vediamo che la ricerca di "Ritaglia" ha trovato lo strumento Ritaglia di Photoshop e lo strumento Ritaglia prospettiva . Ha inoltre trovato il comando Ritaglia e raddrizza foto, il comando Ritaglia e il comando Ritaglia . Fare clic su qualsiasi strumento o comando nell'elenco per selezionarlo rapidamente. Sotto gli strumenti e i comandi c'è un tutorial di Adobe su come ritagliare e raddrizzare le foto, nonché immagini relative a "Ritaglia" su Adobe Stock (anche se le colture agricole non sono proprio quello che avevo in mente). Facendo clic su un'esercitazione o un'immagine si avvierà il browser Web e si accederà al sito Web Adobe o Adobe Stock.
Direttamente sotto il termine di ricerca nella parte superiore è presente un menu che consente di limitare il tipo di risultati. Per impostazione predefinita, è selezionato Tutto . Per limitare i risultati ai soli strumenti, pannelli e comandi di Photoshop, scegliete Photoshop . Per le esercitazioni sul termine di ricerca, scegli Scopri . E per visualizzare solo le immagini di Adobe Stock, scegli Stock :
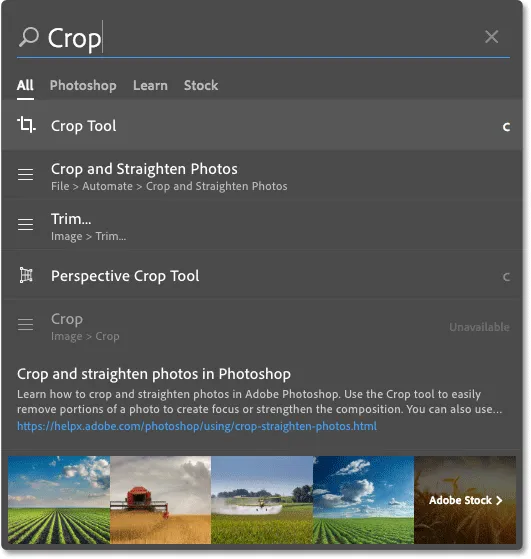 Usa la funzione di ricerca per trovare rapidamente quello che stai cercando.
Usa la funzione di ricerca per trovare rapidamente quello che stai cercando.
Aree di lavoro
Infine, diamo un'occhiata alle aree di lavoro. Uno spazio di lavoro in Photoshop è una raccolta e una disposizione predefinite dei vari elementi dell'interfaccia. Le aree di lavoro possono controllare quali dei pannelli di Photoshop vengono visualizzati sullo schermo, insieme alla loro disposizione. Un'area di lavoro può modificare il layout degli strumenti nella barra degli strumenti. Gli elementi nella barra dei menu, insieme alle scorciatoie da tastiera, possono anche essere personalizzati come parte di un'area di lavoro.
Per impostazione predefinita, Photoshop utilizza uno spazio di lavoro noto come Essentials . L'area di lavoro di Essentials è un'area di lavoro generica e generica, con un layout di interfaccia adatto a molti tipi diversi di attività. Ma ci sono anche altri spazi di lavoro tra cui scegliere. Possiamo passare da un'area di lavoro all'altra utilizzando l'opzione Area di lavoro in alto a destra in Photoshop. In Photoshop CC, l'opzione Area di lavoro è rappresentata da un'icona. In Photoshop CS6, è una casella di selezione, con il nome dell'area di lavoro attualmente selezionata visualizzato nella casella:
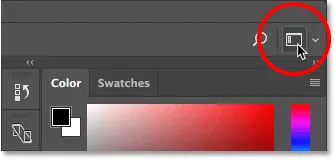 L'icona dell'area di lavoro in Photoshop CC.
L'icona dell'area di lavoro in Photoshop CC.
Fare clic sull'icona (o sulla casella di selezione) per aprire un menu di altre aree di lavoro tra cui scegliere. Photoshop include diverse aree di lavoro integrate. Ognuno personalizza l'interfaccia per un tipo specifico di lavoro. Come ho già detto, Essentials è uno spazio di lavoro generico per tutti gli usi. Se sei un web designer, potresti voler passare all'area di lavoro Grafica e Web . Per l'editing delle immagini, l'area di lavoro Fotografia è una buona scelta. Tieni d'occhio i tuoi pannelli e la tua barra degli strumenti mentre passi da un'area di lavoro a vedere cosa sta cambiando.
Esamineremo più da vicino le aree di lavoro, incluso come creare e salvare aree di lavoro personalizzate, in un altro tutorial. Nota che tutti i nostri tutorial utilizzano l'area di lavoro di Essentials predefinita, quindi ti consiglio di attenermi a Essentials mentre stai imparando Photoshop:
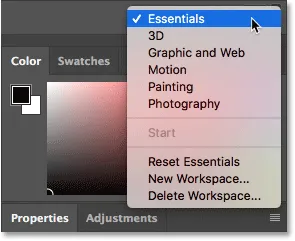 Utilizzare il menu Area di lavoro per passare facilmente tra le aree di lavoro.
Utilizzare il menu Area di lavoro per passare facilmente tra le aree di lavoro.
Dove andare dopo …
E lì ce l'abbiamo! Questa è una rapida panoramica dell'interfaccia e delle sue caratteristiche in Photoshop! Nella prossima lezione di questo capitolo, daremo uno sguardo più dettagliato alla barra degli strumenti di Photoshop, incluso un riepilogo completo di ciascuno degli strumenti di Photoshop!
Oppure dai un'occhiata alle altre lezioni di questo capitolo:
- 03. Come resettare gli strumenti e la barra degli strumenti
- 04. Come personalizzare la barra degli strumenti
- 05. Gestione dei pannelli in Photoshop
- 06. Lavorare con documenti a schede e finestre mobili
- 07. Come visualizzare più immagini contemporaneamente
- 08. 5 modi per spostare le immagini tra i documenti
- 09. Come utilizzare gli spazi di lavoro
- 10. Modalità schermo e trucchi di interfaccia
Per ulteriori capitoli e per i nostri ultimi tutorial, visita la nostra sezione Nozioni di base su Photoshop!