
Excel 3D Reference (Sommario)
- Riferimento 3D in Excel
- Come utilizzare il riferimento 3D in Excel?
Riferimento 3D in Excel
Uno dei maggiori vantaggi di Excel è i riferimenti di cella all'interno dello stesso foglio di lavoro, o da un foglio di lavoro a un altro foglio di lavoro o persino da una cartella di lavoro a un'altra cartella di lavoro.
Conosciamo tutti i riferimenti di cella in Excel, non è una novità per tutti i normali utenti di Excel.
Che cos'è il riferimento 3D in Excel?
Riferimenti 3D spesso chiamati riferimenti dimensionali nel campo analitico. I riferimenti 3D sono presi come riferimenti di cella della stessa cella o dello stesso intervallo da molti fogli di lavoro chiamati riferimenti 3D in Excel.
Ora dai un'occhiata alla differenza tra riferimento di cella normale e riferimenti di cella 3D in Excel.
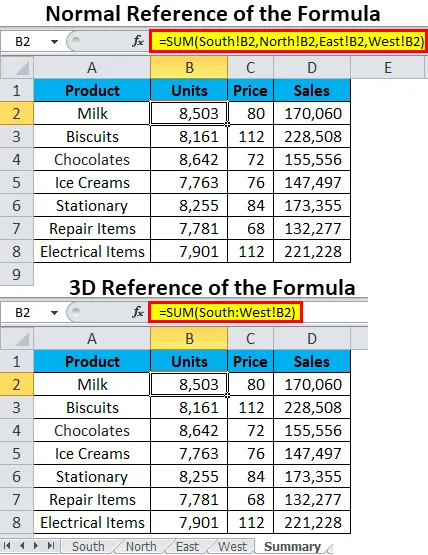
Ora, guarda entrambe le formule. Nella prima immagine (riferimenti normali) viene applicata la funzione SOMMA e lo stesso riferimento di cella della cella B2 dei fogli Sud, Nord, Est e Ovest vengono sommati dalla funzione SOMMA.
= SOMMA (Sud! B2, Nord! B2, Est! B2, Ovest! B2)
Ora, guarda la formula 3D o il riferimento in Excel. Viene applicata la funzione SUM ma il riferimento di cella (B2) appare solo una volta, diversamente dal riferimento normale in cui il riferimento di cella (B2) appare 4 volte. I riferimenti 3D non mostrano nemmeno quanti fogli sono coinvolti qui, ma mostrano solo il nome del primo e dell'ultimo foglio e la stessa cella (B2) di quei fogli.
= SOMMA (sud: ovest! B2)
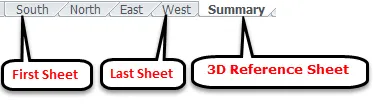
Quindi le formule o i riferimenti 3D prendono la stessa cella del primo foglio, dell'ultimo foglio e dello stesso riferimento di cella del foglio intermedio. Come ho spiegato, la formula mostra solo il primo foglio, l'ultimo foglio e i riferimenti di cella.
Come utilizzare il riferimento 3D in Excel?
È molto semplice e facile Comprendiamo il funzionamento del riferimento 3d con alcuni esempi.
Puoi scaricare questo modello Excel di riferimento 3D qui - Modello Excel di riferimento 3DEsempio n. 1 - Consolidamento di fogli Excel mediante riferimenti o formule 3D
Nel nostro precedente articolo, abbiamo già discusso su come utilizzare lo strumento integrato, consolidare per creare una pagina di SINTESI. Possiamo usare riferimenti 3D o formule come alternativa per creare una pagina di SOMMARIO in Excel.
La funzione di consolidamento richiede più tempo per consolidare molti fogli e non è una funzione dinamica se l'opzione foglio di collegamento non è selezionata. Ma le formule 3D possono essere aggiornate molto rapidamente in quanto non è un processo che richiede tempo.
Ho un valore di vendita di 4 fogli di 4 diverse regioni.
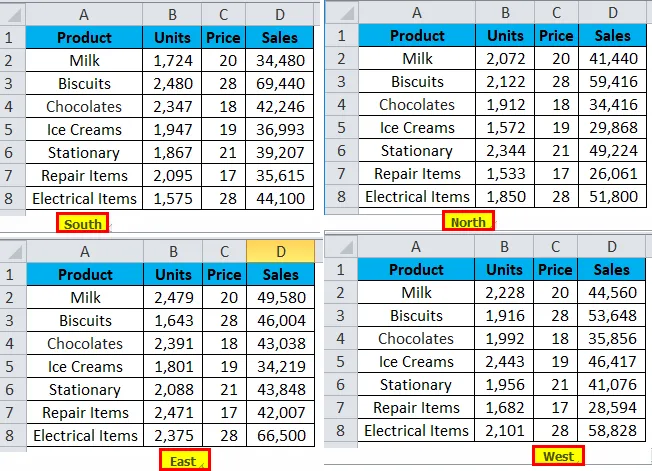
Ora voglio consolidare tutti i fogli in un foglio chiamato SOMMARIO Foglio. Per questo, ho già creato un modello come mostrato nel foglio seguente.
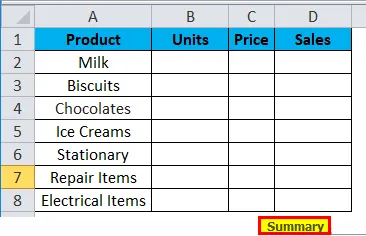
Dopo aver creato un foglio modello, segui i passaggi seguenti per creare riferimenti 3D o formule in Excel.
Passaggio 1: vai al SOMMARIO Foglio e apri la formula SOMMA nella cella B2.
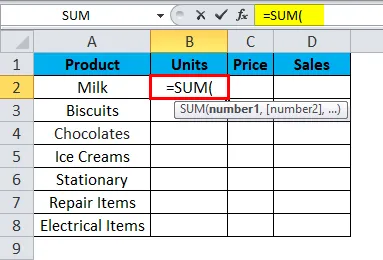
Passaggio 2: ora vai al primo foglio di 4 diversi fogli regionali, ad esempio foglio SUD e seleziona la cella B2.
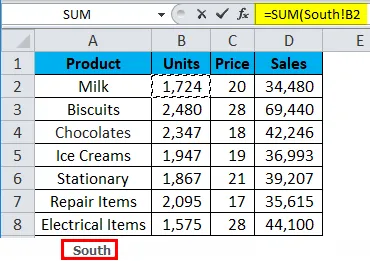
Passo 3: Ora quello che devi fare è tenere premuto il tasto MAIUSC e selezionare direttamente l'ultimo foglio nella cartella di lavoro, ovvero foglio WEST con il mouse.

Passaggio 4: ora è necessario visualizzare la formula in questo modo nella barra della formula.
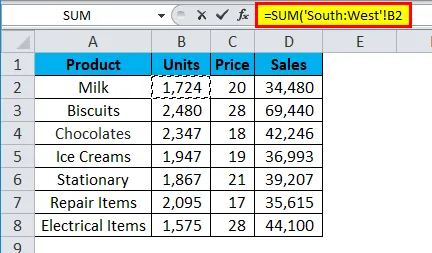
Passaggio 5: premere il tasto INVIO per completare il riferimento alla formula 3D. Vedrai la formula in questo modo nel foglio di SINTESI.
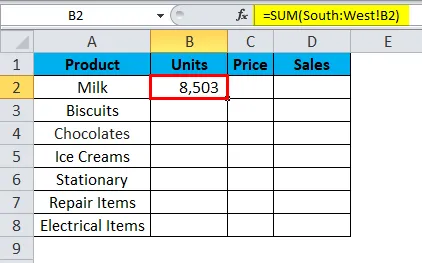
Passaggio 6: trascinare la formula nella tabella di riepilogo, premendo prima Ctrl + D e poi Ctrl + R. Otteniamo il seguente risultato:
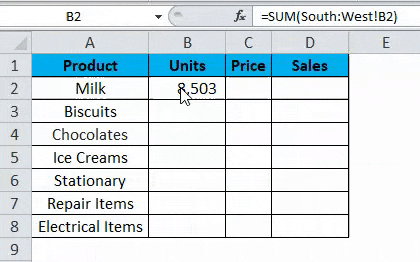
Esempio n. 2 - Includi nuovo foglio di lavoro in formula 3D
Riferimenti o formule 3D sono così flessibili ed espandibili. Nell'esempio precedente, avevamo 4 fogli per consolidare i dati in un singolo foglio.
Supponiamo di dover aggiungere un altro foglio alla nostra formula o riferimento 3D, come possiamo aggiungere alla formula 3D esistente? Se sei così confuso su come aggiungere, segui i passaggi seguenti per superare quell'ostacolo.
Passaggio 1: inserire un nuovo foglio nella cartella di lavoro e rinominarlo di conseguenza.

Passaggio 2: Dopo aver inserito il nuovo foglio, posizionare il foglio appena inserito tra il primo e l'ultimo foglio dei fogli di riferimento 3D, cioè dopo il foglio SUD e prima del foglio OVEST.

Passaggio 3: In questo momento non esiste alcun valore nella cella B2 nel foglio appena inserito. Immettere un valore per la cella B2.
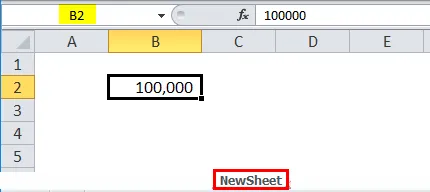
Passaggio 4: ora vai al SOMMARIO Foglio e controlla il valore nella cella B2. Dovrebbe mostrare il nuovo valore incluso il valore del valore del foglio appena inserito.
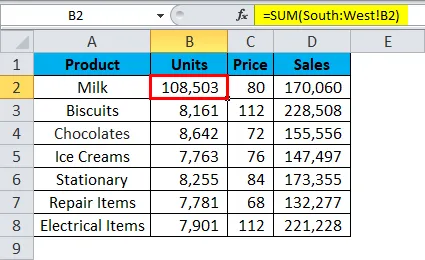
Sì!!!! Funziona benissimo. Il valore è stato modificato nella scheda SINTESI.
Cose da ricordare sul riferimento 3D in Excel
- Per creare un riferimento 3D, tutti i campi tra i fogli dovrebbero essere gli stessi in Excel.
- Alcune delle funzioni che supportano le formule 3D sono MAX, MIN, MEDIA, PRODOTTO, SOMMA ecc …
- Se il foglio appena inserito viene spostato nel foglio intermedio dei fogli di riferimento 3D, prenderà automaticamente quel foglio come parte della formula 3D e cambierà i valori di conseguenza.
- Allo stesso modo, se il foglio esistente viene spostato fuori dal primo e dall'ultimo foglio, questo valore verrà escluso dalla formula 3D.
Articoli consigliati
Questa è stata una guida al riferimento 3D in Excel. Qui discutiamo come utilizzare il riferimento 3D in Excel insieme ad esempi pratici e modello Excel scaricabile. Puoi anche consultare i nostri altri articoli suggeriti:
- Riferimento relativo in Excel
- Riferimento assoluto di Excel
- Distribuzione della frequenza in Excel
- Due tabelle di dati variabili in Excel