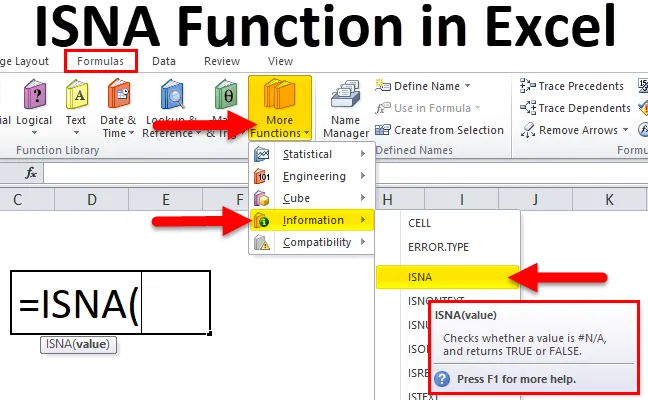
Funzione ISNA di Excel (sommario)
- ISNA in Excel
- Formula ISNA in Excel
- Come utilizzare la funzione ISNA in Excel?
ISNA in Excel
- La funzione ISNA è una funzione preconfigurata in Excel che è classificata sotto la funzione INFORMAZIONI ed è un gruppo IS o una famiglia di funzioni.
- Di solito # N / A! viene visualizzato un errore quando un valore non è disponibile nell'intervallo di dati.
- La funzione ISNA insieme ad altre funzioni ci consente di sostituire un valore diverso al posto dell'errore, ovvero la modifica della stringa di testo con una personalizzata.
- Più comunemente usata una funzione per l'analisi dei dati nel dominio finanziario.
- Funzione ISNA facile da usare e flessibile in cui è necessario inserire un unico argomento, la funzione ISNA in Excel viene utilizzata come foglio di lavoro e funzione VBA in Excel.
- Con l'aiuto della funzione ISNA, possiamo informare Excel di lasciare vuota la cella o di visualizzare qualsiasi testo specificato o desiderato come "Valore non trovato" invece di visualizzare # N / D! errore.
Definizione
La funzione ISNA in Excel restituirà VERO se il valore è un errore # N / A e restituirà FALSO se non è presente.
Formula ISNA in Excel
Di seguito è la formula ISNA in Excel:
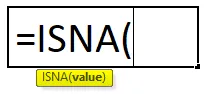
La formula ISNA in Excel ha un parametro obbligatorio: vale a dire il valore.
- Valore (argomento obbligatorio): è invece il valore o l'espressione che devono essere testati a essere inseriti manualmente o definire variabili o un riferimento di cella da utilizzare.
Come utilizzare la funzione ISNA in Excel?
La funzione ISNA in Excel è molto semplice e facile da usare. Comprendiamo il funzionamento della funzione ISNA in Excel mediante una formula ISNA nell'esempio di Excel.
È possibile scaricare questo modello Excel funzione ISNA qui - Modello Excel funzione ISNAEsempio n. 1 - Funzione ISNA
Nella tabella seguente. Ho i vari tipi di valori di errore nella colonna ERROR_VALUES (colonna D), qui Con l'aiuto della funzione ISNA in Excel, ho bisogno di scoprire l'errore # N / A nella colonna D.
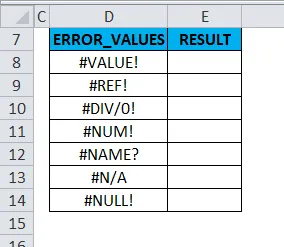
Applichiamo la funzione ISNA nella cella "E8". Selezionare la cella "E8" in cui è necessario applicare la funzione ISNA.
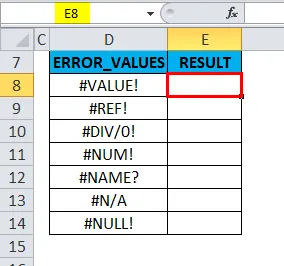
Fai clic sul pulsante Inserisci funzione (fx) sotto la barra degli strumenti della formula, apparirà una finestra di dialogo, digita la parola chiave "ISNA" nella ricerca di una casella funzione e sotto seleziona un menu a discesa categoria, seleziona "INFORMAZIONI". In modo che la funzione ISNA venga visualizzata in selezionare una casella Funzione. Fare doppio clic sulla funzione ISNA.
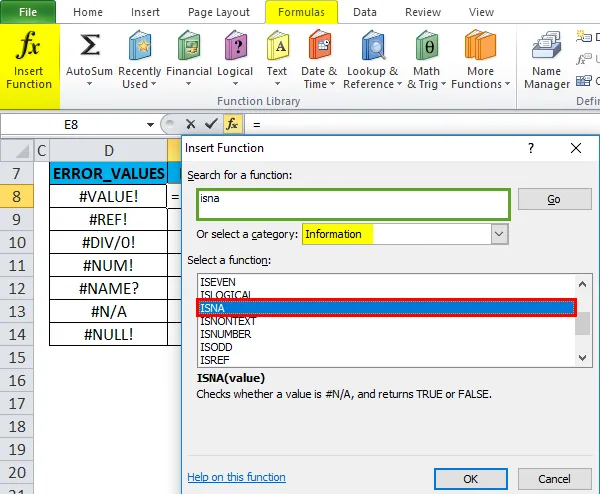
Viene visualizzata una finestra di dialogo in cui è necessario compilare o immettere gli argomenti per la funzione ISNA, ovvero = ISNA (valore)
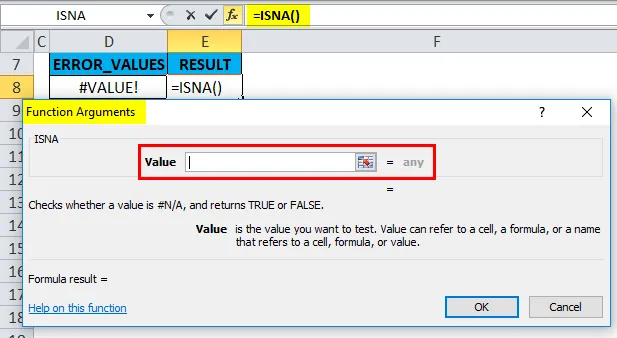
Valore: qui devo verificare se il valore nella cella D8 contiene o meno l'errore # N / A. Devo menzionare il riferimento di cella "D8" cioè = ISNA (D8).
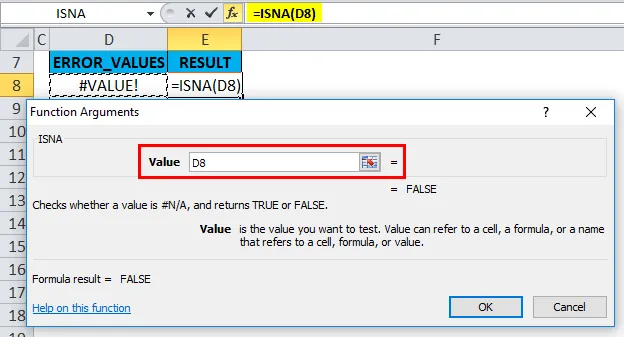
Qui = ISNA (D8) restituirà VERO se il valore è un errore # N / A o restituirà FALSO se non contiene un errore # N / A.
La cella D8 non contiene l'errore # N / A, restituirà FALSE come output nella cella "E8".
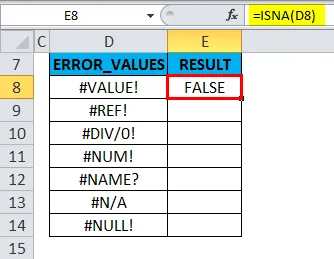
Per ottenere l'output del set di dati completo, fai clic all'interno della cella E8 e vedrai la cella selezionata, quindi Seleziona le celle fino a E14. In modo che l'intervallo di colonne venga selezionato, una volta selezionato fai clic su Ctrl + D in modo che la formula ISNA venga applicata all'intero intervallo.
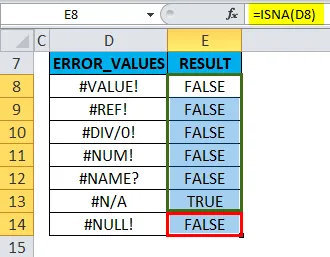
La cella E13 restituisce VERO, valore perché la cella D13 contiene # N / A Errore.
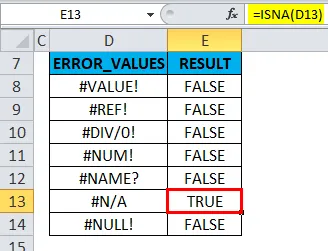
Esempio n. 2 - Funzione ISNA e IF con funzione VLOOKUP per evitare errori n
Nella tabella 1 di seguito. Ho l'elenco degli studenti nella colonna Studente (colonna J) e i loro punteggi nella colonna Punteggio (Colonna K).
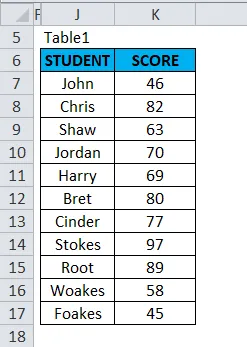
La tabella 2 contiene un elenco del nome dello studente nella colonna dello studente (colonna M), il nostro obiettivo qui in questa tabella è quello di trovare il punteggio dello studente, in base al suo nome, ad esempio il nome dello studente (fare riferimento alla tabella 1) utilizzando la funzione VLOOKUP.
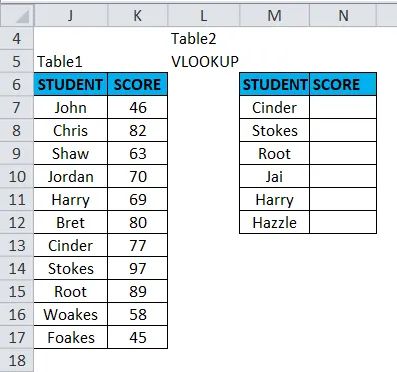
Prima di applicare una formula VLOOKUP, è necessario esserne consapevoli. La ricerca verticale o VLOOKUP fa riferimento a tabelle allineate verticalmente e trova rapidamente i dati in relazione al valore immesso dall'utente.
Applichiamo la funzione VLOOKUP nella cella "N7". Seleziona la cella "N7" a cui deve essere applicata la funzione VLOOKUP.
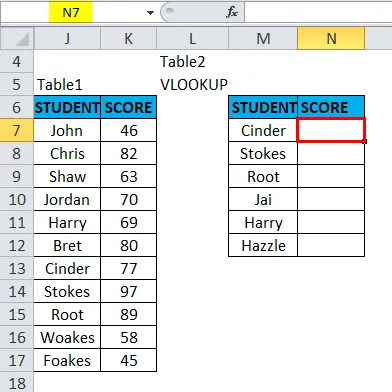
Fai clic sul pulsante Inserisci funzione (fx) nella barra degli strumenti della formula, verrà visualizzata una finestra di dialogo, digita la parola chiave "VLOOKUP" nella ricerca di una casella funzione, la funzione VLOOKUP verrà visualizzata in una casella Funzione. Fare doppio clic sulla funzione VLOOKUP.
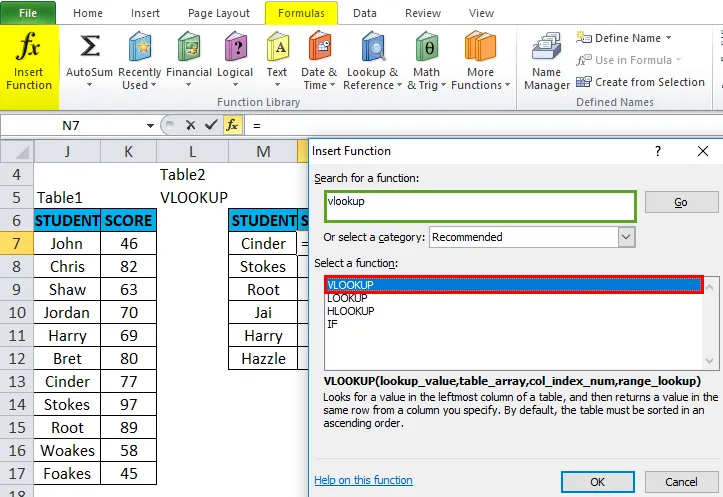
Viene visualizzata una finestra di dialogo in cui è necessario compilare o immettere gli argomenti per la funzione VLOOKUP.
La sintassi per la funzione VLOOKUP è:
VLOOKUP (lookup_value, table_array, col_index_num, (range_lookup))
- lookup_value: il valore che si desidera cercare, ad esempio "M7" o "CINDER".
- table_array: intervallo in cui si trova il valore di ricerca, ovvero selezionare l'intervallo table1 J6: K17.
- col_index_num: numero di colonna in una matrice di tabelle da cui deve essere restituito il valore corrispondente. Qui il punteggio degli studenti nella tabella 1 è nella seconda colonna, ovvero 2.
- range_lookup: FALSE per una corrispondenza esatta o TRUE per una corrispondenza approssimativa. Seleziona 0 o falso.
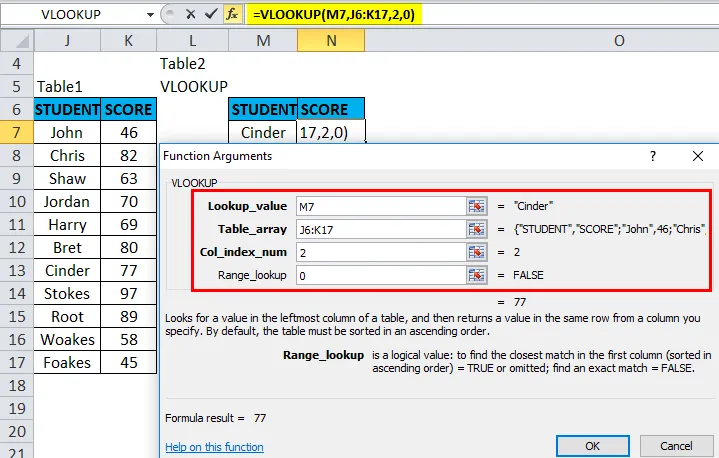
= VLOOKUP (M7, J6: K17, 2, 0) restituisce il punteggio di cinder cioè 77.
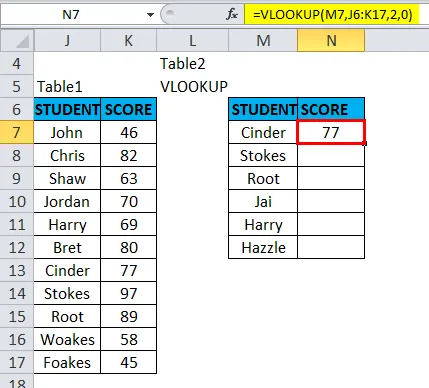
Per ottenere i dati finalizzati per altri studenti, fai clic all'interno della cella N7 e vedrai la cella selezionata, quindi Seleziona le celle fino a N12. In modo che l'intervallo di colonne venga selezionato, una volta selezionato fai clic su Ctrl + D in modo che la formula VLOOKUP venga applicata all'intero intervallo.

Qui, l'errore N / A viene restituito nelle celle N10 e N12. perché la funzione Vlookup non riesce a trovare una corrispondenza con il valore di lookup fornito nell'intervallo della tabella di riferimento.
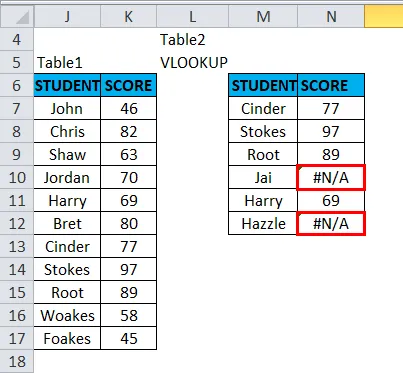
# N / A errore sembra strano. Per una migliore visione di un set di dati finale senza errori N / D. La funzione ISNA viene utilizzata con la funzione IF nella funzione VLOOKUP per evitare l'errore # N / A. Dove # N / A il valore dell'errore viene sostituito con una stringa di testo personalizzata.
Supponiamo che io voglia un messaggio personalizzato, ad esempio "Non trovato" invece di errore # N / A.
Lavoriamo su questo nella tabella 3, La funzione ISNA di seguito menzionata con IF viene utilizzata con la funzione VLOOKUP per evitare l'errore # N / A.
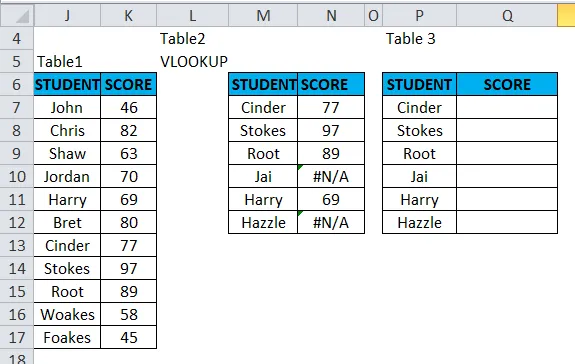
= IF (ISNA (VLOOKUP (P7, J6: K17, 2, 0)), "Non trovato", VLOOKUP (P7, J6: K17, 2, 0))
Tre parti della formula sono
- = SE (ISNA (CERCA.VERT (P7, J6: K17, 2, 0)),
La prima parte della formula indica se la funzione non trova il valore della cella P7 nell'intervallo di tabelle J6: K17, quindi visualizza la seconda parte.
- "Non trovato"
Visualizza “Non trovato” invece di # N / A.
- VLOOKUP (P7, J6: K17, 2, 0))
Se la funzione trova il valore, eseguire la formula VLOOKUP come al solito.
Appliciamo questa formula nella cella "Q7".
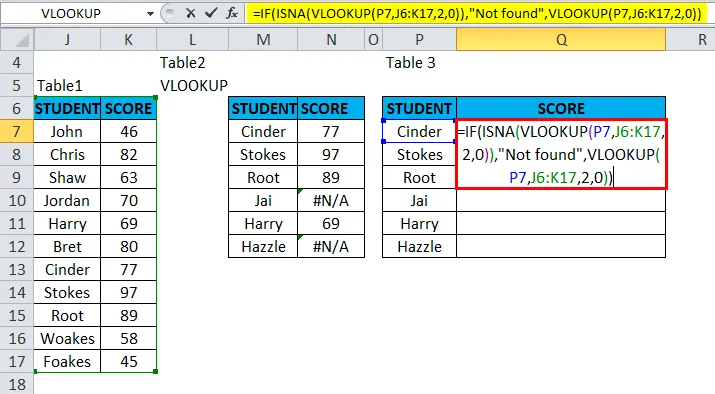
Il risultato sarà:
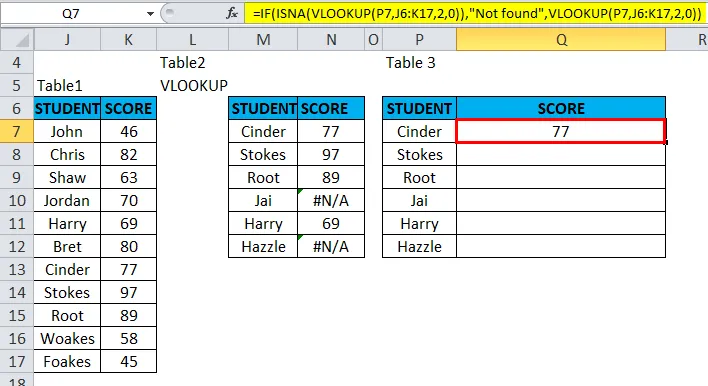
Per ottenere i dati definitivi per altri studenti, è necessario applicare questa formula per un intero intervallo di date. fai clic all'interno della cella "Q7" e vedrai la cella selezionata, quindi Seleziona le celle fino a Q12. In modo che l'intervallo di colonne venga selezionato, una volta selezionato fai clic su Ctrl + D in modo che la formula venga applicata all'intero intervallo.
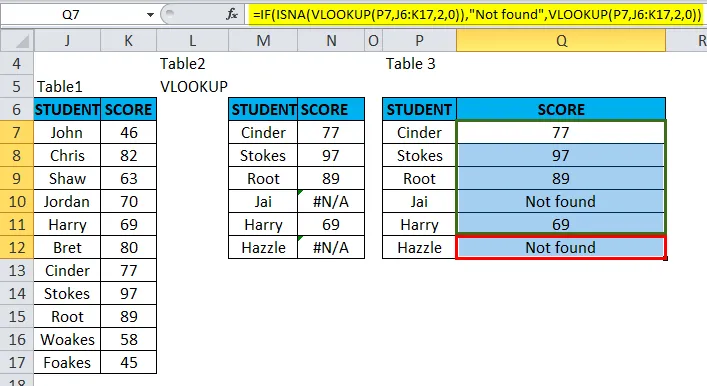
Restituirà una stringa di testo personalizzata menzionata nella formula, ad esempio "Non trovato" invece di errore # N / A nelle celle N10 e N12.
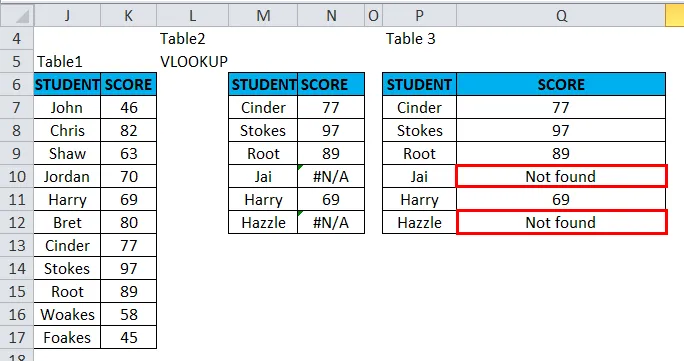
Cose da ricordare sulla funzione ISNA in Excel
- Il valore dell'argomento ISNA può essere un valore vuoto (cella vuota), testo, numero, errore, valore logico o di riferimento o un nome che fa riferimento a uno di questi, che si desidera verificare.
- Le funzioni IS sono significative nelle formule per testare l'esito di un calcolo. Se combinato con condizioni logiche IF, sarà d'aiuto trovare il valore dell'errore.
Articoli consigliati
Questa è stata una guida a ISNA in Excel. Qui discutiamo della formula ISNA in Excel e di come utilizzare la funzione ISNA in Excel insieme a esempi pratici e modello scaricabile di Excel. Puoi anche consultare i nostri altri articoli suggeriti:
- Guida sulla barra di scorrimento in Excel
- Esempi di funzione LN in Excel
- Funzione COMBIN di Excel
- SUMIF Funzione in Excel