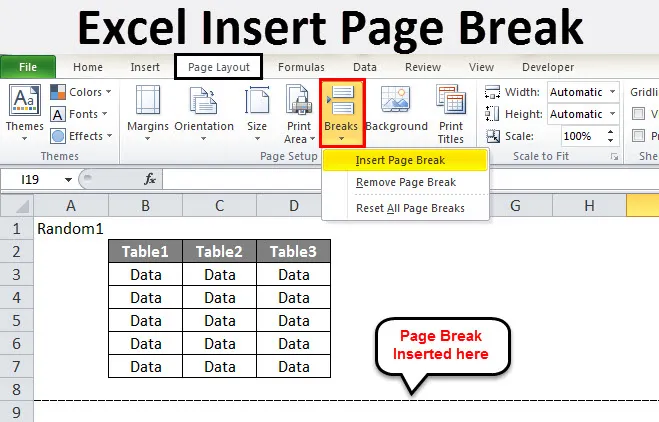
Interruzione di pagina Inserisci Excel (sommario)
- Excel Inserisci interruzione di pagina
- Come inserire interruzioni di pagina in Excel?
Excel Inserisci interruzione di pagina
- Le interruzioni di pagina di Excel sono divisori che suddividono un foglio in parti. Quando stampiamo una pagina in Microsoft Excel, i dati possono essere divisi in parti. Le interruzioni di pagina sono come separatori in Excel. Separa i dati in molte parti.
- Durante la stampa di un foglio Excel, come possiamo separare la pagina in parti? Supponiamo che abbiamo bisogno dei dati per stampare su pagine diverse. Non possiamo farlo mentre disponiamo dei dati in fogli di lavoro diversi ogni volta. Se si tratta di dati di grandi dimensioni, non possiamo avere i dati ogni volta separatamente.
- Ecco che arriva un'interruzione di pagina eccellente per il nostro aiuto. In che modo utilizzeremo l'interruzione di pagina di Excel, impareremo in questo argomento.
- C'è un'opzione nella scheda layout di pagina nella sezione di impostazione della pagina c'è un'opzione per le interruzioni. Dai un'occhiata allo screenshot qui sotto.
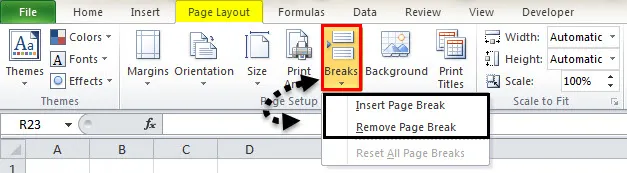
Ci sono due opzioni nelle pause
- Inserisci interruzione di pagina
- Rimuovi interruzione di pagina
Inserisci interruzione di pagina consente di inserire una nuova interruzione di pagina in tutti i dati mentre rimuovi interruzioni di pagina rimuove l'interruzione che abbiamo già fornito.
Come inserire interruzioni di pagina in Excel?
Per utilizzare le interruzioni di pagina è necessario eseguire i seguenti passaggi:
- Seleziona la prima riga.
- Fai clic su Interruzioni nella scheda del layout di pagina nella sezione di impostazione della pagina.
- Controlla l'anteprima di stampa.
Impariamo come inserire un'interruzione di pagina in Excel con alcuni esempi seguendo i passaggi precedenti.
Puoi scaricare questo Inserisci modello Excel interruzione di pagina qui - Inserisci modello Excel interruzione di paginaEsempio 1
- Supponiamo di avere i seguenti dati nel nostro foglio di lavoro.
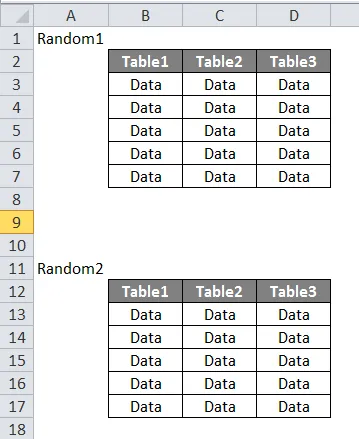
- Vogliamo sia il set di tavoli stampato separatamente. Se attualmente stampiamo il foglio, possiamo vedere che stampa l'intera tabella insieme. Premere CTRL + P e controllare.
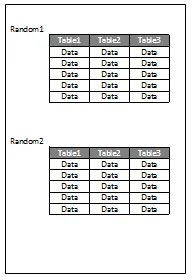
- Per inserire un'interruzione di pagina, selezionare una riga da cui si desidera iniziare una nuova pagina.
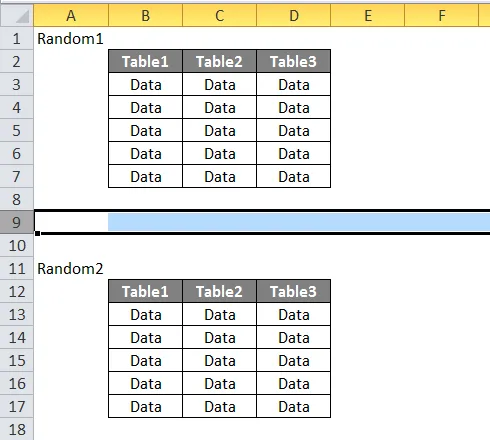
- Nella scheda del layout di pagina, nella sezione di impostazione della pagina fai clic su Interruzioni, Sono presenti tre opzioni. Fai clic su Inserisci interruzione di pagina.
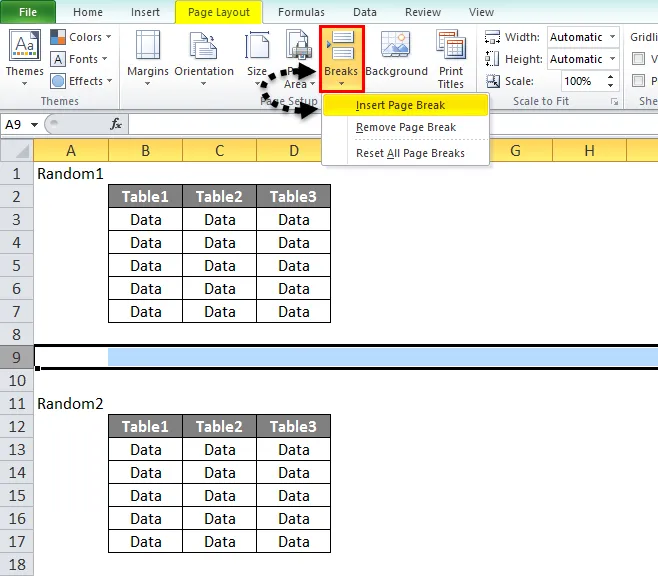
- Ecco come sono ora i nostri dati.
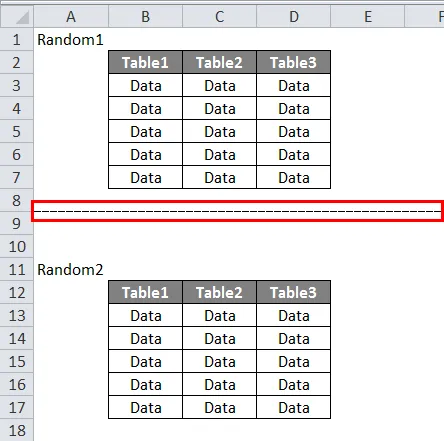
4. Ora controlla l'anteprima di stampa.
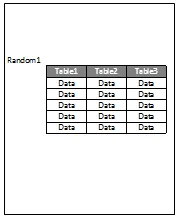
5. Questo è per la prima pagina,

6. Fare clic sulla seconda pagina per vedere l'anteprima di stampa.
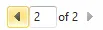
7. Il secondo set di dati si trova nell'anteprima di stampa.
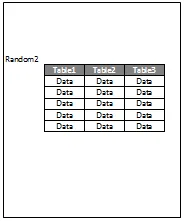
Esempio n. 2
- Abbiamo un secondo set di dati da stampare. Che è come sotto. Vogliamo che il primo set venga stampato sulla prima pagina mentre il secondo set in un'altra.
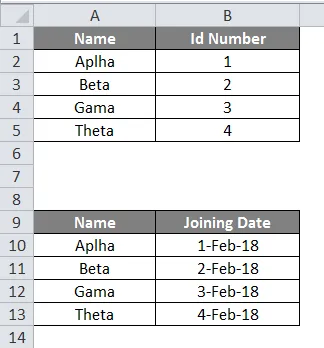
- Innanzitutto, selezioniamo la riga da cui vogliamo inserire un'interruzione di pagina.
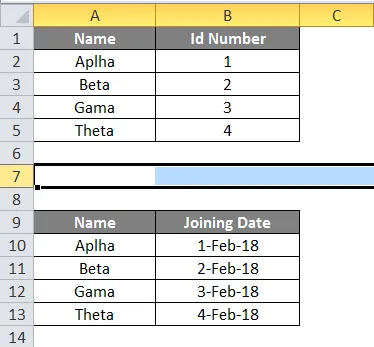
- Ora nella scheda Layout di pagina, sotto la sezione di impostazione della pagina, fai clic su Interruzioni e fai clic su Inserisci interruzione di pagina.
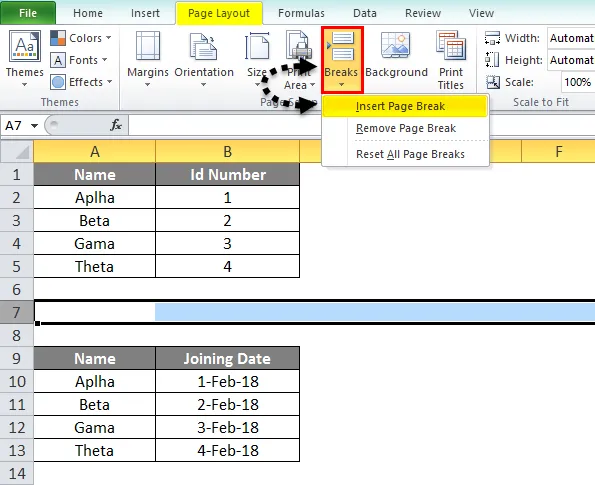
- Vediamo prima i dati.
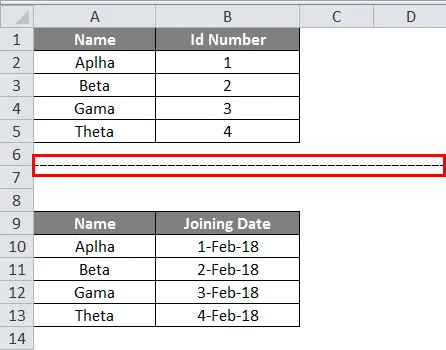
- Ora controlleremo l'anteprima di stampa e fare clic su CTRL + P.
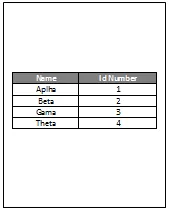
5. Questa è la prima pagina, come possiamo vedere di seguito,
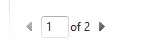
6. Ora fai clic sulla seconda pagina per visualizzare la seconda serie di dati.
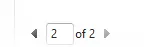
7. Possiamo vedere che nell'anteprima di stampa viene stampato il nostro secondo set di dati.
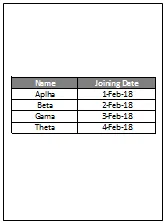
Esempio n. 3
- Ora proviamo con tre serie di dati. Dai un'occhiata ai dati qui sotto.
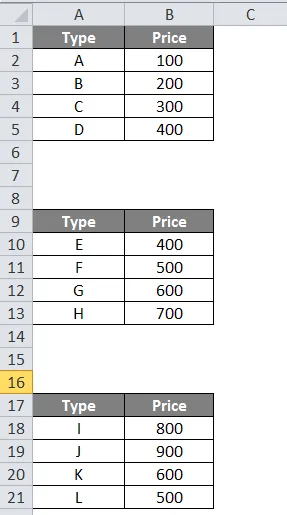
- Seleziona la prima riga per l'interruzione di pagina.
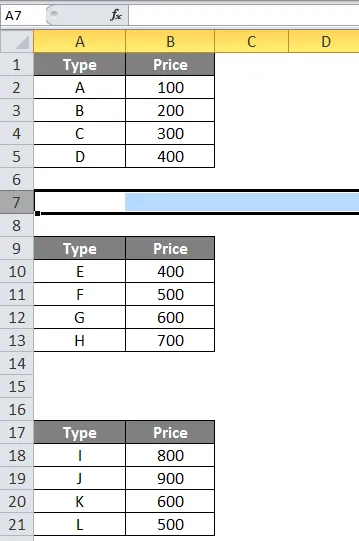
- Nella scheda Layout di pagina, sotto la sezione di impostazione della pagina, fai clic su Interruzioni.
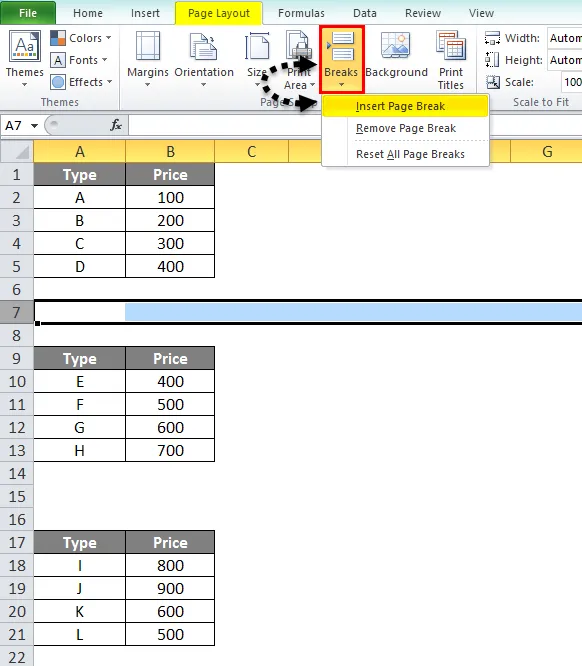
- Ora fai clic su Inserisci interruzione di pagina.

- Nell'anteprima di stampa, possiamo vedere che il primo set viene stampato indipendentemente mentre gli altri due sono insieme.
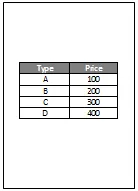
- Per confermare possiamo vedere di seguito che è la pagina 1 dell'anteprima di stampa.
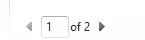
- Ora se facciamo clic su 2 possiamo vedere la seconda pagina dell'anteprima di stampa.
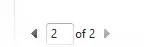
- La seconda anteprima è simile a questa.
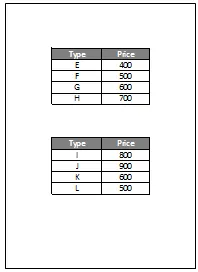
- Vogliamo rompere anche il resto di due tabelle su pagine diverse. Quindi selezioniamo di nuovo la prima riga per l'interruzione di pagina tra la seconda e la terza tabella.
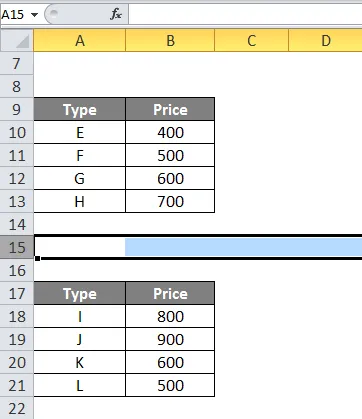
- Ora nella scheda Layout di pagina nella sezione di impostazione della pagina fai clic su Interruzioni.
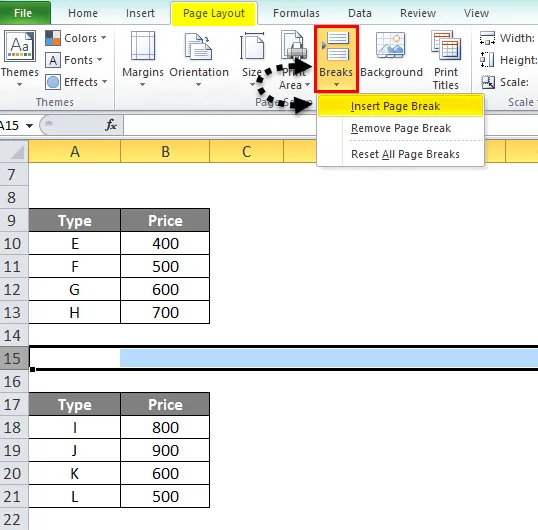
- Ora fai clic su Inserisci interruzione di pagina.
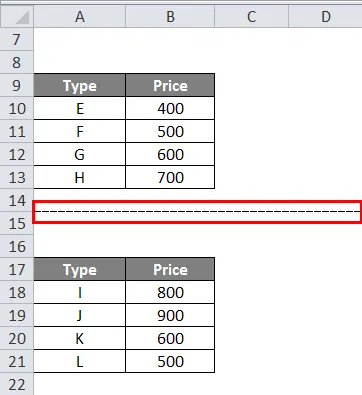
- Ora, se controlliamo l'anteprima di stampa, possiamo vedere che ora ci sono tre diverse pagine.
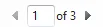
- Se andiamo direttamente alla terza pagina, possiamo vedere che anche la terza tabella viene stampata in modo indipendente.

- Di seguito è riportato lo screenshot per l'anteprima di stampa del terzo set di dati.
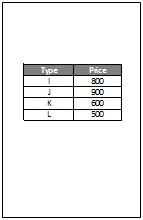
Cose da ricordare su Excel Inserisci interruzione di pagina
- Ricorda sempre di selezionare la prima riga prima di inserire qualsiasi interruzione di pagina.
- Inoltre, non dimenticare di verificare l'anteprima di stampa per vedere se le interruzioni di pagina sono corrette o meno.
- Abbiamo già discusso del perché utilizziamo le interruzioni di pagina in Excel. È perché vogliamo che i dati vengano stampati separatamente l'uno dall'altro.
- C'è un'opzione nella scheda layout di pagina nella sezione di impostazione della pagina c'è un'opzione per le interruzioni.
Articoli consigliati
Questa è stata una guida all'interruzione di pagina Inserisci Excel. Qui abbiamo discusso su come utilizzare Interruzione di pagina Inserisci Excel insieme ad esempi pratici. Puoi anche consultare i nostri altri articoli suggeriti:
- Come dividere in Excel usando la formula?
- Excel Date Formula con esempi
- Suggerimenti per inserire la data in Excel
- Collegamento Inserisci riga Excel