Pensi ancora di dover ridurre la risoluzione delle tue immagini prima di caricarle sul Web? In questo tutorial imparerai perché non è proprio vero e perché la risoluzione non ha alcun effetto sulla dimensione del file o sulla velocità di download!
In questa lezione, la sesta della mia serie sul ridimensionamento delle immagini in Photoshop, esamineremo la risoluzione dell'immagine, la dimensione del file, la convinzione popolare che i due siano in qualche modo correlati e perché questa convinzione sia completamente sbagliata.
Molte persone pensano che abbassando la risoluzione di un'immagine si riduca anche la dimensione del file dell'immagine, consentendone il download più veloce sul web. Ma mentre è vero che file di dimensioni inferiori si scaricano più velocemente, la risoluzione della tua immagine non ha nulla a che fare con la sua dimensione del file. In questa lezione, mostrerò perché non esiste una "risoluzione web" per un'immagine e quanto sia facile dimostrarlo!
Per seguire, puoi aprire qualsiasi immagine in Photoshop. Ho scaricato questa foto da Adobe Stock:
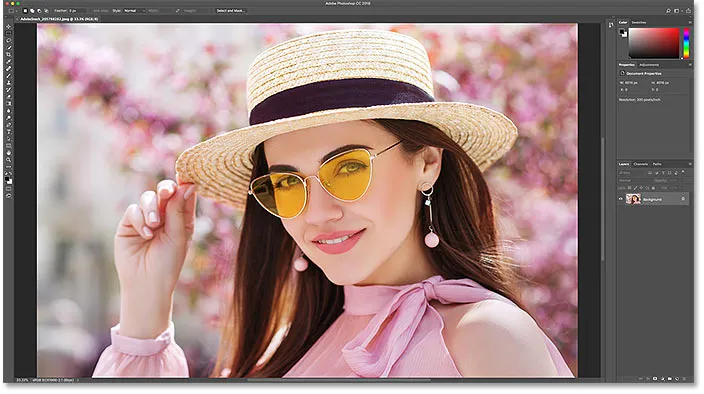
L'immagine originale Credito fotografico: Adobe Stock.
Questa è la lezione 6 della mia serie di ridimensionamento delle immagini. Iniziamo!
Visualizzazione della dimensione attuale dell'immagine
Per visualizzare le dimensioni correnti dell'immagine, vai al menu Immagine nella barra dei menu e scegli Dimensione immagine :
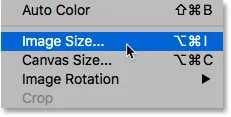
Andare a Immagine> Dimensione immagine.
Questo apre la finestra di dialogo Dimensione immagine di Photoshop, con una finestra di anteprima a sinistra e le opzioni di dimensione dell'immagine a destra. La finestra di anteprima è disponibile solo in Photoshop CC:
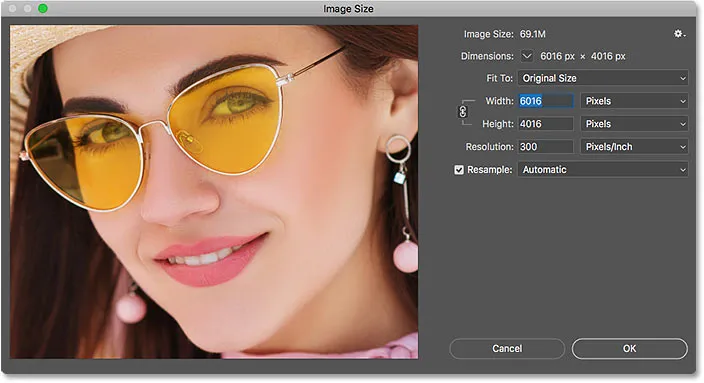
La finestra di dialogo Dimensione immagine.
La dimensione attuale dell'immagine, sia in pixel che in megabyte, si trova in alto. Accanto alle parole Dimensione immagine, vediamo che la mia immagine occupa attualmente 69, 1 M (megabyte) in memoria. E accanto alla parola Dimensioni, mostra che la mia immagine ha una larghezza di 6016 pixel e un'altezza di 4016 pixel :
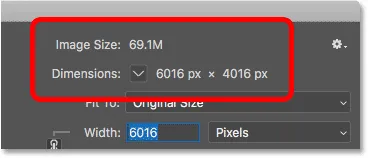
La dimensione corrente dell'immagine.
Il valore di risoluzione corrente
Se guardi più in basso, troverai l'opzione Risoluzione . Per la mia immagine, la risoluzione è attualmente impostata su 300 pixel per pollice . Il tuo potrebbe essere impostato su un valore diverso, e va bene:
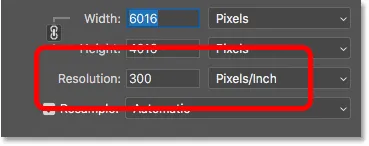
L'attuale risoluzione dell'immagine.
Qual è la risoluzione dell'immagine?
Quindi, qual è esattamente la risoluzione dell'immagine e cosa fa effettivamente questa opzione nella finestra di dialogo Dimensione immagine? C'è molta confusione in merito al valore della risoluzione, specialmente quando si tratta di caricare immagini sul web. Quindi cominciamo imparando cosa significa veramente la risoluzione dell'immagine.
La risoluzione dell'immagine fa una cosa e una cosa sola; controlla le dimensioni in cui verrà stampata l'immagine. Il valore Risoluzione nella finestra di dialogo Dimensione immagine di Photoshop imposta il numero di pixel dell'immagine che verranno stampati per pollice lineare di carta . Valori di risoluzione più alti racchiudono più pixel in un pollice lineare, con conseguente riduzione delle dimensioni di stampa. E valori di risoluzione più bassi racchiudono meno pixel per pollice, offrendo una dimensione di stampa maggiore .
In che modo la risoluzione dell'immagine influisce sulle dimensioni di stampa
Ad esempio, una risoluzione di 300 pixel per pollice significa che 300 pixel dalla larghezza dell'immagine verranno impacchettati in ogni pollice di carta da sinistra a destra. Significa anche che 300 pixel dall'altezza dell'immagine verranno impacchettati in ogni pollice di carta dall'alto verso il basso.
Per capire la dimensione di stampa effettiva, dividiamo semplicemente la larghezza e l'altezza dell'immagine, in pixel, per il valore della risoluzione. Quindi, con la mia immagine, una larghezza di 6016 pixel, divisa per il valore di risoluzione di 300 pixel / pollice, significa che la mia immagine verrà stampata a una larghezza di circa 20.053 pollici . E possiamo fare la stessa cosa con l'altezza. Un'altezza di 4016 pixel divisa per 300 pixel / pollice significa che l'altezza della mia immagine, una volta stampata, sarà di circa 13.387 pollici .
Visualizzazione delle dimensioni di stampa correnti
Direttamente sopra il valore Risoluzione nella finestra di dialogo Dimensione immagine sono le opzioni Larghezza e Altezza . Per visualizzare le dimensioni di stampa correnti dell'immagine, modificare il tipo di misurazione per Larghezza e Altezza da Pixel a Pollici . E qui vediamo abbastanza sicuro, con una risoluzione di 300 pixel / pollice, la mia immagine stamperà 20, 053 pollici di larghezza e 13, 387 pollici di altezza. Ed è tutto ciò che fa la risoluzione dell'immagine. Controlla le dimensioni in cui verrà stampata l'immagine e nient'altro:
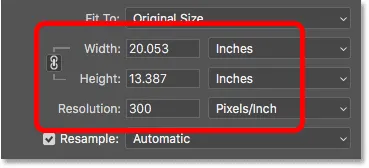
Le dimensioni di stampa basate sulla risoluzione corrente.
Perché la risoluzione dell'immagine non influisce sulla dimensione del file
Quindi ora che sappiamo che la risoluzione dell'immagine controlla la dimensione di stampa di un'immagine, vediamo perché il valore della risoluzione non ha alcun effetto sulla dimensione del file della tua foto.
Molte persone credono che, prima di inviare tramite e-mail un'immagine o caricarla sul Web, sia necessario ridurne la risoluzione, in genere a qualcosa come 72 pixel / pollice. L'idea è che abbassando la risoluzione, si riducono le dimensioni del file, consentendo all'immagine di scaricarsi più velocemente. E sì, file di dimensioni inferiori vengono scaricati più velocemente. Ridurre la risoluzione non riduce le dimensioni del file.
Il motivo è che, come abbiamo appreso nella lezione precedente, la dimensione del file di un'immagine dipende interamente dalle sue dimensioni in pixel . Cioè, il numero di pixel in larghezza e il numero di pixel in altezza. La modifica della risoluzione di stampa non modifica il numero di pixel e pertanto non ha alcun effetto sulla dimensione del file. E possiamo dimostrarlo molto facilmente nella finestra di dialogo Dimensione immagine di Photoshop.
L'opzione Ricampiona
Innanzitutto, dobbiamo assicurarci di modificare solo la risoluzione e non il numero di pixel. E lo facciamo assicurandoci che l'opzione Ricampiona direttamente sotto il valore Risoluzione sia disattivata (deselezionata). Il ricampionamento significa che stiamo cambiando il numero di pixel. E se cambiamo la risoluzione mentre è attivato Resample, le dimensioni dei pixel cambieranno insieme ad essa. In questo caso, vogliamo modificare solo il valore della risoluzione, quindi assicurati che Resample sia disattivato:
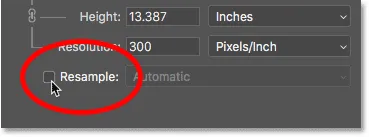
Disattivazione dell'opzione Resample.
L'attuale dimensione dell'immagine, dimensioni dei pixel e risoluzione
Si noti che, con una risoluzione di 300 pixel / pollice, la mia immagine attualmente ha una dimensione del file di 69, 1 megabyte . E ha una larghezza di 6016 pixel e un'altezza di 4016 pixel . Ti mostro esattamente come le dimensioni dell'immagine e le dimensioni dei pixel sono correlate nel mio tutorial su come calcolare le dimensioni dell'immagine:
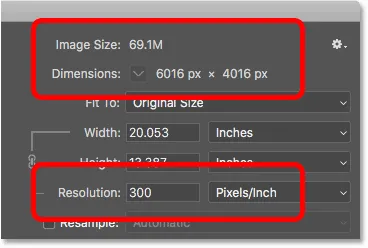
La dimensione e la risoluzione del file corrente.
Riduzione del valore di risoluzione
Abbasserò la risoluzione da 300 pixel / pollice fino a quella popolare "risoluzione web" di 72 pixel / pollice :
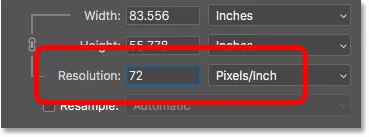
Riduzione della risoluzione dell'immagine.
Ma anche se il valore della risoluzione è stato ridotto, le dimensioni dei pixel non sono cambiate. L'immagine è ancora larga 6016 pixel e alta 4016 pixel . E poiché le dimensioni dei pixel non sono cambiate, anche le dimensioni del file non sono cambiate. È ancora esattamente lo stesso di prima a 69.1M :
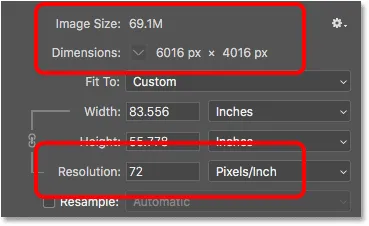
La riduzione della risoluzione non ha modificato le dimensioni del file o le dimensioni dei pixel.
In effetti, l'unica cosa che è cambiata è stata la dimensione di stampa dell'immagine. Riducendo la risoluzione a soli 72 pixel / pollice, la larghezza dell'immagine, una volta stampata, è aumentata da 20 pollici a oltre 83 pollici . E anche l'altezza della stampa è aumentata, da 13 pollici a quasi 56 pollici . Ma, mentre le dimensioni di stampa sono cambiate radicalmente, le dimensioni del file non sono cambiate affatto, e quindi l'immagine non si scaricherà più velocemente se dovessi caricarla sul web:
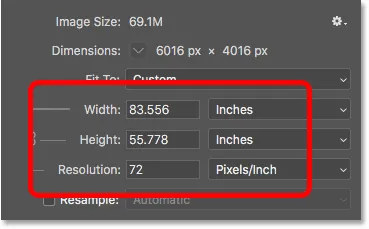
La riduzione della risoluzione ha aumentato le dimensioni di stampa.
Puoi saperne di più su da dove viene l'idea di una "risoluzione web" nel mio articolo sul mito della risoluzione web 72ppi.
Aumentando il valore della risoluzione
Vediamo cosa succede se facciamo il contrario e aumentiamo la risoluzione. Lo alzerò da 72 pixel / pollice fino a qualcosa di folle, come 3000 pixel / pollice, che è molto al di là di qualsiasi cosa tu abbia mai bisogno. Ti mostro esattamente quanta risoluzione hai bisogno per stampe di alta qualità nelle mie immagini di ridimensionamento per la lezione di stampa in questa serie:
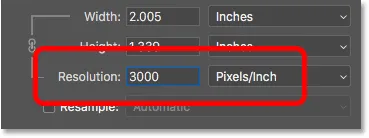
Aumentando la risoluzione dell'immagine.
Ancora una volta, vediamo che mentre la risoluzione è cambiata, le dimensioni dei pixel non lo sono. E poiché le dimensioni dei pixel sono le stesse, anche le dimensioni del file rimangono le stesse:

L'aumento della risoluzione non ha modificato le dimensioni del file o le dimensioni dei pixel.
Come previsto, l'unica cosa che è cambiata è stata la dimensione di stampa. Con una risoluzione di 3000 pixel / pollice, l'immagine verrà ora stampata a soli 2, 005 pollici di larghezza e solo 1, 339 pollici di altezza. Ma non sarà diverso sullo schermo e non verrà scaricato più velocemente o più lentamente:
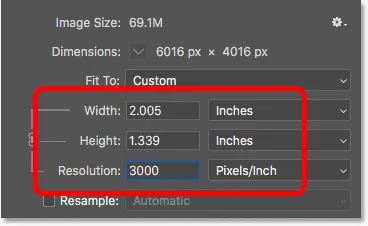
L'aumento della risoluzione ha modificato nuovamente le dimensioni di stampa ma non le dimensioni del file.
Se è necessario modificare la dimensione del file dell'immagine, è necessario modificare il numero di pixel. Ti faccio vedere esattamente come farlo nel mio ridimensionamento delle immagini per il tutorial di condivisione di foto e-mail.
E lì ce l'abbiamo! Ecco una rapida occhiata a come la risoluzione dell'immagine e la dimensione del file sono correlate, o non correlate, in Photoshop! Nella prossima lezione di questa serie, esamineremo le sfide del ridimensionamento di pixel art, schermate e tipi simili di grafica e come ottenere i migliori risultati!
Oppure dai un'occhiata ai tutorial precedenti di questa serie:
- 01 - Pixel, dimensioni e risoluzione dell'immagine
- 02 - Comando Dimensione immagine di Photoshop - Funzionalità e suggerimenti
- 03 - Come ridimensionare le immagini per la stampa con Photoshop
- 04 - Come ridimensionare le immagini per la condivisione di e-mail e foto
- 05 - Come calcolare la dimensione dell'immagine
- 06 - La verità sulla risoluzione dell'immagine, la dimensione del file e il web
- 07 - Come ridimensionare la pixel art
- 08 - Il modo migliore per ingrandire le immagini in Photoshop CC
E non dimenticare, tutti i nostri tutorial sono ora disponibili per il download in formato PDF!