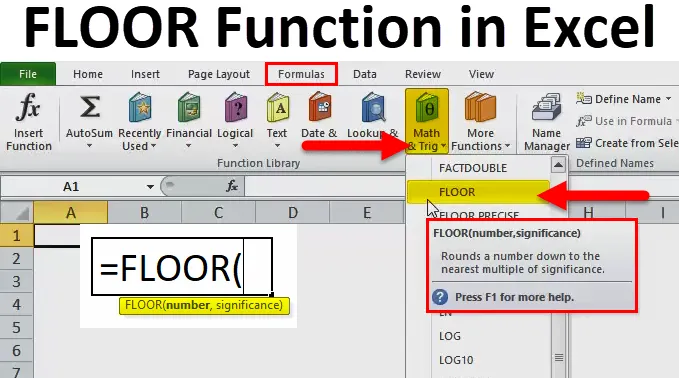
Funzione FLOOR in Excel (Sommario)
- PAVIMENTO in Excel
- Formula PAVIMENTO in Excel
- Come utilizzare la funzione FLOOR in Excel?
PAVIMENTO in Excel
- La funzione FLOOR sta arrotondando un numero per difetto al multiplo più vicino del valore di significatività specificato.
- La funzione FLOOR è una funzione del foglio di lavoro classificata sotto la funzione matematica / trigonometria.
- Può essere inserito come parte di una formula in una cella di un foglio di lavoro.
- Le definizioni matematiche della funzione "floor" sono definite come o descritte secondo l'input dato, floor si sposta sempre nella direzione dell'infinito negativo (in basso), floor restituisce il numero intero più grande che è minore o uguale al valore di input.
- Attualmente la funzione FLOOR.MATH è stata aggiunta sotto la funzione Math / Trigonometry in Excel 2013 per sostituire questa funzione FLOOR, la funzione Floor è ancora disponibile per la compatibilità con le versioni precedenti in Excel (sotto il pulsante di funzione insert (fx)).
- È la funzione più comunemente usata per impostare i prezzi dopo le conversioni di valuta e gli sconti sui prodotti.
Formula PAVIMENTO in Excel
Di seguito è la formula FLOOR in Excel:

Spiegazione della funzione FLOOR in Excel
La formula FLOOR in Excel ha due argomenti:
- Numero: è un numero che vuoi arrotondare o un numero che vogliamo arrotondare.
- Significato: è un multiplo a cui si desidera arrotondare il numero.
Come utilizzare la funzione FLOOR in Excel?
La funzione FLOOR in Excel è molto semplice e facile da usare. Comprendiamo il funzionamento della funzione FLOOR in Excel con alcuni esempi di formula FLOOR.
È possibile scaricare questo modello di Excel funzione FLOOR qui - Modello di Excel funzione FLOOREsempio 1
In questa funzione FLOOR nell'esempio di Excel, devo selezionare solo i pacchetti che sono completi, ovvero i pacchetti che hanno solo 5 quantità di un prodotto.
Le quantità sono come menzionate nella colonna B, ora, voglio raggrupparle in multipli di 5 usando la funzione floor nella colonna C.
È necessario seguire i passaggi indicati di seguito in Excel:
Seleziona la cella di output in cui dobbiamo scoprire il valore del piano, ad esempio C8 in questo esempio.

Fare clic sul pulsante di funzione Inserisci (fx) nella barra degli strumenti formula, verrà visualizzata una finestra di dialogo. Digitare la parola chiave "piano" nella ricerca di una casella funzione, la funzione FLOOR apparirà in selezionare una casella funzione. Fare doppio clic sulla funzione FLOOR.
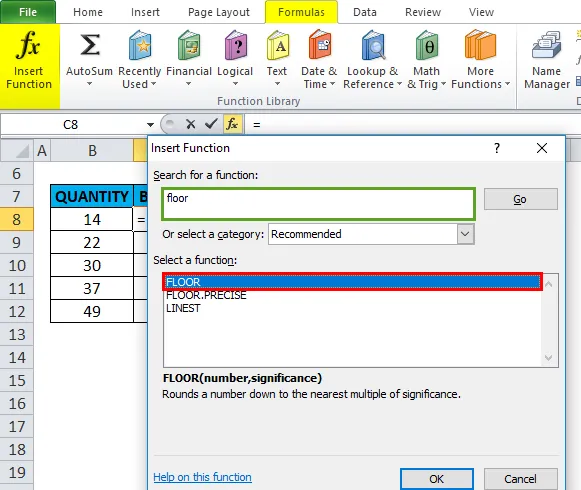
Viene visualizzata una finestra di dialogo in cui è necessario riempire o immettere gli argomenti (Numero e significato) per la funzione pavimento.

Qui l'argomento numerico è 14, mentre il valore di significatività è 5, il valore di significatività è comune anche ad altre celle.
La seguente formula FLOOR viene applicata nella cella C8, ovvero = FLOOR (B8, 5) .
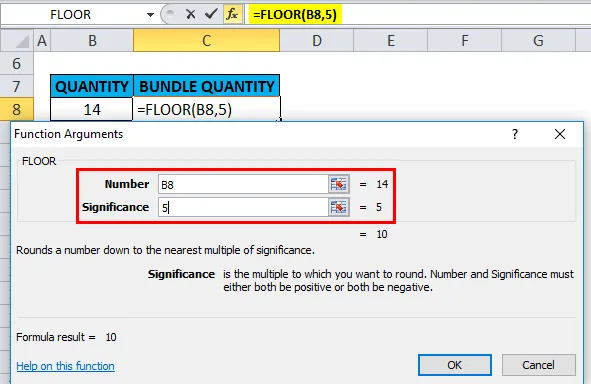
Output o risultato: il valore 14 viene arrotondato a 10.
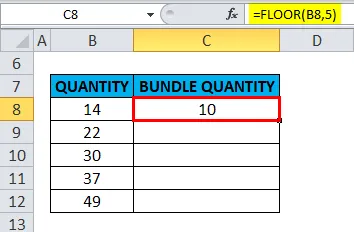
Allo stesso modo, viene applicato ad altre celle in quella colonna per ottenere l'output desiderato.

Esempio n. 2 - Funzione FLOOR per valori decimali
Qui, nel secondo esempio della funzione FLOOR in Excel, l'argomento numerico è il valore decimale nella cella B17 e il valore di significatività è 2 nella cella C17. Devo scoprire il multiplo più vicino di 2 per il valore decimale 5, 7
È necessario seguire i passaggi indicati di seguito in Excel:
Seleziona la cella di output in cui dobbiamo scoprire il valore del piano, ad esempio D17 in questo esempio.
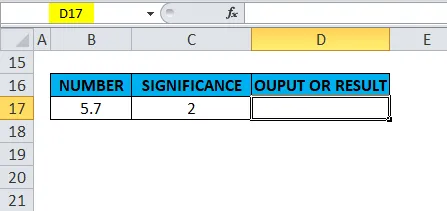
Fai clic sul pulsante Inserisci funzione (fx) nella barra degli strumenti formula, verrà visualizzata una finestra di dialogo, digita la parola chiave "piano" nella ricerca di una casella funzione, la funzione FLOOR verrà visualizzata in una casella funzione. Fare doppio clic sulla funzione FLOOR.

Viene visualizzata una finestra di dialogo in cui è necessario riempire gli argomenti (Numero e significato) per la funzione floor.
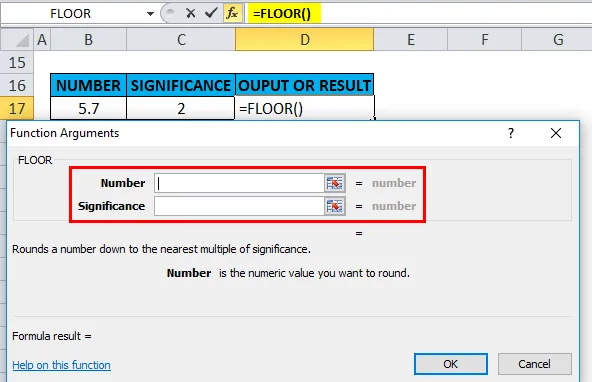
Qui l'argomento numerico è 5.7, mentre il valore di significatività è 2. La seguente formula del pavimento viene applicata nella cella D17, ovvero = PAVIMENTO (B17, C17)

Output o risultato: arrotonda 5, 7 al multiplo più vicino di 2 e restituisce il valore 4.
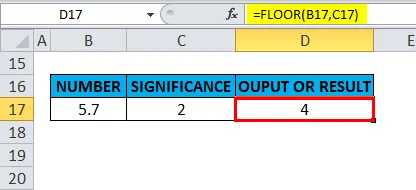
Esempio n. 3 - Funzione FLOOR per argomenti negativi
Nel terzo esempio della funzione FLOOR in Excel, l'argomento numerico è un valore negativo (-4, 5) nella cella B22 e il valore di significatività è anche un valore negativo (-2) nella cella C22. Devo scoprire il multiplo più vicino di -2 per il valore numerico -4.5.
Seleziona la cella di output in cui dobbiamo scoprire il valore del piano, ad esempio D22 in questo esempio.

Fai clic sul pulsante Inserisci funzione (fx) nella barra degli strumenti formula, verrà visualizzata una finestra di dialogo, digita la parola chiave "piano" nella ricerca di una casella funzione, la funzione FLOOR verrà visualizzata in una casella funzione. Fare doppio clic sulla funzione FLOOR.

Viene visualizzata una finestra di dialogo in cui è necessario riempire gli argomenti (Numero e significato) per la funzione floor.
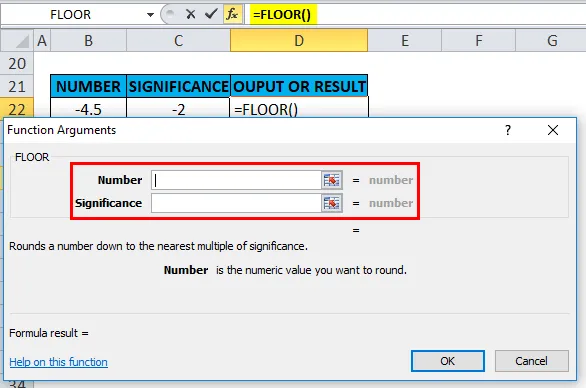
Qui l'argomento numerico è -4, 5, mentre il valore di significatività è -2, Entrambi sono valori negativi.
La seguente formula FLOOR viene applicata in una cella D22, ovvero = FLOOR (B22, C22).
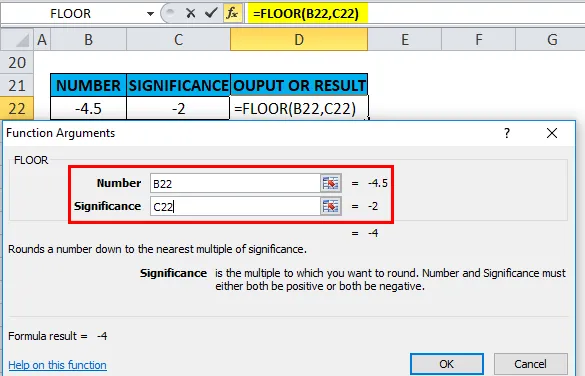
Output o risultato: arrotonda -4, 5 al multiplo più vicino di -2 e restituisce il valore -4.

Esempio n. 4 - Funzione FLOOR quando uno degli argomenti è un valore negativo
La funzione FLOOR in Excel restituisce un # NUM! valore di errore se il valore numerico è positivo e il valore di significatività è negativo.
Nell'esempio sotto riportato, l'argomento numerico è un valore positivo (5.7) nella cella F9 e il valore di significatività è un valore negativo (-2) nella cella G9. Devo scoprire il multiplo più vicino di -2 per il valore 5.7.
Seleziona la cella di output in cui dobbiamo scoprire il valore del piano, ad esempio H9 in questo esempio.
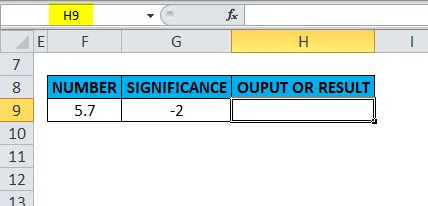
Fai clic sul pulsante Inserisci funzione (fx) nella barra degli strumenti formula, verrà visualizzata una finestra di dialogo, digita la parola chiave "piano" nella ricerca di una casella funzione, la funzione FLOOR verrà visualizzata in una casella funzione. Fare doppio clic sulla funzione piano.
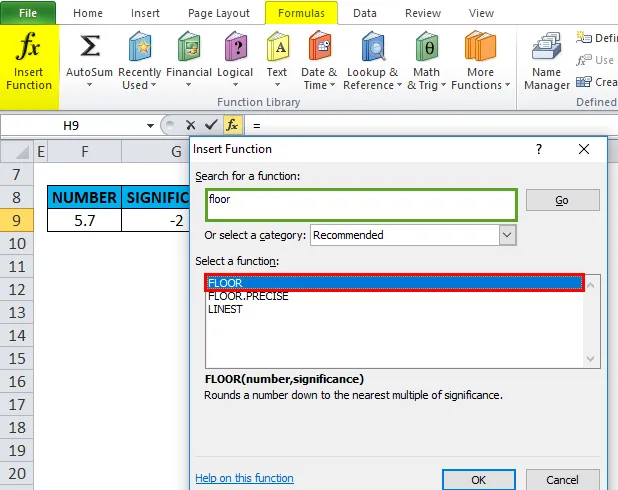
Viene visualizzata una finestra di dialogo in cui è necessario riempire gli argomenti (Numero e significato) per la funzione floor.
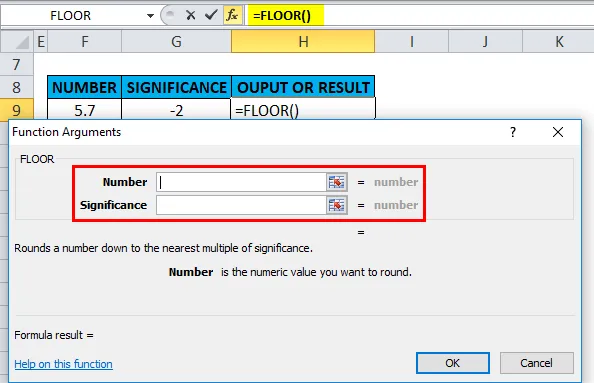
Qui l'argomento numerico è 5.7, mentre il valore di significatività è -2
La seguente funzione FLOOR viene applicata in una cella H9, ovvero = FLOOR (F9, G9).

Uscita o risultato: la funzione FLOOR restituisce un # NUM! valore di errore se il numero è un valore positivo e la significatività è un valore negativo.
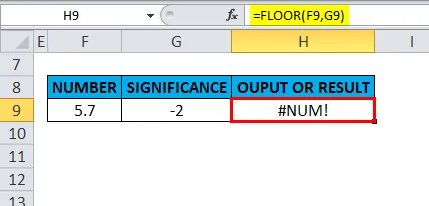
Considerando che, nel caso, se il numero è negativo e la significatività è un valore positivo.
Nelle versioni correnti di Excel 2016 e 2010 o successive, può gestire un numero negativo e un significato positivo. # NUM! il valore di errore non si verificherà.
Nell'esempio sotto riportato, un argomento numerico negativo (-23.75) nella cella F10 e un argomento di significatività positiva (1) nella cella G10.
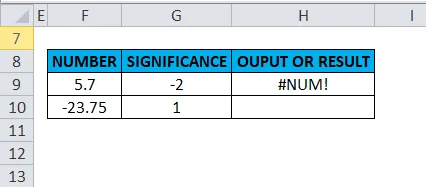
FLOOR La funzione in Excel inverte il numero negativo a partire da zero, ovvero restituisce un valore di uscita come -24 (valore più negativo) nella cella H10.

Cose da ricordare sulla funzione FLOOR in Excel
La funzione FLOOR in Excel esegue l'arrotondamento in base alle seguenti regole o seguenti:
- Se l'argomento numerico è uguale a un multiplo esatto di significato, non si verifica alcun arrotondamento.
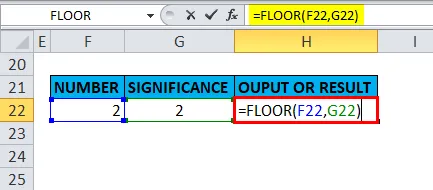
L'output sarà:

- Se uno degli argomenti ((numero, significato) non è numerico (valore di testo o stringa), la funzione FLOOR restituisce un errore #VALORE !.

L'output sarà:
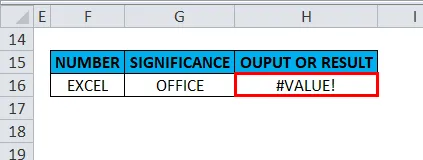
- Se l'argomento "numero" o "significato" ha segni diversi (ad es. #, %, ?), la funzione FLOOR restituisce un #VALORE! errore.
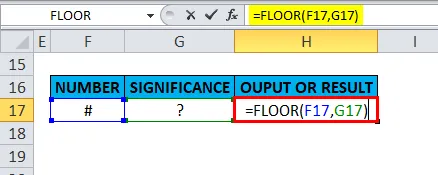
L'output sarà:
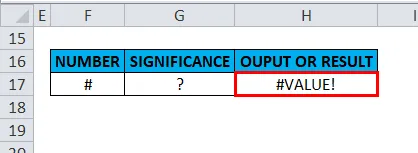
- L'argomento significato e numero deve avere lo stesso segno aritmetico (positivo o negativo), altrimenti, se hanno segni aritmetici diversi.

La funzione Floor restituisce o genera un valore di errore #NUM.
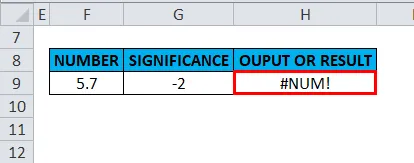
- Caso o scenario eccezionale, nelle versioni correnti di Excel 2016 o (2010 e versioni successive), un argomento numerico negativo (-23.75) nella cella F10 e un argomento di significatività positiva (1) nella cella G10 La funzione Floor inverte il numero negativo lontano da zero, ovvero -24 nella cella H10, se lo provi in Excel 2007 e versioni precedenti, restituisce un errore di valore (valore di errore #NUM!)
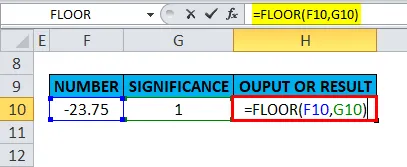
L'output sarà:
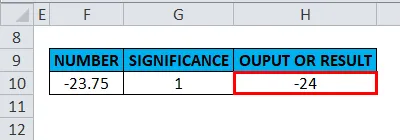
- Se l'argomento numero è un valore positivo e l'argomento della significatività è "0" o ZERO, restituisce # DIV / 0! Errore.
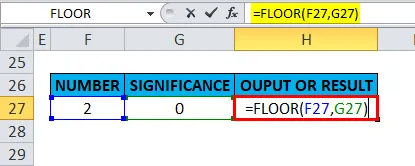
L'output sarà:

Articoli consigliati
Questa è stata una guida a FLOOR in Excel. Qui discutiamo della formula FLOOR in Excel e di come utilizzare la funzione FLOOR in Excel insieme ad esempi pratici e template Excel scaricabili. Puoi anche consultare i nostri altri articoli suggeriti:
- Come usare XIRR in Excel?
- MS Excel: NON funziona in Excel
- Funzione IPMT in Excel con esempi
- Guida straordinaria su TRANSPOSE in Excel