
Introduzione alle previsioni nel tableau
Previsioni in generale significa prevedere il valore di una misura per il periodo futuro. La previsione può essere per un certo numero di giorni, mesi o anni a venire. Il processo di previsione è un processo matematico che coinvolge più elementi. Per la previsione, la misura è rappresentata come una serie di valori nel periodo. I diversi valori della misura sono presenti in diversi punti del tempo e quando visualizzati appaiono come serie temporali. Tableau offre previsioni corrette utilizzando previsioni che utilizzano la tecnica di livellamento esponenziale. Oltre alle previsioni, Tableau offre anche approfondimenti sulle previsioni generate che consentono un'analisi dettagliata.
Creazione di previsioni nel tableau
Ora vedremo il processo passo-passo per creare una previsione in Tableau. La nostra fonte di dati per questa dimostrazione sono i dati sulle entrate mensili per gli anni dal 2000 al 2011. Vi è una dimensione Anno e una misura delle entrate.
1. Caricare l'origine dati in Tableau. Fai clic su "Nuova origine dati" nella scheda "Dati".

Fare clic sul tipo di origine dati appropriato come nello screenshot seguente, poiché la nostra origine dati è costituita da file Microsoft Excel, faremo clic su "Microsoft Excel".
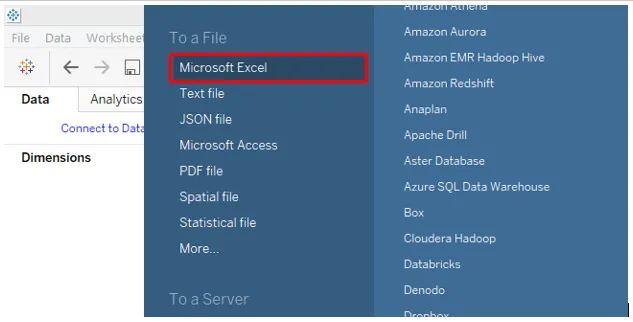
2. Una volta caricata l'origine dati, trascinare la dimensione Anno nell'area Colonne e la misura Entrate nell'area Righe. Il grafico a linee viene generato come di seguito.
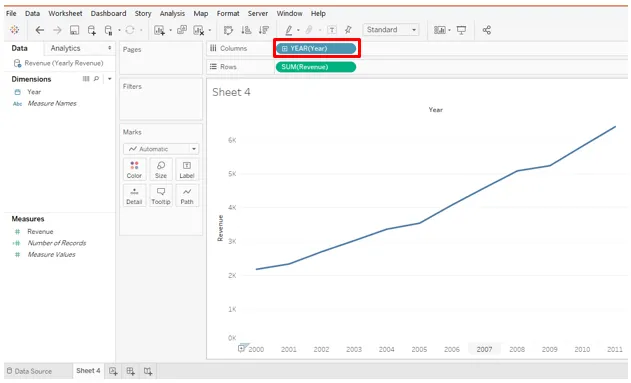
3. Come si può vedere sopra, la funzione Anno è stata applicata sulla dimensione Anno. Vogliamo che il grafico sia visualizzato per mese. Quindi selezioneremo la funzione Mese dal menu a discesa della dimensione come di seguito.
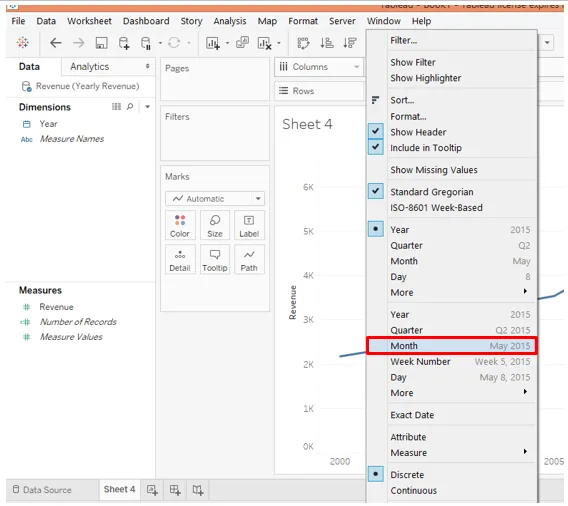
4. Una volta selezionato Mese, viene visualizzato un grafico a linee appropriato che visualizza correttamente le serie temporali. Le serie storiche di Revenue mostrano che ha una tendenza crescente e anche la componente di stagionalità è lì.

5. Per generare la previsione, vai al menu "Analisi". Nell'opzione "Previsione", fai clic su "Mostra previsione". La seguente schermata illustra questo.

6. Seguendo i passaggi precedenti, verrà creata una previsione come di seguito. La misura di previsione viene creata applicata sul colore nella scheda Marks. Sul lato destro è visibile l'indicatore di previsione. Esistono due indicatori: Effettivo e Stima. L'indicatore effettivo è la previsione puntuale mentre nel caso di stima i limiti inferiore e superiore sono calcolati dall'algoritmo in base all'intervallo di confidenza, ad esempio 95%, 90%, ecc.

7. Come si può vedere nello screenshot sopra, le previsioni vengono visualizzate per i prossimi mesi. L'attuale è rappresentato da una linea scura, mentre la stima appare sotto forma di sfumatura blu attorno alla previsione reale. Per esplorare vari aspetti relativi alle previsioni, eseguiremo i passaggi seguenti:
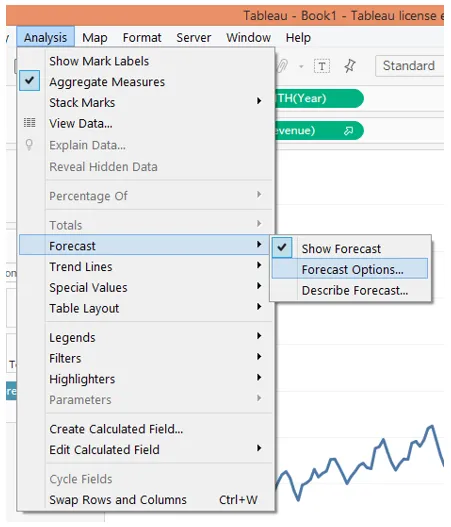
8. Nell'opzione Previsione, fare clic su "Opzioni previsione …". Apparirà la finestra di dialogo Opzione Previsione come di seguito. Ci sono varie sezioni e opzioni sotto quelle sezioni nella finestra di dialogo. Li vedremo uno per uno.
Nella sezione "Lunghezza previsione", "Automatico" è selezionato per impostazione predefinita. Genera una previsione per i prossimi 12 mesi. "Esatto" ci consente di estendere la previsione per il numero specificato di unità di tempo e "Fino a" estende la previsione al punto specificato in futuro. Le due opzioni Exactly e Until dovrebbero essere sperimentate passando valori diversi. Ogni volta che vengono generate le previsioni, la descrizione in Intervallo "Mostra previsione" cambia.
Nella sezione Dati di origine, c'è un'opzione, Aggrega seguita da un menu a discesa. Possiamo aggregare per anni, trimestri, mesi, giorni della settimana, ore, minuti e secondi.
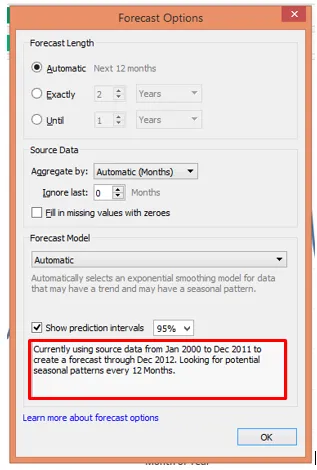
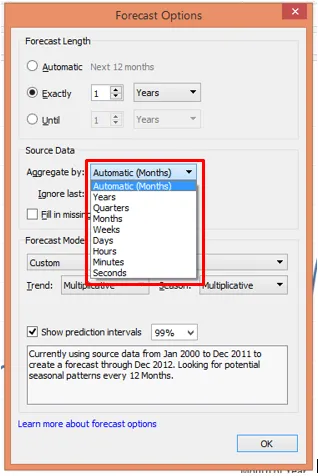

Come mostra lo screenshot sopra, la selezione di 2 in Exactly ha generato previsioni per i prossimi due anni. Inoltre, la descrizione è cambiata. Ricorda in Esatto e Fino a quando non possiamo selezionare la durata della previsione per qualsiasi unità di tempo da Anni a Secondi.
Venendo al prossimo "modello di previsione", si può vedere nella schermata seguente che ha tre opzioni vale a dire. Automatico, automatico con stagionalità e personalizzato.
- Nell'opzione Automatico, Tableau stesso seleziona il modello appropriato tenendo conto dei componenti di tendenza e stagionalità
- Nell'opzione "Automatico senza stagionalità", il componente Stagionalità viene ignorato sebbene possa essere presente nelle serie temporali. Potrebbe dare risultati errati.
- L'opzione personalizzata consente all'utente di selezionare i componenti Trend e Stagionalità.

Come visto sopra, quando è selezionata l'opzione Automatica, otteniamo la previsione corretta
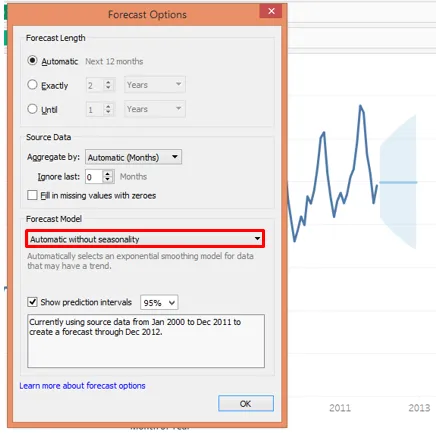
Come visto nello screenshot sopra, quando abbiamo selezionato l'opzione "Automatico senza stagionalità", la previsione è andata male. Perché il componente di stagionalità è effettivamente presente nelle serie storiche e l'abbiamo deliberatamente ignorato. Questa opzione non è adatta in questo caso.
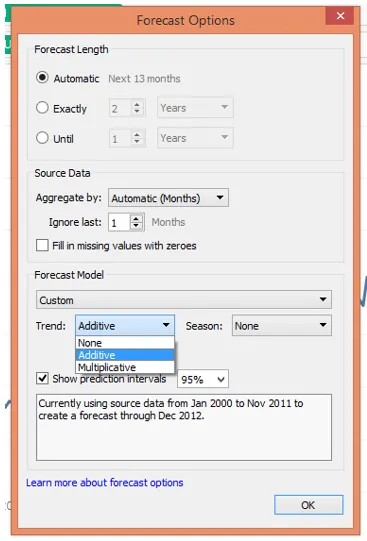
Come visto sopra, l'opzione Personalizzata ci consente di specificare le opzioni "Trend" e "Season". In entrambi, ci sono altre tre opzioni, vale a dire. Nessuno, additivo e moltiplicativo. Se osserviamo le serie storiche, possiamo vedere che ha una tendenza crescente. Inoltre, con il tempo, i picchi stanno diventando sempre più grandi, il che dimostra che l'ampiezza della componente di stagionalità sta aumentando. Quindi, questa è una serie temporale moltiplicativa in cui i componenti si moltiplicano. Quindi, selezioniamo in entrambe le sezioni Trend e Season, "Moltiplicativo".
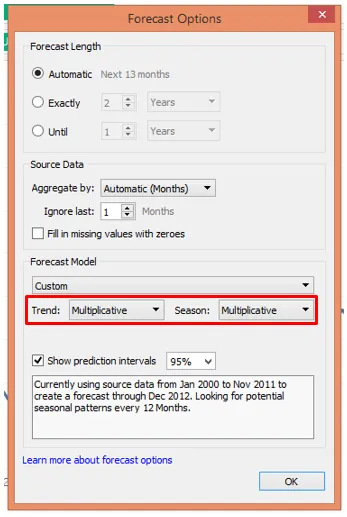

Come possiamo vedere sopra, questa è più o meno la stessa previsione che ci ha dato l'opzione "Automatica" nel "Modello di previsione".
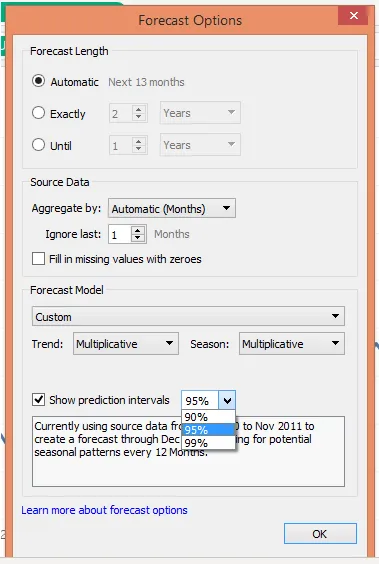
9. Lo screenshot sopra mostra la luce sugli intervalli di previsione. Significa con quale percentuale di confidenza vogliamo che l'algoritmo determini i valori di previsione.
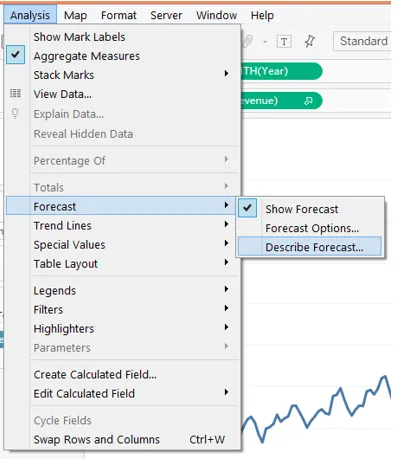
10. La parte molto importante dopo aver generato una previsione è capire i risultati. Per quello clicca su "Descrivi previsioni" come mostrato sopra.
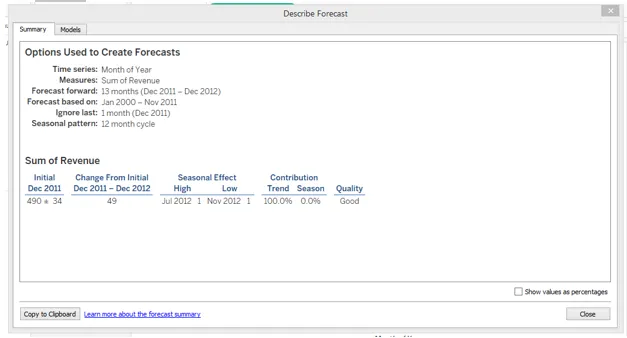
"Descrivi previsione" ci fornisce informazioni dettagliate sulla previsione. Fare clic sulla scheda Riepilogo per visualizzare il riepilogo della previsione come mostrato sopra. Il riepilogo mostra che la qualità del modello è "buona". Possiamo anche visualizzare il riepilogo in forma percentuale, come mostrato di seguito.
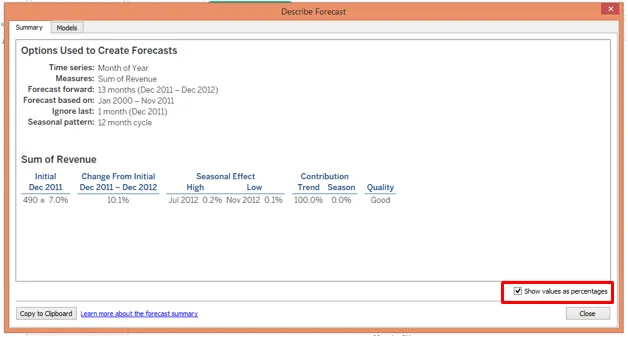
- Fare clic sulla scheda "Modello", fornirà informazioni su vari componenti tecnici del modello matematico.
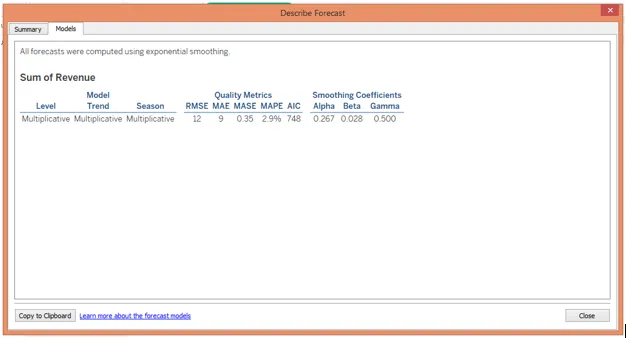
Conclusione
La modellazione di serie storiche di una tecnica di previsione è ampiamente utilizzata nell'analisi predittiva. La previsione non significa derivare valori esatti ma essenzialmente significa ottenere possibili valori precisi. Tableau utilizza una potente tecnica di livellamento esponenziale che assegna più peso ai valori situati più vicino al periodo di previsione e calcola la previsione. Il tableau ci consente di modificare le opzioni relative alle previsioni come richiesto e offre anche un riepilogo dei risultati come fornisce valori delle metriche Errore quadratico medio radice, Errore assoluto medio, Errore quadrato assoluto medio, Errore percentuale assoluta media e Criterio informazioni Akaike e coefficienti di livellamento alfa, beta e gamma.
Articoli consigliati
Questa è una guida alle previsioni nel tableau. Qui discutiamo il processo passo-passo per creare una previsione in Tableau con determinati screenshot. Puoi anche leggere il seguente articolo per saperne di più -
- Architettura del tableau
- Alternative del tableau
- Filtri nel tableau
- Come installare il tableau