In questo tutorial di Photoshop, impareremo come abbinare il colore di un oggetto in una foto con il colore di un oggetto in una foto separata usando il comando Abbina colore, che è disponibile in Photoshop da Photoshop CS (il che significa che " Avrai bisogno almeno di Photoshop CS se desideri seguire questo tutorial).
Qui ho un'immagine, presa da un catalogo, di una modella che è ovviamente abbastanza contenta di quanto bene il colore del suo nuovo top corrisponda all'ambiente esterno in cui si trova:

L'immagine originale
Come con la maggior parte dei capi di abbigliamento, lo stesso top è disponibile anche in altri colori. Ad esempio, supponiamo che sia disponibile nello stesso colore della parte superiore che il modello indossa in questa foto:

Un modello che mostra un top viola.
Il cliente vorrebbe che cambiassi il colore del top della donna nella prima foto in modo che corrisponda al colore del top nella seconda foto, in questo modo:

Il colore del top della donna nella foto originale è stato abbinato al colore del top della seconda foto.
Personalmente, mi piace di più il colore verde, ma ehi, qualunque cosa il cliente voglia, giusto?
Il comando Match Color di Photoshop è stato creato appositamente per questo tipo di attività, sebbene abbia anche molti altri usi che vedremo in altri tutorial. Tuttavia, a seconda delle immagini che stai utilizzando, Match Colour non funziona sempre perfettamente da solo. A volte lo fa, a volte no. A volte, ha bisogno di un piccolo aiuto, e come vedremo tra poco, questa è una di quelle volte. Iniziamo!
Plug-in codici funzione, azioni e filtri: errore nello shortcode (ads-photoretouch-middle)
Passaggio 1: duplicare il livello di sfondo nell'immagine originale
La prima cosa che vogliamo sempre fare quando lavoriamo su un'immagine in Photoshop è duplicare il livello Sfondo. Il livello Sfondo contiene le informazioni sull'immagine originale e non vogliamo perderle nel caso in cui dovessimo ricaderci. Attualmente, la mia palette Livelli mostra che il mio livello Sfondo è l'unico livello che ho:
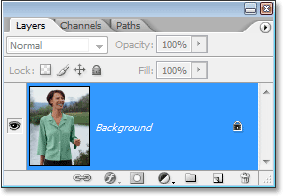
La palette Livelli in Photoshop che mostra il livello Sfondo, che contiene le informazioni sull'immagine originale.
Per duplicare il livello di sfondo, tutto ciò che dobbiamo fare è usare la pratica scorciatoia da tastiera, Ctrl + J (Win) / Command + J (Mac). Se guardiamo di nuovo nella palette Livelli, possiamo vedere che ora abbiamo due livelli: il livello Sfondo originale nella parte inferiore e una copia di esso, che Photoshop ha automaticamente chiamato "Livello 1", in alto:
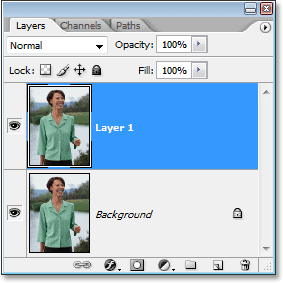
La palette Livelli in Photoshop ora mostra il livello Sfondo e una copia del livello Sfondo sopra di esso
Ora possiamo lavorare in sicurezza sulla nostra immagine senza preoccuparci di danneggiare l'originale.
Passaggio 2: selezionare l'oggetto che necessita di un cambio di colore
Utilizzando lo strumento di selezione desiderato ( Strumento Lazo, Strumento Penna, ecc.), Disegna una selezione attorno all'oggetto che deve essere cambiato per il suo colore. Qui, possiamo vedere i miei contorni di selezione intorno alla parte superiore della donna:

Utilizzare lo strumento di selezione desiderato per selezionare intorno all'oggetto che necessita di un cambio di colore.
Passaggio 3: selezionare una vasta area all'interno dell'oggetto nella seconda immagine
Passa alla tua seconda immagine a questo punto e di nuovo usando il tuo strumento di selezione preferito (lo strumento Lazo funzionerà bene per questo), seleziona una grande area all'interno dell'oggetto che contiene il colore che ti serve. Nel mio caso, selezionerò un'ampia sezione del top viola che la donna indossa. Non è necessario effettuare una selezione precisa attorno all'oggetto, ma quello che vuoi fare è fare una selezione abbastanza ampia da afferrare il maggior numero possibile di sfumature di colore (aree chiare e scure). Photoshop ha bisogno di tutte le sfumature del colore che puoi dare in modo da poter applicare con precisione il colore all'oggetto nell'immagine originale (i pulsanti sulla sua maglietta possono o meno causare alcuni problemi, quindi ho premuto il tasto Maiusc e trascinato con lo strumento Lazo per sottrarli alla mia selezione, solo per sicurezza):

Selezionando una vasta area della camicia per includere quante più sfumature di colore possibile.
Passaggio 4: tornare all'immagine originale
Ora che abbiamo selezionato l'oggetto nella prima foto e selezionato una vasta area di colore all'interno dell'oggetto nella seconda foto, possiamo andare al comando Abbina colore. Prima di farlo, tuttavia, dobbiamo assicurarci che la nostra foto originale sia quella che Photoshop sta attualmente esaminando (il termine tecnico sarebbe di mettere a fuoco la foto originale), quindi fai clic in un punto qualsiasi all'interno della finestra del documento dell'originale immagine per selezionarlo. Il comando Abbina colore farà riferimento a questa immagine originale come immagine di destinazione, come se i colori della seconda immagine si spostassero su questa, mentre la seconda immagine (quella contenente il colore di cui abbiamo bisogno) diventerà l'immagine sorgente. Per ora, assicurati solo che l'immagine originale sia quella attualmente selezionata (a fuoco).
Passaggio 5: Apri il comando Abbina colore
Con l'immagine originale selezionata, vai al menu Immagine nella parte superiore dello schermo, scegli Regolazioni, quindi scegli Abbina colore:
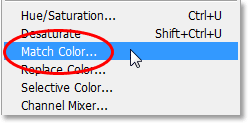
Vai a Immagine> Regolazioni> Abbina colore.
Questo fa apparire la finestra di dialogo Abbina colore piuttosto grande di Photoshop. Adoro Photoshop. Penso che sia la cosa più bella dai pastelli. Ma onestamente, tra te e me, qualcosa non va bene nella finestra di dialogo Abbina colore. È confuso e non dovrebbe esserlo. Vorrei che Adobe lo ridisegnasse, ma finora, come in Photoshop CS3, non lo hanno fatto, quindi dovremo solo tagliare la confusione per arrivare alla semplicità sottostante.
La finestra di dialogo Abbina colore è divisa in due sezioni principali: Immagine di destinazione in alto e Statistiche immagine (dire cosa?) In basso. Vedi, stavi pensando che la sezione in basso si chiamasse "Fonte immagine", giusto? Voglio dire, avrebbe senso. Ma no, si chiama "Image Statistics". Lasciamo solo la sezione in basso per ora e guardiamo la sezione in alto, "Immagine di destinazione".
L'immagine di destinazione è l'immagine contenente i colori che si desidera modificare. Non è possibile impostare effettivamente l'immagine di destinazione nella finestra di dialogo. Photoshop assegna semplicemente qualsiasi immagine che hai selezionato quando hai scelto il comando Abbina colore dal menu Immagine come immagine di destinazione, motivo per cui ho selezionato prima l'immagine originale. La mia immagine originale si chiama "green.jpg.webp" e possiamo vedere il suo nome elencato accanto alla parola "Target" nella parte superiore della finestra di dialogo:
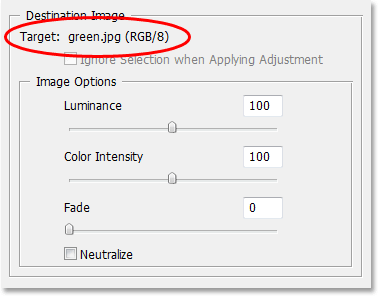
La finestra di dialogo Abbina colore che mostra la mia foto "green.jpg.webp" come immagine di destinazione.
Sotto il nome dell'immagine di destinazione si trova la sezione Opzioni immagine, contenente opzioni quali Luminanza, Intensità colore, Dissolvenza e Neutralizza. Il buon senso potrebbe farti credere che dal momento che queste opzioni sono chiaramente raggruppate nella sezione Immagine di destinazione in alto, hanno qualcosa a che fare con l'immagine di destinazione, ma il senso comune sarebbe sbagliato. Controllano l'immagine sorgente in basso, che si assegna in basso nella sezione Statistiche immagine. Capito quello che intendo? Questa finestra di dialogo richiede un po 'di lavoro.
Fortunatamente, anche se la finestra di dialogo è confusa, ciò che stiamo cercando di fare non lo è. Abbiamo già scelto la nostra immagine di destinazione, quindi ora dobbiamo selezionare la nostra immagine di origine.
Passaggio 6: seleziona la tua seconda immagine come sorgente
Giù nella sezione Statistiche immagine nella parte inferiore della finestra di dialogo, vedrai un'opzione denominata Sorgente con una casella a discesa accanto ad essa. Fai clic sulla piccola freccia a destra della casella a discesa e scegli la tua seconda immagine dall'elenco per impostarla come immagine di origine:
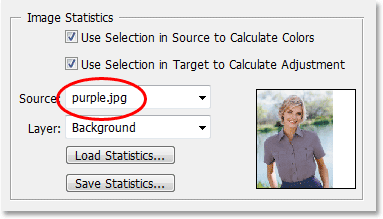
Seleziona la tua seconda immagine dall'elenco a discesa delle opzioni "Sorgente".
Se l'immagine sorgente contiene più livelli, dovrai selezionare il livello appropriato dall'opzione Livello sotto l'opzione Sorgente. Nel mio caso, la mia seconda immagine contiene solo un livello, il livello Sfondo originale, quindi è automaticamente selezionato per me.
Passaggio 7: dire a Photoshop di utilizzare le selezioni effettuate nelle immagini
Direttamente sopra l'opzione Sorgente ci sono due opzioni con le caselle di controllo accanto: Usa Selezione in Sorgente per calcolare i colori e Usa Selezione in Destinazione per calcolare la regolazione. La prima opzione dice a Photoshop che vogliamo che utilizzi solo i colori all'interno della nostra selezione nell'immagine Sorgente quando si abbinano i colori all'immagine Destinazione. In altre parole, nel mio caso, voglio che Photoshop usi solo i colori viola che ho selezionato nella parte superiore della donna. Se non lo chiarissi in Photoshop, ignorerei la mia selezione e utilizzerei i colori dell'intera foto, che non è quello che vogliamo, quindi assicurati di fare clic all'interno della casella di controllo per selezionare questa opzione.
La seconda opzione dice che vogliamo che Photoshop si occupi solo dell'oggetto specifico che abbiamo selezionato nella nostra immagine originale quando capiamo come abbinare i colori. Nel mio caso, ciò significa che sto dicendo a Photoshop che voglio solo guardare i colori che compongono il top verde che la donna indossa. Se non lo specificassi, Photoshop prenderebbe in considerazione tutti i colori dell'intera foto e il risultato non sarebbe altrettanto accurato, quindi assicurati che anche questa opzione sia selezionata:
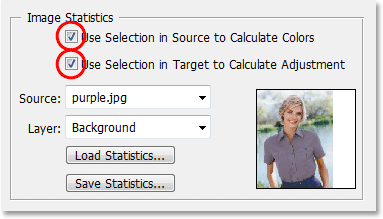
Seleziona entrambe le opzioni "Usa selezione nella sorgente per calcolare i colori" e "Usa selezione nella destinazione per calcolare la regolazione" per dire a Photoshop di usare solo le aree selezionate nelle immagini quando si abbinano i colori.
Fai clic su OK quando hai terminato di uscire dalla finestra di dialogo e fai in modo che Photoshop tenti di abbinare i colori nell'immagine di destinazione a quelli dell'immagine di origine. In molti casi, funziona perfettamente e non sono necessari ulteriori interventi. A seconda delle immagini che stai utilizzando, ciò potrebbe non essere il caso. A volte Photoshop non funziona bene. Per me, questa è una di quelle volte. Ecco come appare ora la mia immagine originale (la selezione è ancora visibile e attiva):

L'immagine originale dopo aver applicato il comando Abbina colore.
Photoshop è stato in grado di ottenere il colore di base giusto, ma c'è sicuramente qualcosa di sbagliato nell'effetto complessivo. Il problema è che non c'è più alcun contrasto nella parte superiore della donna. Le aree in ombra scure sono troppo chiare e tutte le sottili aree di luce sono scomparse. Fondamentalmente, sembra falso. Questa è una di quelle volte in cui Match Color ha bisogno di un piccolo aiuto. Avrei potuto provare a regolare la luminosità trascinando il dispositivo di scorrimento Luminanza nella sezione Opzioni immagine della finestra di dialogo Abbina colore, ma tutto ciò che sarebbe stato fatto sarebbe rendere l'intero piano più chiaro o più scuro. Devo essere in grado di regolare le luci e le ombre in modo indipendente. Fortunatamente, è facile da fare, come vedremo dopo!
Passaggio 8: aggiungere un livello di regolazione dei livelli
Userò un semplice livello di regolazione Livelli per scurire le ombre e schiarire le luci della sua cima. Per fare ciò, fai clic sull'icona Nuovo livello di regolazione nella parte inferiore della palette Livelli:

Fai clic sull'icona "Nuovo livello di regolazione" nella parte inferiore della palette Livelli.
Quindi seleziona Livelli dall'elenco dei livelli di regolazione che appare:
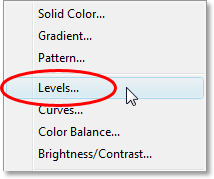
Scegli "Livelli" dall'elenco.
Passaggio 9: trascina i dispositivi di scorrimento dei punti in bianco e nero verso il centro
Quando viene visualizzata la finestra di dialogo Livelli, vedrai un grande istogramma nero (simile a una montagna) al centro della finestra di dialogo, insieme a tre piccoli cursori sotto di esso: un cursore nero all'estrema sinistra, un cursore bianco sul all'estrema destra, e un cursore grigio nel mezzo. Per scurire le aree d'ombra, fai semplicemente clic sul cursore nero e trascinalo verso destra fino a quando non inizia il lato sinistro dell'istogramma. Tieni d'occhio l'immagine mentre trascini il cursore in modo da poter vedere cosa sta succedendo nelle ombre e regolare il cursore secondo necessità. Quindi, dopo aver corretto le aree d'ombra, fai clic sul cursore bianco all'estrema destra e trascinalo verso sinistra fino a quando non inizia il lato destro dell'istogramma. Ancora una volta, tieni d'occhio l'immagine mentre trascini il cursore per vedere cosa sta succedendo con i tuoi momenti salienti. Photoshop può essere un programma per computer, ma ciò non significa che tu e io abbiamo bisogno di pensarlo. Usa l'istogramma come guida ma fidati dei tuoi occhi sopra ogni altra cosa:
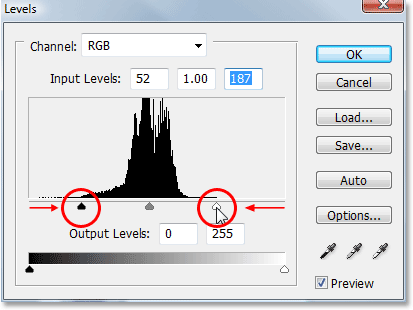
Trascina i dispositivi di scorrimento in bianco e nero verso l'istogramma per migliorare l'ombra e evidenziare le aree all'interno della selezione.
Fare clic su OK al termine per uscire dalla finestra di dialogo Livelli. Le tue ombre e luci dovrebbero ora apparire molto meglio, ma è probabile che tu abbia appena creato un problema diverso. Nel mio caso, la parte superiore della donna ora ha un livello di contrasto molto più realistico, ma il colore generale è stato cambiato:

Il contrasto nella parte superiore della donna è stato migliorato, ma il colore è ora diverso.
Passaggio 10: Cambia la modalità di fusione del livello di regolazione dei livelli in "Luminosità"
Il motivo del cambiamento di colore è che, per impostazione predefinita, il comando Livelli modifica non solo i valori di luminosità (luminosità) dell'immagine ma anche i colori. Dobbiamo dire a Photoshop che vogliamo che il nostro livello di regolazione Livelli influisca solo sui valori di luminosità dell'oggetto e lasci da solo i colori. Come lo facciamo? Facile. Modifichiamo semplicemente la modalità di fusione del livello di regolazione. Passa all'opzione Modalità fusione nell'angolo in alto a sinistra della palette Livelli. Attualmente dice "Normale", che è la modalità di fusione predefinita. Fai clic sulla piccola freccia rivolta verso il basso a destra della parola "Normale" e seleziona Luminosità in fondo all'elenco:

Cambia la modalità di fusione del livello di regolazione Livelli da "Normale" a "Luminosità".
Passaggio 11: deseleziona la selezione
Premi Ctrl + D (Win) / Command + D (Mac) a questo punto per rimuovere la selezione dall'oggetto, e il gioco è fatto! Qui, dopo aver cambiato la modalità di fusione del livello di regolazione Livelli in "Luminosità", è il mio risultato finale:

Il risultato finale
E lì ce l'abbiamo! Ecco come abbinare i colori tra foto separate usando il comando Abbina colore in Photoshop! Dai un'occhiata alla nostra sezione Ritocco fotografico per ulteriori tutorial sulla modifica delle immagini di Photoshop!