Nel tutorial precedente, abbiamo esaminato come le opzioni Color Dynamics di Photoshop ci consentono di cambiare e controllare dinamicamente vari aspetti del colore del nostro pennello mentre dipingiamo. In questo tutorial, esamineremo la sesta e ultima categoria Brush Dynamics nel pannello Pennelli, quella con il nome meno descrittivo e interessante - Altre dinamiche !
Proprio come con Color Dynamics, le opzioni disponibili in Altre dinamiche non hanno nulla a che fare con la forma del nostro pennello. Invece, ci permettono di controllare dinamicamente l' opacità e il flusso del colore del nostro pennello! Cosa significano "opacità" e "flusso", e in che modo differiscono l'uno dall'altro? Prima di vedere come modificarli dinamicamente dal pannello Pennelli, vediamo innanzitutto come accediamo normalmente a queste opzioni in modo da poter vedere cosa fanno.
La barra delle opzioni
Ogni volta che abbiamo selezionato lo strumento pennello in Photoshop, la barra delle opzioni nella parte superiore dello schermo ci mostra varie opzioni che influiscono sul funzionamento del pennello. Due di queste opzioni sono Opacità e Flusso e le troverai fianco a fianco:
 Con lo strumento pennello selezionato, le opzioni Opacità e Flusso vengono visualizzate nella barra delle opzioni.
Con lo strumento pennello selezionato, le opzioni Opacità e Flusso vengono visualizzate nella barra delle opzioni.
Opacità
L'opacità controlla la traslucenza del colore del pennello mentre dipingiamo. Quando il valore di Opacità è impostato su 100% (il valore predefinito), il colore del pennello è opaco, bloccando completamente qualsiasi cosa al di sotto dell'area su cui stiamo disegnando dalla vista. Con un'opacità dello 0%, il colore del pennello è trasparente, consentendo a tutto ciò che dipingiamo di mostrare (rendendo effettivamente invisibile il colore del pennello). Un valore compreso tra 0% e 100% renderà il colore del pennello semi-trasparente, con valori più alti che renderanno il colore più opaco rispetto a valori più bassi.
Dipingerò una semplice pennellata usando uno dei pennelli rotondi standard di Photoshop. Dipingerò con il nero (impostando il colore di Primo piano su nero) e aumenterò il valore di Spaziatura al 50% nella sezione Forma punta pennello del pannello Pennelli in modo che le singole punte del pennello siano facili da vedere, dando il tratto un aspetto "irregolare", con ogni "rilievo" che è un nuovo timbro della punta del pennello. Ecco la mia pennellata con il valore di Opacità impostato al 100% predefinito:
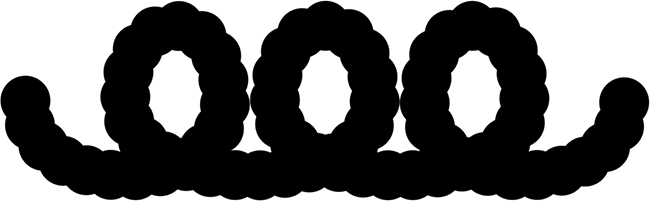 Con l'opacità impostata al 100%, una pennellata nera appare, beh, nera.
Con l'opacità impostata al 100%, una pennellata nera appare, beh, nera.
Vediamo cosa succede quando abbasso l'opacità del pennello fino al 25%:
 Riduzione dell'opacità del pennello fino al 25%.
Riduzione dell'opacità del pennello fino al 25%.
Questa volta, anche se sto ancora dipingendo con il nero, il colore del pennello appare come un grigio molto più chiaro:
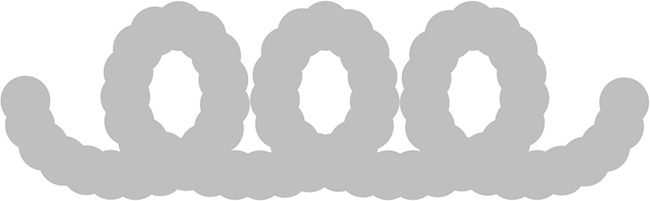 Il colore del pennello ora appare molto più chiaro.
Il colore del pennello ora appare molto più chiaro.
Il motivo è che abbassando il valore di opacità, lo sfondo bianco del documento viene ora visualizzato attraverso il colore del pennello. Con un'opacità del pennello del 25%, significa che stiamo vedendo solo il 25% del colore del pennello mescolato con il 75% dello sfondo bianco.
Ecco la parte importante. Si noti che anche nelle aree in cui la pennellata si è spostata indietro su se stessa, il valore di opacità non è cambiato. Rimase al 25% per tutta la lunghezza della corsa, anche nelle aree che furono dipinte due volte. Inoltre, anche se le punte del pennello si sovrappongono, non ha fatto alcuna differenza per il livello di opacità. Questa è la grande differenza tra opacità e flusso. L'opacità controlla la traslucenza dell'intera pennellata . Flow, d'altra parte, controlla il livello di opacità di ogni singola punta del pennello !
L'unico modo in cui posso influenzare l'opacità della mia pennellata iniziale è rilasciando il pulsante del mouse (o sollevando la penna dal tablet) per terminare la prima pennellata, quindi dipingendo una seconda pennellata diversa che passa sopra la prima . Qui, dipingerò un secondo tratto, anche con un'opacità del 25%. Il secondo tratto appare come lo stesso colore grigio chiaro, ma nelle aree in cui i due tratti si sovrappongono, i livelli di opacità si combinano per creare sezioni più scure e più opache:
 Le aree in cui i due tratti si intersecano sono più scure a causa dell'opacità combinata dei due tratti.
Le aree in cui i due tratti si intersecano sono più scure a causa dell'opacità combinata dei due tratti.
Flusso
Aumenterò il mio valore di Opacità fino al 100% e questa volta abbasserò il valore del Flusso fino al 25%:
 Riduzione del valore del flusso al 25%.
Riduzione del valore del flusso al 25%.
Ecco di nuovo la stessa pennellata, ma con flusso impostato sul 25% anziché sull'opacità. Questa volta, stiamo vedendo qualcosa di completamente diverso. Il tratto inizia ancora con lo stesso colore grigio chiaro, poiché stiamo ancora permettendo allo sfondo bianco di passare attraverso, ma le aree in cui le singole punte del pennello si sovrappongono sono più scure e più opache e le aree in cui il pennello ritorna indietro su se stesso (dove si sovrappongono più punte di pennello) sono ancora più scuri:
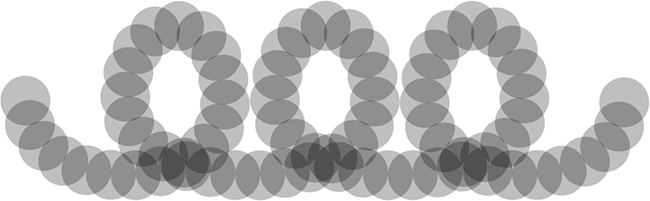 Con l'opzione Flow, i livelli di opacità delle singole punte del pennello si combinano per diventare più opachi nelle aree in cui si sovrappongono.
Con l'opzione Flow, i livelli di opacità delle singole punte del pennello si combinano per diventare più opachi nelle aree in cui si sovrappongono.
Ancora una volta, Flow controlla il livello di opacità di ogni singola punta del pennello, diversamente dall'opacità che controlla la trasparenza del tratto nel suo insieme. Con Flow, le aree del tratto in cui le punte del pennello si sovrappongono diventano più opache rispetto alle aree che non si sovrappongono man mano che i livelli di opacità di tali aree si combinano. Se abbasso la spaziatura delle singole punte del pennello (la abbasserò di circa il 13% nella sezione Forma punta pennello del pannello Pennelli) e dipingo un altro tratto, vedremo risultati molto più scuri e più opachi. Il flusso è ancora impostato al 25%, ma poiché le punte del pennello sono ora più vicine tra loro, si sovrappongono di più e più si sovrappongono, più il tratto di pennello diventa opaco:
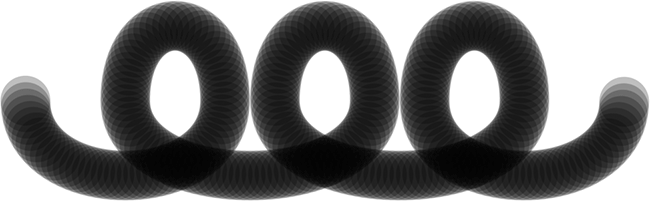 Più vicine sono le punte del pennello, più si sovrappongono, creando un tratto di pennello più scuro e opaco.
Più vicine sono le punte del pennello, più si sovrappongono, creando un tratto di pennello più scuro e opaco.
Se lascio la mia spaziatura tra la punta del pennello e dipingo di nuovo lo stesso tratto, questa volta con Opacità impostato su 25% anziché su Flow (che ripristinerò al suo valore predefinito 100%), torniamo a vedere la stessa uniforme livello di trasparenza per tutto il tratto. Il fatto che le punte del pennello siano vicine tra loro e si sovrappongano così tanto non fa alcuna differenza con l'opzione Opacità, poiché tutto ciò che interessa è la trasparenza del tratto nel suo insieme:
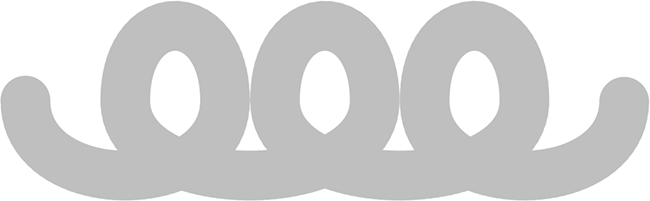 "Le punte del pennello si sovrappongono? Non me ne sono nemmeno accorto", dice l'opzione Opacità, che si preoccupa solo del tratto stesso.
"Le punte del pennello si sovrappongono? Non me ne sono nemmeno accorto", dice l'opzione Opacità, che si preoccupa solo del tratto stesso.
Ora che abbiamo visto in cosa consistono le opzioni Opacità e Flusso e come le impostiamo normalmente nella barra delle opzioni, vediamo come possiamo controllarle dinamicamente dal pannello Pennelli!
Altre dinamiche
Per modificare in modo dinamico l'opacità e / o il flusso del pennello mentre dipingiamo, utilizziamo le opzioni Opacità e Flusso nella sezione Altre dinamiche del pannello Pennelli. Fai clic direttamente sulle parole Altre dinamiche per accedere alle opzioni:
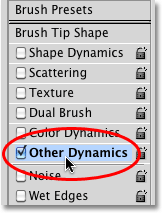 Fai clic direttamente sulle parole Altre dinamiche nel pannello Pennelli.
Fai clic direttamente sulle parole Altre dinamiche nel pannello Pennelli.
Non appena fai clic sulle parole, le opzioni Opacità e Flusso appaiono sul lato destro del pannello Pennelli. Proprio come abbiamo visto con altre categorie di Brush Dynamics, ognuna include sia un'opzione di controllo, che ci consente di scegliere tra vari modi per controllare l'opacità o il flusso, sia un cursore Jitter che consente a Photoshop di cambiarli in modo casuale:
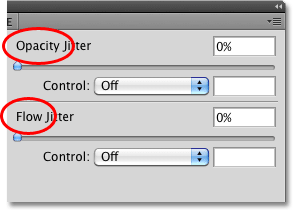 Opacità e Flusso sono dotati ciascuno di un'opzione Controllo e di un cursore Jitter.
Opacità e Flusso sono dotati ciascuno di un'opzione Controllo e di un cursore Jitter.
La barra delle opzioni e il pannello dei pennelli
Prima di modificare una qualsiasi delle impostazioni qui nella sezione Altre dinamiche, assicurati di aver ripristinato al 100% le opzioni Opacità e Flusso nella barra delle opzioni, altrimenti i risultati potrebbero non essere quelli previsti. Il motivo è che le opzioni Opacità e Flusso nel pannello Pennelli sono direttamente collegate a quelle che abbiamo appena visto nella barra delle opzioni. Se, ad esempio, hai impostato il valore Opacità nella barra delle opzioni al 25%, l'opacità del colore del pennello non supererà mai il 25%, indipendentemente dalle impostazioni che hai scelto con le opzioni Altre dinamiche. Lo stesso vale per l'opzione Flow.
Controllo dell'opacità
Per controllare l'opacità del colore del pennello in modo dinamico mentre dipingi, fai clic sulla casella a discesa Controllo direttamente sotto il cursore Opacity Jitter e scegli Dissolvenza, Pressione penna, Inclinazione penna o Ruota dello stilo (se hai una penna per aerografo) . La dissolvenza sbiadirà l'opacità del colore del pennello in base al numero di passaggi specificati ed è l'unica opzione di controllo disponibile se non è installata una tavoletta con penna (è comunque possibile scegliere una delle altre opzioni ma non lo farà effettivamente fare qualsiasi cosa). Selezionerò Pen Pressure, poiché sto usando una tavoletta con penna:
 Selezione della pressione della penna per controllare l'opacità del colore del pennello.
Selezione della pressione della penna per controllare l'opacità del colore del pennello.
Con l'opacità ora controllata dalla pressione della penna, maggiore è la pressione che applico al tablet con la penna, più opaco diventa il colore del pennello. Meno pressione mi dà un colore del pennello più trasparente:
 Una maggiore pressione della penna al centro del tratto creava un colore più opaco. Meno pressione su entrambe le estremità mi ha dato più trasparenza.
Una maggiore pressione della penna al centro del tratto creava un colore più opaco. Meno pressione su entrambe le estremità mi ha dato più trasparenza.
Controllo del flusso
Le opzioni di controllo per Flow funzionano allo stesso modo. Fai clic sulla casella a discesa Controllo direttamente sotto il cursore Flusso jitter e scegli come desideri controllare il flusso dall'elenco. Sono disponibili le stesse opzioni (Dissolvenza, Pressione penna, Inclinazione penna e Ruota stilo). Sceglierò Pen Pressure ancora una volta:
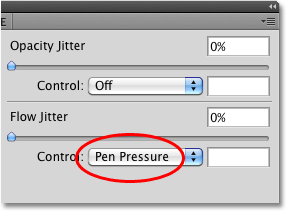 Opacità e Flusso condividono entrambe le stesse opzioni di controllo (Dissolvenza, Pressione penna, Inclinazione penna e Ruota stilo).
Opacità e Flusso condividono entrambe le stesse opzioni di controllo (Dissolvenza, Pressione penna, Inclinazione penna e Ruota stilo).
Quando l'opacità veniva controllata dalla pressione della penna, si notava una certa differenza tra i livelli di trasparenza durante la pennellata poiché varie quantità di pressione venivano applicate al tablet. Con il flusso controllato dalla pressione della penna, si finisce con una pennellata più scura nel complesso, anche se si applicano esattamente le stesse quantità di pressione della penna. Poiché le punte del pennello si sovrappongono, i loro livelli di opacità si stanno mescolando insieme, dandoci risultati più opachi di quello che la stessa quantità di pressione della penna ci ha dato quando abbiamo controllato l'opacità:
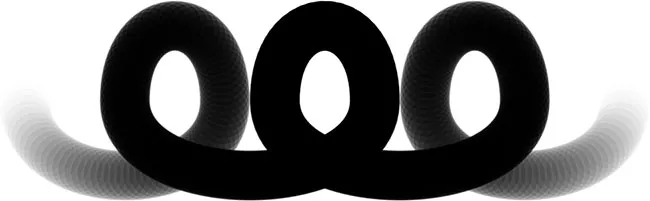 Con la stessa quantità di pressione della penna applicata, Flow ci darà una pennellata più opaca rispetto all'opacità.
Con la stessa quantità di pressione della penna applicata, Flow ci darà una pennellata più opaca rispetto all'opacità.
Opacità e flusso jitter
Infine, possiamo aggiungere casualità all'opacità o al flusso del pennello (o entrambi contemporaneamente) usando i rispettivi cursori Jitter . Più trasciniamo un cursore verso destra, più varietà vedremo mentre dipingiamo:
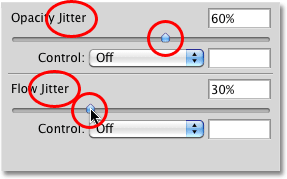 Usa i cursori Opacity Jitter e Flow Jitter per consentire a Photoshop di cambiarli in modo casuale.
Usa i cursori Opacity Jitter e Flow Jitter per consentire a Photoshop di cambiarli in modo casuale.
Entrambe le opzioni di jitter creeranno risultati in qualche modo simili, dal momento che Photoshop cambierà casualmente il livello di trasparenza di ogni nuova punta di pennello. La differenza è ancora una volta che Flow Jitter di solito ci dà un risultato più scuro e più opaco nel complesso poiché i livelli di opacità delle punte di pennello sovrapposte si mescolano insieme. Ecco una pennellata con Opacity Jitter impostato al 100%. Le singole punte del pennello sono ovvie, ma i livelli di trasparenza non sono influenzati dalle aree sovrapposte:
 Una pennellata con Opacity Jitter impostato al 100%.
Una pennellata con Opacity Jitter impostato al 100%.
Ed ecco la mia pennellata con Flow Jitter impostato su 100% (Opacity Jitter è stato impostato su 0%). Questa volta, vediamo pochissime aree chiare e trasparenti e molte altre aree scure e opache:
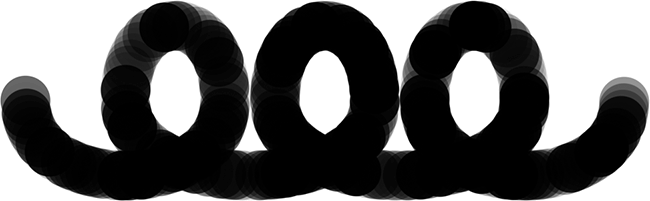 La stessa pennellata con Flow Jitter impostato al 100%.
La stessa pennellata con Flow Jitter impostato al 100%.