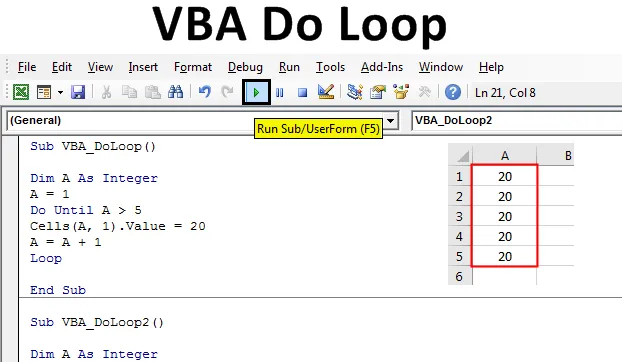
Excel VBA Do Loop
Esistono 2-3 tipi di loop in VBA. Alcuni loop funzionano quando la condizione è TRUE e altri quando la condizione diventa FALSE . Excel VBA Do Loop è del tipo che funziona fino a quando la condizione è TRUE ed esce quando la condizione diventa FALSE. Do Loop è di 2 tipi, ovvero Do-Until loop e Do-While Loop. Do Loop inizia a funzionare solo quando la condizione soddisfa il requisito e quindi dobbiamo definire anche la condizione di uscita quando il loop verrà arrestato. Se non lo definiamo, il ciclo verrà eseguito fino al limite dei tipi di dati definiti.
Di seguito è la sintassi di Do Loop:
Do While/ Until (Condition) (Statement) Exit Do
(Statement) Loop
Come usare Do Loop in Excel VBA?
Impareremo come usare Do Loop in Excel usando il codice VBA.
Puoi scaricare questo modello VBA Do Loop Excel qui - Modello VBA Do Loop ExcelVBA Do Loop - Esempio n. 1
In questo esempio, vedremo come funziona Do Until Loop. Eseguiremo la condizione in cui Do loop stamperà il numero fino a quando la condizione è TRUE e ci ecciteremo quando la condizione diventa FALSE.
Passo 1: Ora, apri un modulo dalla scheda del menu Inserisci prima come mostrato di seguito.
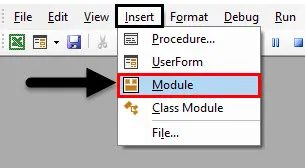
Passo 2: In questo, scrivi la sottoprocedura di VBA Do Loop come mostrato di seguito oppure puoi scegliere qualsiasi nome per definire il nome del codice.
Codice:
Sottotitolo VBA_DoLoop () End Sub
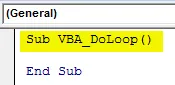
Passaggio 3: definire una variabile come numero intero. È perché useremo i numeri con Do Loop.
Codice:
Sottotitolo VBA_DoLoop () Dim A come numero intero finale
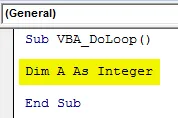
Passaggio 4: assegnare un valore alla variabile A. Supponiamo che il valore sia 1. Questo valore è la posizione della cella da cui vedremo stampare i valori. Qui, i valori saranno visualizzati dalla cella A1. Se scegliamo 2, il valore verrà stampato dalla cella 2.
Codice:
Sottotitoli VBA_DoLoop () Dim A come intero A = 1 End Sub
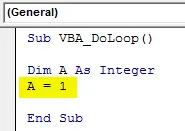
Passaggio 5: ora apri Do Until Loop, come mostrato di seguito. Qui è dove scriveremo il codice.
Codice:
Sottotitolo VBA_DoLoop () Dim A come intero A = 1 Esegui fino alla fine del loop Sottotitolo
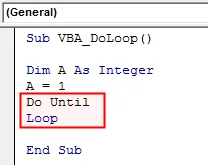
Passaggio 6: ora scrivi la condizione per Do Until Loop. Diciamo che vogliamo vedere i numeri fino alla cella 5.
Codice:
Sottotitolo VBA_DoLoop () Dim A come intero A = 1 fino a A> 5 Sottotitolo fine loop
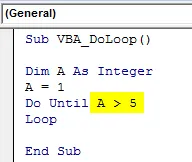
Passaggio 7: scrivere la dichiarazione in cui vedremo il numero dalla prima cella della colonna A ( colonna 1 ). Inoltre, scegli il valore che vogliamo vedere. Qui abbiamo scelto il numero 20.
Codice:
Sottotitolo VBA_DoLoop () Dim A come intero A = 1 Do fino a A> 5 celle (A, 1) .Valore = 20 Sottotitolo loop
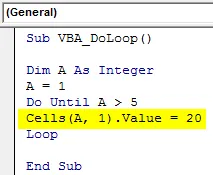
Passo 8: ora dai finalmente la dichiarazione di uscita. Qui vogliamo uscire dal ciclo Do Until quando raggiunge la cella +1 della cella iniziale.
Codice:
Sottotitolo VBA_DoLoop () Dim A come intero A = 1 Do fino a A> 5 celle (A, 1) .Valore = 20 A = A + 1 Sottotitolo loop
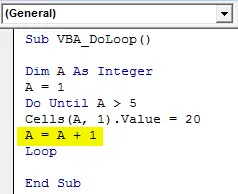
Passaggio 9: compilare il codice ed eseguirlo facendo clic sul pulsante Riproduci situato sotto la barra dei menu, come mostrato di seguito.

Passaggio 10: vedremo che il numero è stato stampato dalla cella 1 alla 5 con il numero 20.

Passo 11: Ora se cambia il punto iniziale di riferimento da 1 a 2 nella variabile A e vedi cosa otterremo.
Codice:
Sottotitolo VBA_DoLoop () Dim A come intero A = 2 Do fino a A> 5 celle (A, 1). Valore = 20 A = A + 1 Sottotitolo loop
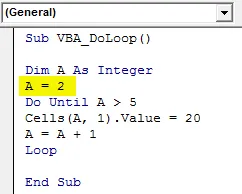
Passaggio 12: eseguire nuovamente il codice. Vedremo, ora i valori vengono stampati dalla cella 2 (che è la cella di riferimento) alla cella 5 (che è l'ultima cella).
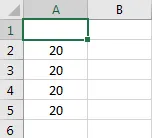
VBA Do Loop - Esempio n. 2
In questo esempio, vedremo come funziona Do While Loop. Do While funziona anche quando la condizione diventa TRUE. Come per la sintassi, Esegui la condizione definita Mentre l'istruzione selezionata è TRUE e Do esce dal loop quando la condizione di uscita è TRUE. Useremo il ciclo Do While e aggiungeremo un numero già creato e otterremo l'output in una colonna diversa.
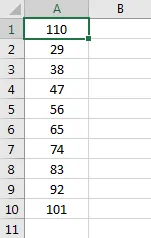
Per questo, seguire i passaggi seguenti:
Passaggio 1: scrivere la sottoprocedura per il ciclo Do While come mostrato di seguito.
Codice:
Sottotitolo VBA_DoLoop2 () End Sub
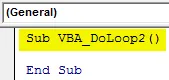
Passo 2: Ora anche per questo esempio avremmo bisogno di una variabile e di un punto di riferimento da cui vedremo i numeri. Quindi, considera i primi 2 passaggi dall'esempio-1 come mostrato di seguito.
Codice:
Sub VBA_DoLoop2 () Dim A As Intero A = 1 End Sub
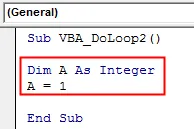
Passaggio 3: Ora apri la sintassi Do While Loop come mostrato di seguito.
Codice:
Sottotitolo VBA_DoLoop2 () Dim A come intero A = 1 Do While Loop End Sub
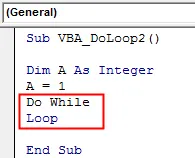
Passo 4: Ora scrivi la condizione in cui Do While eseguirà il ciclo mentre il valore della cella non è uguale () a Vuoto . Inoltre, considera l'input del valore nelle celle dalla prima colonna del foglio.
Codice:
Sottotitolo VBA_DoLoop2 () Dim A come intero A = 1 Do While Cells (A, 1) .Value "" Loop End Sub
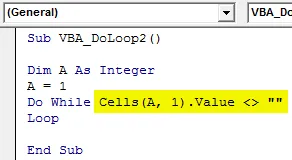
Passo 5: Ora dalla seconda posizione del foglio ottieni l'output aggiungendo un numero a ogni cella che non è vuota. E diciamo che il numero è 5.
Codice:
Sottotitoli VBA_DoLoop2 () Dim A come intero A = 1 Do While Cells (A, 1) .Value "" Cells (A, 2) .Value = Cells (A, 1) .Value + 5 Loop End Sub
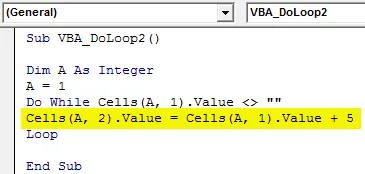
Passaggio 6: E in condizione di uscita, scrivere la condizione per uscire dal ciclo se la cella successiva è Vuota.
Codice:
Sottotitoli VBA_DoLoop2 () Dim A come intero A = 1 Do While Cells (A, 1) .Value "" Cells (A, 2) .Value = Cells (A, 1) .Value + 5 A = A + 1 Loop End Sub
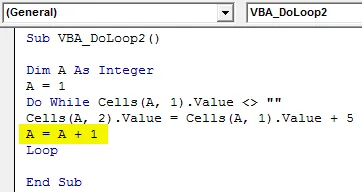
Passaggio 7: eseguire nuovamente il codice premendo il tasto F5 o facendo clic sul pulsante di riproduzione. Vedremo, nella colonna successiva ad A, che è B, il nuovo elenco di numeri è stato aggiunto con l'aggiunta +5 a ogni cella con valori.
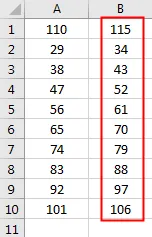
Passaggio 8: supponiamo ora di eliminare un valore di cella tra l'elenco.
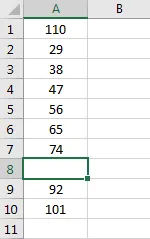
Passaggio 9: dopo aver eseguito nuovamente il codice, vedremo che c'è un'interruzione nella cella A8 in modo che Do While sia uscito da lì. E ha aggiunto +5 ogni numero di cella fino ad A7 che ha l'output da B1 a B8.
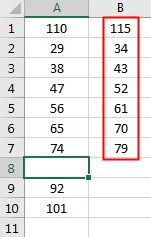
Pro di Excel VBA Do Loop
- È così facile da implementare e veloce da eseguire che non ci vuole tempo per terminare.
- Scriveremo come una condizione tipica che vogliamo se è VERO.
- Possiamo usare sia Do While che Do Until Loop nella combinazione.
Cose da ricordare
- Il modo migliore per uscire dal loop è di dare la condizione FALSE più vicina alla condizione VERA.
- Possiamo usare più di 1 condizione in Do Loop se tali condizioni sono VERE.
- È necessario indicare la condizione di uscita. In caso contrario, il ciclo continuerà a funzionare fino a quando non ha il limite o non smetterà mai di funzionare.
- Salvare il file Excel in formato di abilitazione Macro per conservare il codice.
Articoli consigliati
Questa è una guida a VBA Do Loop. Qui discutiamo come usare Do Loop in Excel VBA insieme ad esempi pratici e template Excel scaricabili. Puoi anche consultare i nostri altri articoli suggeriti:
- Collezione VBA (esempi)
- Dichiarazioni VBA IF | Modelli Excel
- Come utilizzare la funzione di ordinamento VBA di Excel?
- VBA While Loop (esempi con modello Excel)
- VBA Environ