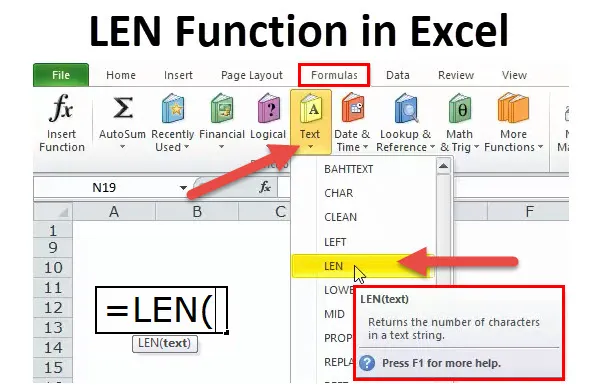
LEN in Excel (sommario)
- LEN in Excel
- Formula LEN in Excel
- Come utilizzare la funzione LEN in Excel?
LEN in Excel
La funzione LEN fa parte della funzione di testo. La funzione LEN è utile quando si desidera trovare il numero di caratteri nel testo. Fornisce il numero di caratteri in una determinata stringa di testo inclusi gli spazi.
Ad esempio, LEN ("Karnataka") in questa formula LEN restituirà il valore di 9. Poiché Karnatka ha 9 lettere, restituirà il valore come 9.
Ad esempio, LEN ("Karn ataka") in questa formula LEN restituirà il valore di 10. Anche se Karnatka ha 9 lettere, restituirà il valore come 10 perché sta prendendo in considerazione anche lo spazio.
La funzione LEN è disponibile anche in VBA. Ne discuteremo alla fine di questo articolo.
Formula LEN in Excel
Di seguito è la formula LEN.
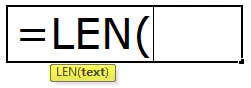
La funzione LEN è composta da un solo parametro, ad esempio TEXT
TESTO: il testo che si desidera trovare la lunghezza dei caratteri.
Nota: lo spazio è anche considerato come un personaggio.
Come utilizzare la funzione LEN in Excel?
Questa funzione LEN è semplicissima da usare. Vediamo ora come utilizzare la funzione LEN in Excel con l'aiuto di alcuni esempi.
Puoi scaricare questo modello Excel della funzione LEN qui - Modello Excel della funzione LENEsempio 1
Nell'esempio seguente, ho usato la funzione LEN per contare le lettere in una cella. "Good Morning!" Ha 12 lettere con uno spazio tra.
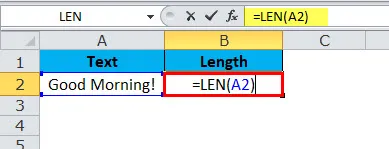
Ho ottenuto 13 nel risultato.
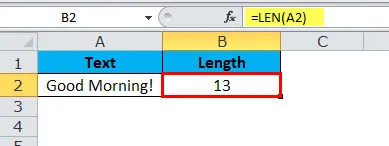
Esempio n. 2
Nell'esempio seguente, ho usato la funzione LEN per contare le lettere in una cella. Qui ho preso una data come esempio.
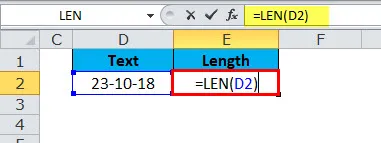
Anche se la data sopra ha 10 caratteri, ne ho ottenuti solo 5. Il motivo è che la funzione LEN conta i caratteri nel valore di una cella e non si occupa della formattazione.
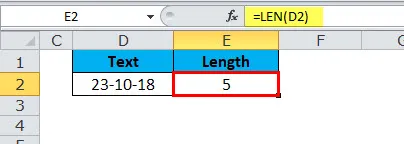
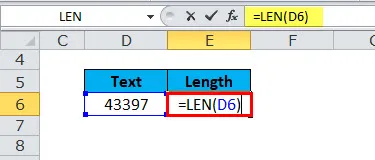
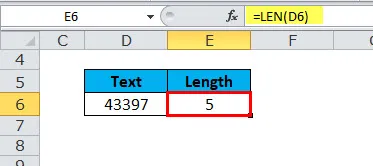
Esempio n. 3
Ora spiegherò l'enorme vantaggio della funzione LEN quando si desidera confrontare due insiemi di set di dati simili.
La funzione LEN con TRIM è la meravigliosa combinazione in Excel. Abbiamo due valori simili nelle celle A1 e B1 e dobbiamo confrontare se entrambi sono uguali.
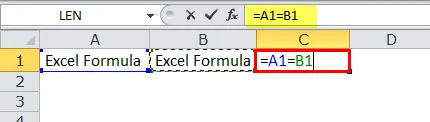
I valori nella cella A1 e B1 sembrano simili ma quando comparo i due valori nella cella C1 mi mostra FALSO come risultato. Guardando all'inizio sembra simile ma non è in grado di riconoscere la differenza qui.
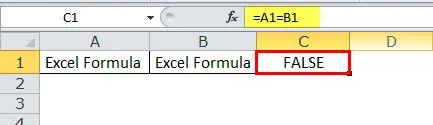
La funzione LEN può salvarmi qui. Applica LEN ad A1 e scopri quanti caratteri ci sono nella cella A1
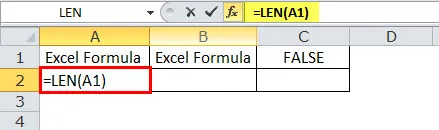
Quindi nella cella A1 ci sono 14 caratteri

Applica LEN a B1 per scoprire quanti caratteri ci sono nella cella B1
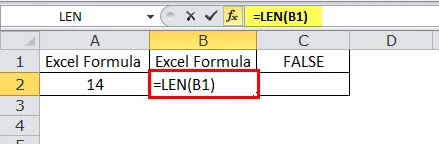
e nella cella B1 ci sono 13 caratteri
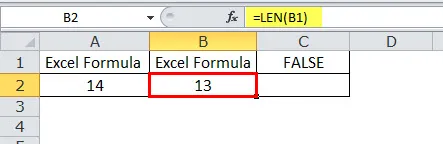
ecco perché la formula lo mostra come due valori diversi.
A causa di uno spazio finale aggiuntivo dopo la parola Excel Formula, viene visualizzato come 14 caratteri. Possiamo rimuovere gli spazi indesiderati usando la funzione TRIM.
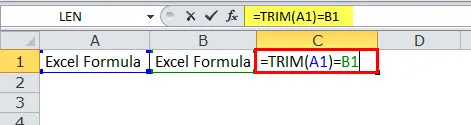
Pertanto, ciò che TRIM ha fatto qui è che ha rimosso lo spazio indesiderato e restituisce solo il valore del testo, ecco perché ora la nostra formula nella cella C1 mostra entrambi i valori come TRUE.
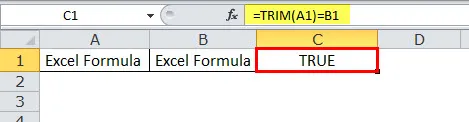
Esempio n. 4
Di seguito sono riportati i nomi dei dipendenti ed è necessario estrarre il cognome separatamente.
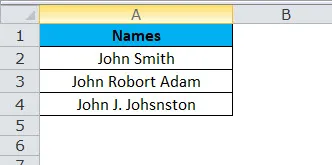
Nell'esempio sopra, non possiamo semplicemente applicare DESTRA con numeri specificati perché il cognome di ogni dipendente è diverso.
Per il primo impiegato gli ultimi 4 caratteri sono 5 ma per il secondo è 11 (incluso lo spazio, ad esempio Robort Adam) e per il terzo, è 12 (incluso lo spazio, ad esempio J. Johnston)
Qui dobbiamo usare la funzione FIND & LEN per determinare il numero di caratteri dal testo dato.
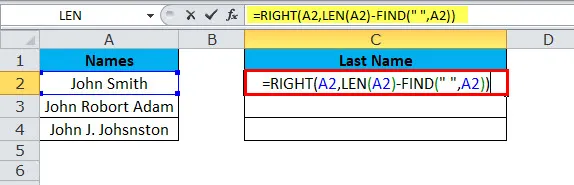
e la risposta sarà:
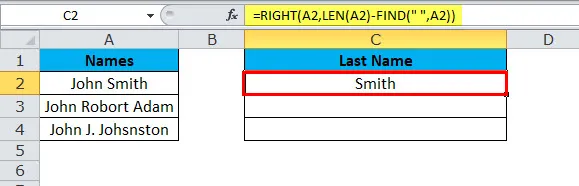
Allo stesso modo, troviamo gli altri due
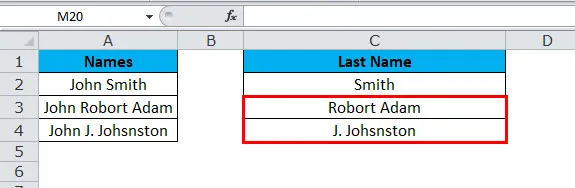
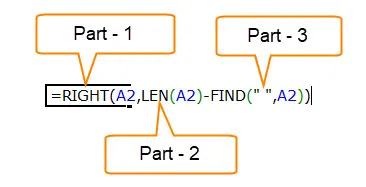
Parte 1: questa parte determina il testo desiderato che si desidera estrarre i caratteri.
Parte 2: la funzione LEN ti darà il numero totale di caratteri nell'elenco. Vedremo l'articolo dettagliato su LEN nei prossimi articoli.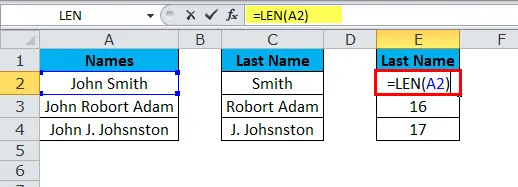
La risposta è:
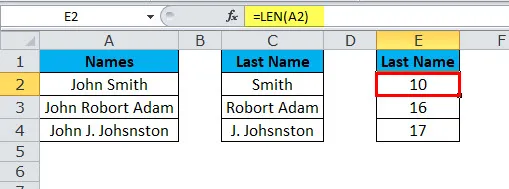
Parte 3: La funzione FIND determina da quale spazio inizia il numero, ovvero la fine del nome. Vedremo l'articolo dettagliato su FIND nei prossimi articoli.
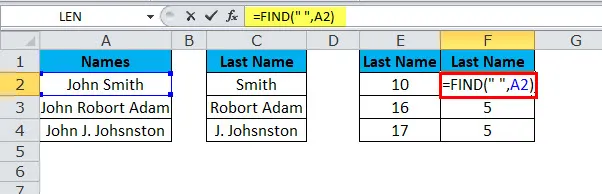
La risposta è:
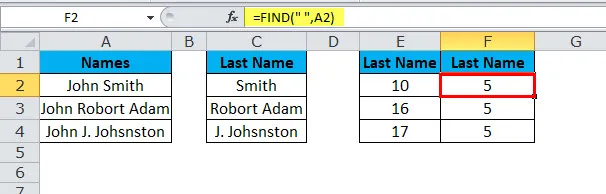
Len dà 10 caratteri e trova dà 5 caratteri per il primo impiegato. Ciò significa LEN (E2) - FIND (F2) (10 - 5) = 5 caratteri dalla parte destra,
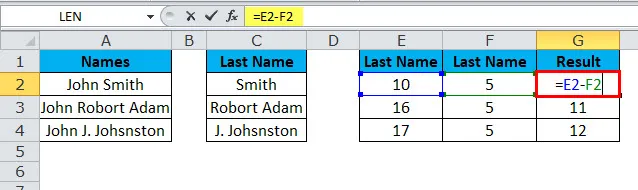
il risultato sarà Smith
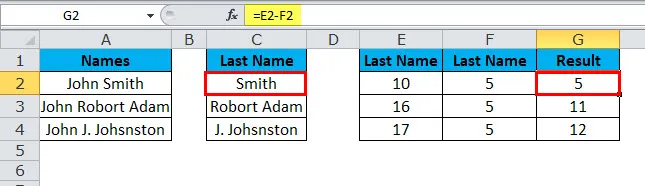
Len dà 16 caratteri e trova dà 5 caratteri per il primo impiegato. Ciò significa LEN (E3) - FIND (F3) (16 - 5) = 11 caratteri dalla parte destra
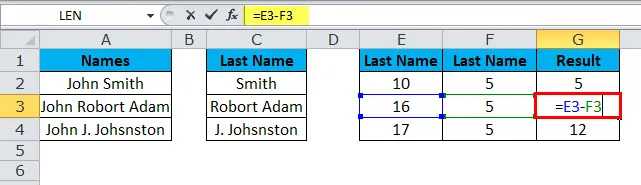
il risultato sarà Robort Adam
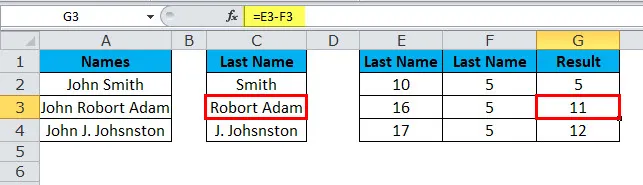
Len dà 17 caratteri e find dà 5 caratteri per il primo impiegato. Ciò significa che LEN (E4) - FIND (F4) (17 - 5) = 12 caratteri dalla parte destra
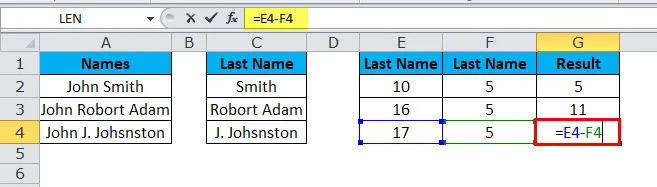
il risultato sarà J. Johsnston
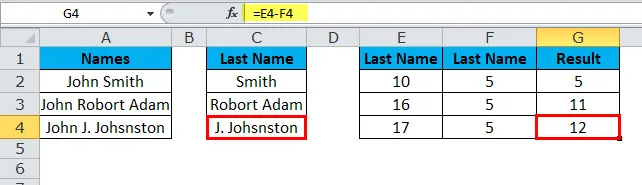
Codice VBA per utilizzare la funzione LEN
Come in Excel, possiamo usare la funzione MID anche nel codice VBA. Il codice seguente illustra l'utilizzo della funzione LEN nelle macro VBA.
Sottotitolo LEN_Funzione_Esempio Dim Length_String come stringa Len_String = LEN ("Analisi e report dei dati") Msgbox Len_String End Sott
Se si esegue la finestra di messaggio di codice sopra, verrà visualizzato 25 come risultato.
Cose da ricordare sulla funzione LEN
- La funzione LEN è utile quando si desidera contare quanti caratteri ci sono in alcuni testi.
- La formattazione dei numeri non fa parte della funzione LEN, ad esempio se il valore mostra $ 1500, 00, verrà visualizzato solo come 4 anziché 8.
- Anche i numeri e le date restituiranno una lunghezza.
- Se una cella è vuota,
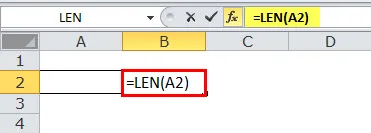
restituirà 0 nel risultato.

- Se una cella ha un valore di errore,
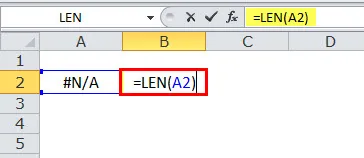
restituirà quell'errore nel risultato.
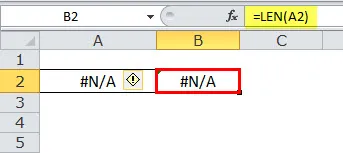
- Puoi fare riferimento solo a una cella alla volta.
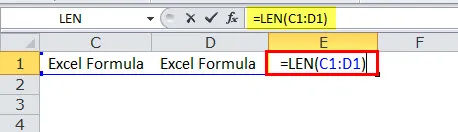
Altrimenti, mostrerà l'errore come #Valore.
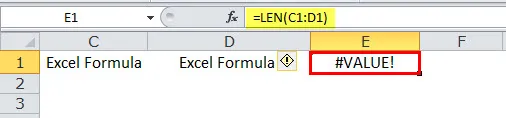
Articoli consigliati
Questa è stata una guida alla funzione LEN. Qui discutiamo della formula LEN e di come utilizzare la funzione LEN in Excel insieme ad esempi pratici e modelli di Excel scaricabili. Puoi anche consultare i nostri altri articoli suggeriti:
- Uso della funzione TRANSPOSE
- AND Funzione in Ms Excel
- RICERCA Funzione Excel
- Come utilizzare la funzione FV in Excel?