In questo tutorial, ti mostrerò come migliorare i tuoi ritratti dando al tuo soggetto una pelle meravigliosamente liscia con Photoshop! Inizieremo imparando a rimuovere i brufoli e altre piccole imperfezioni della pelle usando il Pennello correttivo spot di Photoshop. Quindi, dopo la pulizia iniziale, impareremo passo dopo passo come levigare e ammorbidire la pelle senza offuscare i dettagli importanti, come gli occhi, i capelli della persona e così via, e mantenendo la maggior consistenza possibile della pelle.
Per seguire, puoi utilizzare qualsiasi foto di ritratto. Userò questa immagine che ho scaricato da Adobe Stock:
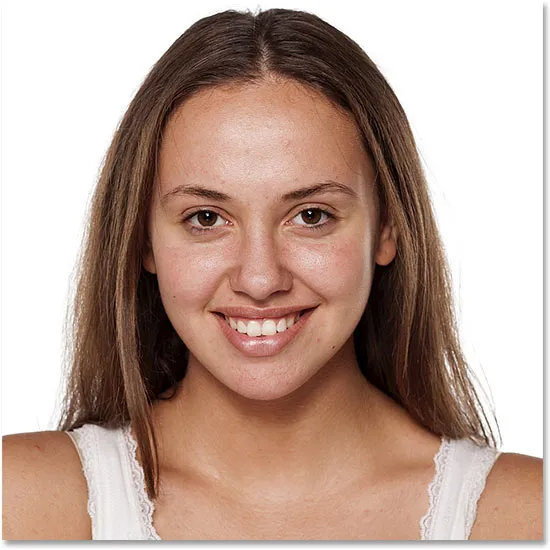
L'immagine originale Credito fotografico: Adobe Stock.
Ecco un primo piano di come appare inizialmente la pelle della giovane donna:
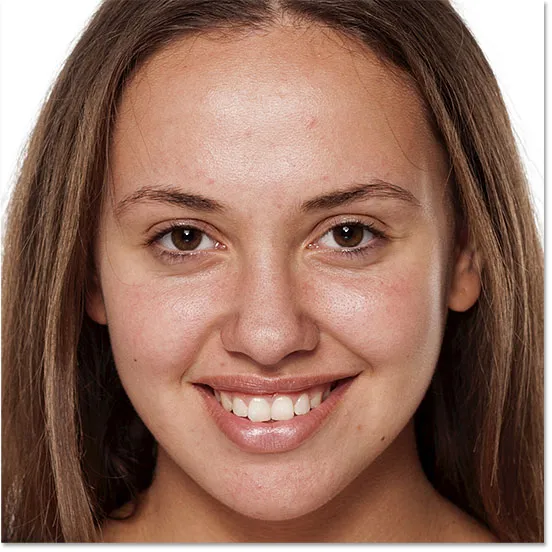
Un primo piano dell'originale.
Ed ecco come apparirà dopo aver levigato e ammorbidito la pelle:

Il risultato finale ammorbidito.
Iniziamo!
Come levigare la pelle in Photoshop
Sto usando Photoshop CC ma questo tutorial è pienamente compatibile con Photoshop CS6 e precedenti.
Passaggio 1: crea una copia dell'immagine
Con l'immagine appena aperta in Photoshop, il pannello Livelli mostra la foto sul livello Sfondo. Prima di levigare la pelle, inizia rimuovendo eventuali imperfezioni indesiderate. Per proteggere l'immagine originale, ti consigliamo di lavorare su un livello separato. Crea una copia del livello Sfondo tenendo premuto il tasto Alt (Win) / Opzione (Mac) sulla tastiera, facendo clic sul livello Sfondo e trascinandolo verso il basso sull'icona Nuovo livello nella parte inferiore del pannello Livelli:
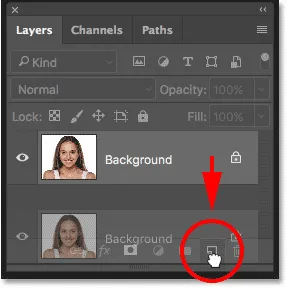
Duplicazione del livello di sfondo.
Nella finestra di dialogo Livello duplicato, denominare il livello "Spot Healing", quindi fare clic su OK:
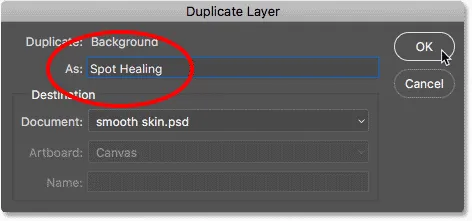
Denominazione del livello "Spot Healing".
Una copia dell'immagine appare su un nuovo livello chiamato "Spot Healing" sopra l'originale:
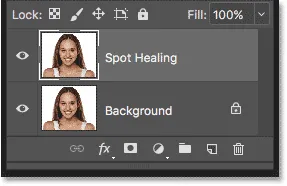
La pulizia iniziale della pelle verrà ora eseguita su un livello separato.
Passaggio 2: selezionare il pennello correttivo correttivo
Seleziona il Pennello correttivo spot dalla barra degli strumenti:

Selezione del pennello correttivo spot.
Passaggio 3: imposta il pennello correttivo spot su "Content-Aware"
Assicurati che l'opzione Tipo nella barra delle opzioni sia impostata su Content-Aware :
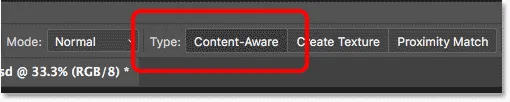
Content-Aware dovrebbe essere selezionato per impostazione predefinita.
Passaggio 4: fare clic su Le imperfezioni della pelle per rimuoverle
Fai clic su eventuali imperfezioni della pelle indesiderate con il pennello correttivo spot per rimuoverle. Photoshop "guarirà" immediatamente le imperfezioni sostituendo la texture problematica con una buona texture della pelle dell'area circostante. Per risultati ottimali, rendi il pennello leggermente più grande del difetto. Per modificare le dimensioni del pennello, premi il tasto parentesi quadra destra ( ) ) sulla tastiera per ingrandire il pennello o il tasto parentesi quadra sinistra ( ( ) per ridurlo. Se il difetto non è completamente scomparso al primo tentativo, annulla il tuo clic premendo Ctrl + Z (Win) / Command + Z (Mac) sulla tastiera, quindi ridimensiona il pennello se necessario e fai clic sulla stessa imperfezione per riprovare.
Esempio: rimozione delle imperfezioni della pelle con il pennello correttivo spot
Se guardiamo la fronte della donna nella mia immagine, vediamo quello che sembra un grosso brufolo appena alla destra del centro. Posizionerò il Pennello correttivo spot su di esso e renderò il mio pennello leggermente più grande del brufolo stesso:
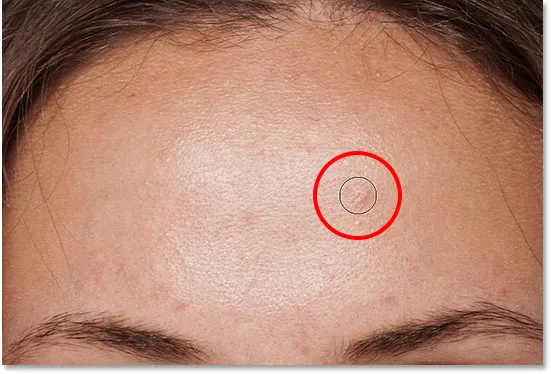
Posizionamento del pennello correttivo spot su un difetto della pelle.
Per rimuovere il difetto, farò clic su di esso con il Pennello correttivo spot. Photoshop analizza l'area su cui ho fatto clic, trova una buona trama della pelle dall'area circostante e quindi fonde la buona trama con il tono e il colore originali dell'area problematica. Come per magia, il difetto è sparito:
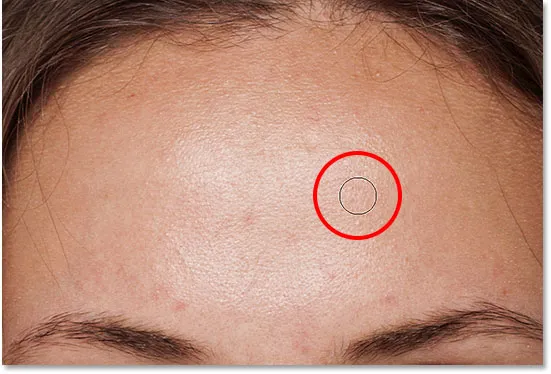
Cliccando per curare il difetto.
Farò la stessa cosa con un'altra imperfezione sulla sua fronte, mantenendo il Pennello correttivo spot leggermente più grande dell'area che devo curare:
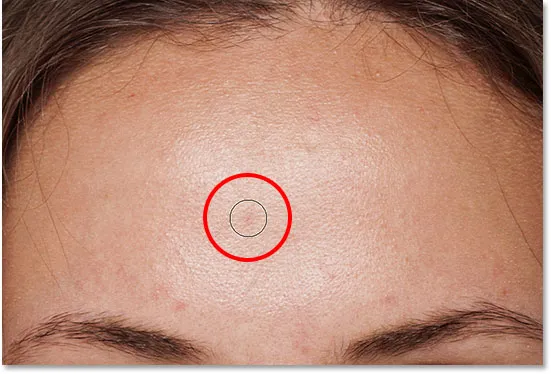
Posizionamento del Pennello correttivo spot su una seconda imperfezione.
Faccio clic sul difetto e, ancora una volta, Photoshop lo rimuove immediatamente:
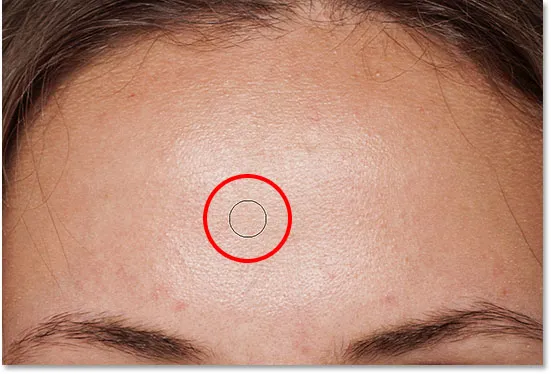
Il secondo difetto è sparito.
Dopo qualche altro clic con il Pennello correttivo spot per pulire le imperfezioni rimanenti sulla sua fronte, la sua pelle è già molto più liscia:

Le imperfezioni sono state rimosse dalla sua fronte.
Rimozione di imperfezioni, non caratteristiche
Mentre ritocchi la pelle, tieni presente che mentre va bene rimuovere problemi temporanei come l'acne o altri problemi minori della pelle, di solito non va bene rimuovere caratteristiche permanenti come talpe o persino alcune cicatrici, poiché fanno parte di ciò che rende qualcuno chi sono. Dopotutto, l'obiettivo del ritocco delle immagini è aiutare le persone ad apparire al meglio, non farle sembrare qualcun altro.
Completamento della pulizia iniziale della pelle
Continua ad aggirare il viso della persona per rimuovere eventuali imperfezioni rimanenti. Ecco un confronto fianco a fianco di come appariva la pelle della donna in origine (a sinistra) e dopo un rapido ritocco con il Pennello correttivo al volo (a destra). Con la maggior parte delle foto, questa pulizia iniziale della pelle non dovrebbe richiedere più di qualche minuto. Ho coperto rapidamente il Pennello correttivo spot qui, ma puoi saperne di più nel mio tutorial sulla rimozione di acne, imperfezioni della pelle con il Pennello correttivo spot:
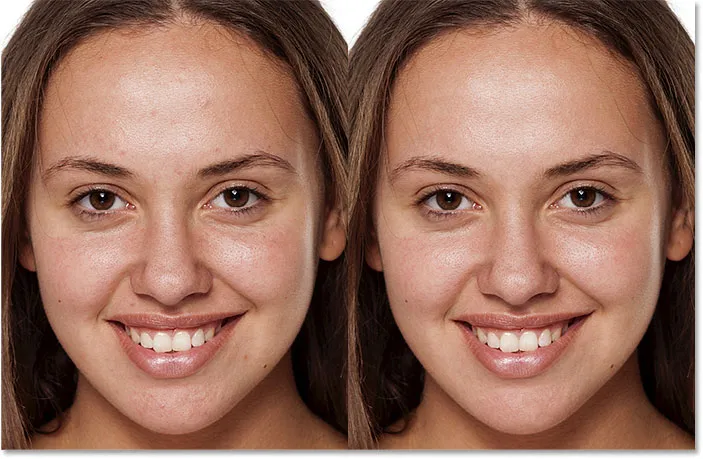
Un confronto prima (a sinistra) e dopo (a destra) del ritocco iniziale della pelle.
Step 5: Crea una copia del livello "Spot Healing"
Con le imperfezioni rimosse, siamo pronti a levigare e ammorbidire la pelle e, di nuovo, è meglio lavorare su un livello separato. Di nuovo nel pannello Livelli, crea una copia del livello "Spot Healing" tenendo premuto il tasto Alt (Win) / Opzione (Mac) sulla tastiera, facendo clic sul livello "Spot Healing" e trascinandolo verso il basso sul Icona Nuovo livello :
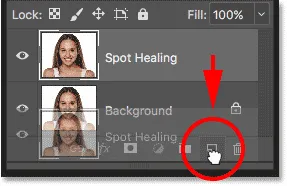
Duplicazione del livello "Spot Healing".
Nella finestra di dialogo Livello duplicato, denominare il livello "Smooth Skin" e quindi fare clic su OK:
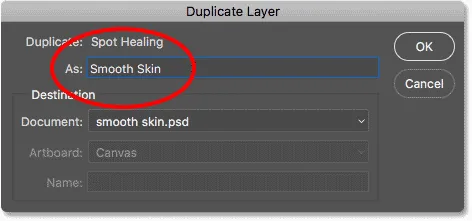
Denominazione del livello duplicato "Smooth Skin".
Ora abbiamo l'immagine originale sul livello Background, la pulizia iniziale della skin sul livello "Spot Healing" e un nuovo livello "Smooth Skin" sopra di loro:
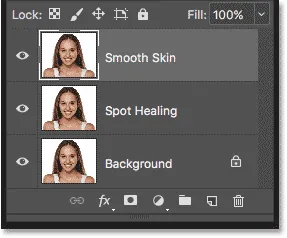
Il livello "Smooth Skin" appare sopra il livello "Spot Healing".
Passaggio 6: applicare il filtro passa-alto
Per levigare la pelle, useremo il filtro passa-alto di Photoshop. Vai al menu Filtro nella barra dei menu, scegli Altro, quindi scegli Passa alto :
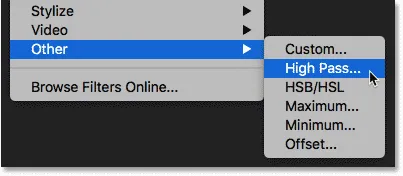
Andare su Filtro> Altro> Passa alto.
Perché il filtro passa-alto è ottimo per levigare la pelle
Se hai familiarità con il filtro Passa alto, è molto probabile perché l'hai usato per rendere più nitide le immagini in Photoshop. Anche se utilizzeremo l'High Pass per levigare la pelle, non affilarla, molti dei passaggi sono gli stessi. Il filtro passa-alto cerca i bordi nell'immagine e li evidenzia. Un bordo è un'area in cui c'è un grande, improvviso cambiamento di luminosità o colore tra i pixel vicini. Con le foto di ritratti, i bordi sono generalmente lungo i capelli della persona, intorno agli occhi, alla bocca e così via. La trama della pelle, d'altra parte, ha quantità relativamente basse di dettagli con transizioni molto più fluide. Queste aree non sono considerate un bordo, quindi piuttosto che evidenziarle, il filtro Passa alto riempie queste aree di grigio neutro.
Se stessimo perfezionando l'immagine, il filtro Passa alto ci consentirebbe di rendere più nitidi i bordi (i dettagli) senza influire sulla pelle. Ma per levigare la pelle, utilizziamo High Pass per il motivo opposto. Rileveremo i bordi non in modo da poterli affilare ma in modo da poter lisciare e ammorbidire tutto tranne i bordi. Vediamo come funziona.
Il valore del raggio
Il filtro Passa alto rileva i bordi e li evidenzia e l'opzione Raggio nella parte inferiore della finestra di dialogo Passa alto controlla lo "spessore" dell'evidenziazione dei bordi. In altre parole, una volta che Photoshop ha rilevato un bordo, il valore Raggio indica quanti pixel su entrambi i lati devono essere inclusi come parte del bordo. I valori di Raggio basso evidenziano solo i dettagli più fini nell'immagine. Ma per assicurarci di non ammorbidire questi dettagli importanti, dobbiamo anche evidenziare le aree circostanti, il che significa che abbiamo bisogno di un valore del raggio maggiore. Per un tipico ritratto, un raggio di 24 pixel funziona bene:
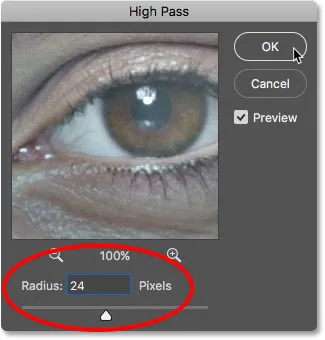
Impostazione del valore del raggio su 24 pixel.
Se il soggetto è più indietro nella foto o se stai lavorando su un'immagine a risoluzione più bassa, un valore del raggio più piccolo di 18 pixel o addirittura 12 pixel potrebbe funzionare meglio. Perché questi valori specifici? È perché per il passaggio successivo è importante scegliere un valore Raggio facilmente divisibile per 3. Ad esempio, 24 diviso per 3 è 8, 18 diviso per 3 è 6 e 12 diviso per 3 è 4. Numeri semplici e facili. Ancora una volta, vedremo perché nel prossimo passaggio.
Fare clic su OK per chiudere la finestra di dialogo Passa alto. L'immagine diventerà per lo più grigia. Le aree solide di grigio sono le aree senza bordi con dettagli minimi o nulli, come la pelle, mentre gli aloni ampi e ad alto contrasto evidenziano i bordi:
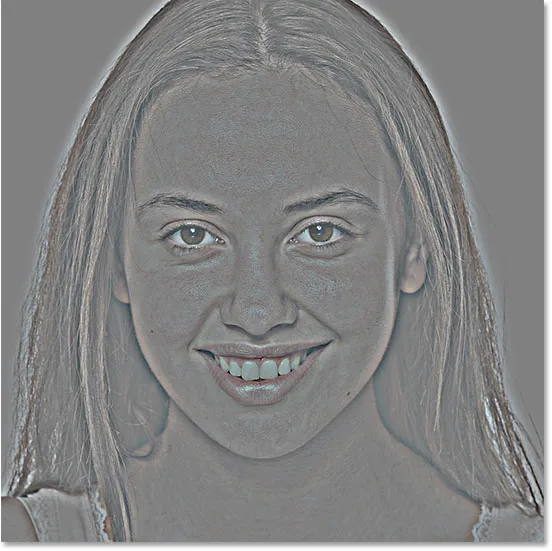
Il risultato dopo aver applicato il filtro passa-alto.
Passaggio 7: applicare il filtro sfocatura gaussiana
Dobbiamo sfocare l'effetto filtro Passa alto. Può sembrare controintuitivo, ma la sfocatura aiuterà effettivamente a mettere in risalto una buona consistenza della pelle. Vai al menu Filtro, scegli Sfocatura, quindi Sfocatura gaussiana :

Vai a Filtro> Sfocatura> Sfocatura gaussiana.
Nella finestra di dialogo Sfocatura gaussiana, imposta il valore Raggio esattamente su un terzo del valore utilizzato per il filtro passa-alto. Nel mio caso, ho impostato il raggio passa alto su 24 pixel, quindi imposterò il raggio di sfocatura gaussiana su un terzo di quello, che è 8 pixel. Fare clic su OK per chiudere la finestra di dialogo:
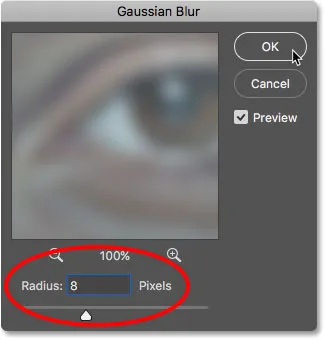
Impostazione del raggio della sfocatura gaussiana su un terzo del raggio passa-alto.
Con la sfocatura applicata, l'effetto Passa alto ora appare più morbido e meno dettagliato:

Il risultato dopo aver applicato il filtro Sfocatura gaussiana.
Passaggio 8: modifica la modalità di fusione dei livelli in luce lineare
Nel pannello Livelli, modifica la modalità di fusione del livello "Pelle liscia" da Normale a Luce lineare :
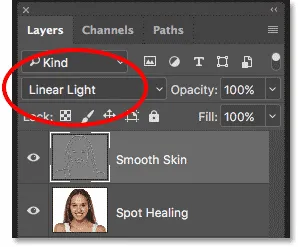
Modifica della modalità di fusione dei livelli.
In questo modo il risultato passa alto si unisce all'immagine, creando un contrasto elevato e un effetto troppo nitido. Può sembrare terribile, ma non preoccuparti. Sembrerà ancora peggio in un momento:

L'immagine dopo aver modificato la modalità di fusione del livello Smooth Skin su Linear Light.
Correlati: le cinque modalità di fusione essenziali di Photoshop per il fotoritocco
Passaggio 9: invertire lo strato
Vai al menu Immagine, scegli Regolazioni, quindi Inverti :
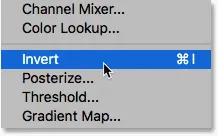
Andare su Immagine> Regolazioni> Inverti.
Con il livello invertito, l'immagine passa dall'essere troppo nitida a sembrare un disordine strano e sfocato con grandi aloni brutti intorno a tutto:
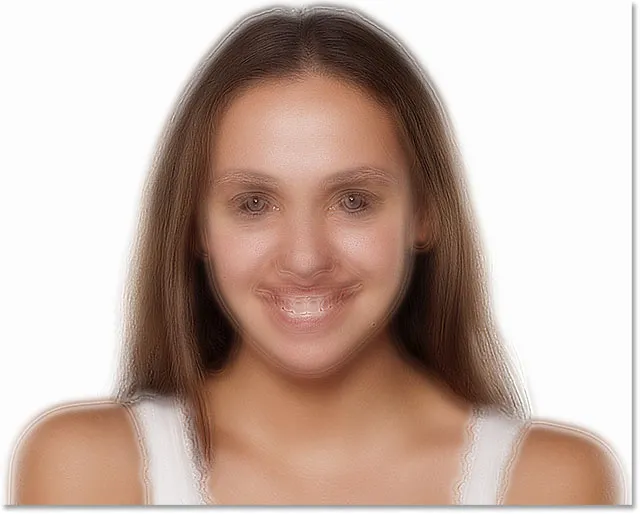
Il risultato dopo aver invertito il livello "Smooth Skin".
Passaggio 10: apri le opzioni di fusione
Per ridurre l'effetto alone, fai clic sull'icona Stili livello nella parte inferiore del pannello Livelli:
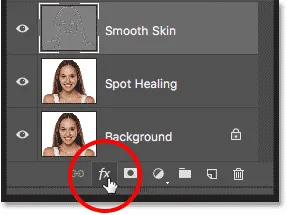
Facendo clic sull'icona Stili livello.
Scegli le Opzioni di fusione dalla cima dell'elenco:
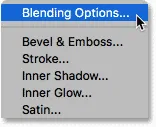
Apertura delle opzioni di fusione.
Passaggio 11: trascina i cursori "Miscela se"
Nella finestra di dialogo Stile livello, cerca i dispositivi di scorrimento Miscela nella parte inferiore. Esistono due set di cursori, uno con l'etichetta "Questo livello" e uno sotto lo stesso "Livello sottostante". Abbiamo bisogno dei cursori superiori (quelli etichettati "This Layer"):
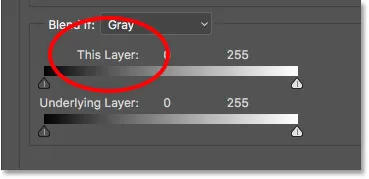
I cursori Blend If.
Notare il dispositivo di scorrimento sotto ciascuna estremità della barra del gradiente. Questi cursori controllano il modo in cui il livello "Smooth Skin" si fonde con l'immagine sottostante, in base ai livelli di luminosità del livello. Il cursore a sinistra viene utilizzato per fondere le aree più scure del livello e il cursore a destra unisce le aree più chiare:
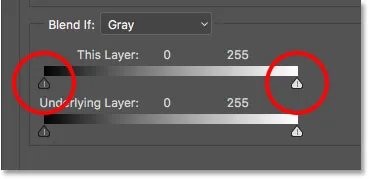
I cursori scuri (a sinistra) e chiari (a destra).
Ridurre gli aloni di luce
Inizia riducendo gli aloni più leggeri. Tieni premuto il tasto Alt (Win) / Opzione (Mac) sulla tastiera, fai clic sul cursore a destra e inizia a trascinarlo verso sinistra. Tenendo premuto il tasto Alt (Win) / Opzione (Mac), si dice a Photoshop di dividere il dispositivo di scorrimento a metà in modo che durante il trascinamento, solo il lato sinistro del dispositivo di scorrimento si sposti mentre il lato destro rimane in posizione. Guarda la tua immagine mentre trascini il cursore e vedrai gli aloni più chiari svanire. Trascina il cursore quasi completamente verso sinistra per ridurli il più possibile:
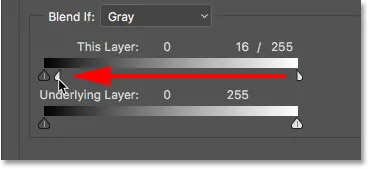
Trascinando la metà sinistra del cursore sulla destra.
Ecco il risultato dopo aver trascinato il primo cursore. La maggior parte degli aloni più leggeri ora sono spariti, o almeno, sono molto meno evidenti. Rimangono solo gli aloni più scuri:
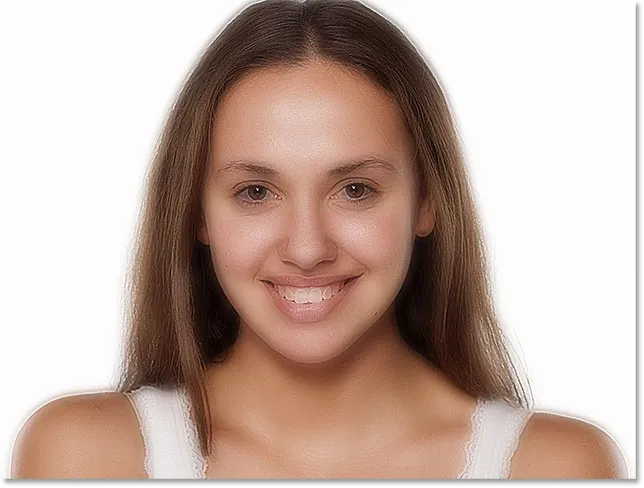
Gli aloni più chiari scompaiono dopo aver trascinato il cursore a destra.
Ridurre gli aloni oscuri
Per ridurre gli aloni più scuri, tieni premuto il tasto Alt (Win) / Opzione (Mac), fai clic sul cursore a sinistra e trascina la metà destra verso destra. Ancora una volta, dovrai trascinare quasi tutto a destra per far scomparire la maggior parte degli aloni oscuri. Fai clic su OK quando hai finito per chiudere la finestra di dialogo Stile livello:

Trascinando la metà destra del cursore a sinistra.
Ed ecco la mia immagine dopo aver trascinato entrambi i cursori. La sua pelle sembra molto liscia, ma lo è anche tutto il resto nell'immagine. Lo ripareremo dopo:

Gli aloni più scuri scompaiono dopo aver trascinato il cursore a sinistra.
Passaggio 12: aggiungi una maschera di livello
Per limitare l'effetto levigante solo alla pelle, aggiungi una maschera di livello. Nel pannello Livelli, tieni premuto il tasto Alt (Win) / Opzione (Mac) sulla tastiera e fai clic sull'icona Aggiungi maschera di livello :
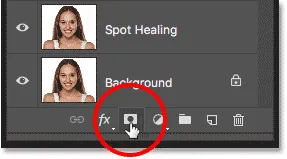
Aggiunta di una maschera di livello tenendo premuto Alt (Win) / Opzione (Mac).
Una miniatura della maschera di livello riempita di nero appare sul livello "Smooth Skin". Questo nasconde l'effetto levigante dalla vista in modo da poterlo dipingere solo dove ne abbiamo bisogno:
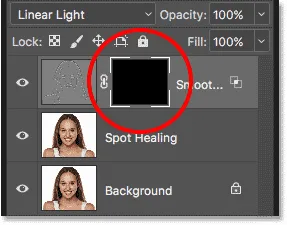
Una maschera di livello riempita di nero è stata aggiunta al livello "Pelle liscia".
Correlati: Comprensione delle maschere di livello in Photoshop
Passaggio 13: selezionare lo strumento pennello
Seleziona lo strumento pennello dalla barra degli strumenti:
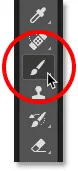
Selezione dello strumento pennello.
Passaggio 14: imposta il colore del pennello su bianco
Assicurati che il colore di primo piano (il colore del pennello) sia impostato su bianco . Puoi vedere i tuoi colori di primo piano e di sfondo attuali nei campioni di colore nella parte inferiore della barra degli strumenti. Il campione in alto a sinistra è il colore di primo piano. Se non è impostato su bianco, premi la lettera D sulla tastiera per ripristinare rapidamente i colori sui valori predefiniti:
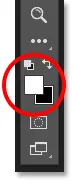
Il colore di primo piano (il colore del pennello) dovrebbe essere bianco.
Step 15: Paint Over The Skin
Prima di iniziare a dipingere, controlla le opzioni del pennello nella barra delle opzioni. Assicurati che Mode (abbreviazione di Blend Mode) sia impostato su Normal, Opacity sia al 100% e Flow anche al 100% :

Assicurarsi che le opzioni Modalità, Opacità e Riempimento siano tutte impostate sui valori predefiniti.
Quindi dipingi sulla pelle per rivelare l'effetto levigante. Un pennello con bordi morbidi funzionerà meglio. Sappiamo già che possiamo cambiare la dimensione del pennello dalla tastiera usando i tasti parentesi sinistra e destra. Aggiungi il tasto Maiusc per modificare la durezza del pennello. Premi Maiusc e il tasto parentesi quadra sinistra per rendere il pennello più morbido, oppure Maiusc e il tasto parentesi quadra destra per rendere il pennello più duro.
Esempio: pittura per rivelare la pelle liscia
Inizierò dipingendo sulla sua fronte. Dal momento che stiamo dipingendo sulla maschera di livello, non sul livello stesso, non vediamo il colore del pennello mentre dipingiamo. Invece, riveliamo l'effetto levigante nelle aree in cui abbiamo dipinto:
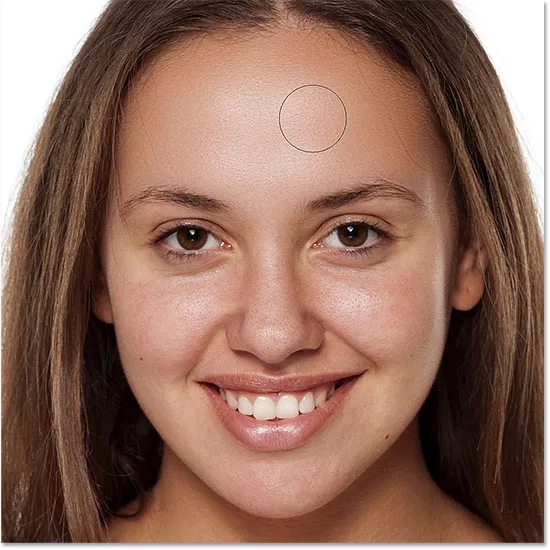
Riporta la pelle liscia nella fronte della donna.
Successivamente, dipingerò sul suo naso, sulle sue guance e intorno agli occhi per rivelare la pelle levigata in quelle aree. Regola le dimensioni del pennello mentre procedi per evitare di dipingere su dettagli che dovrebbero rimanere nitidi. Se scivoli e dipingi sull'area sbagliata, premi la lettera X sulla tastiera per impostare il colore del pennello su nero, quindi dipingi sull'errore per nascondere l'effetto levigante. Premi di nuovo X per riportare il colore del pennello su bianco e continuare a dipingere per levigare e ammorbidire la pelle:
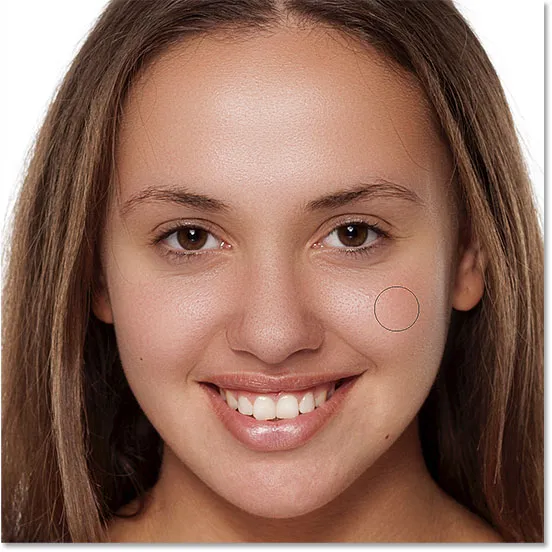
Rivelando maggiormente l'effetto levigante, ma appena sopra la pelle.
Infine, dipingerò intorno alla sua bocca e sopra il suo mento per levigare e ammorbidire quelle aree, mentre allo stesso tempo fare attenzione ad evitare le sue labbra:

Rivelando la pelle liscia nelle zone inferiori del suo viso.
Visualizzazione della maschera di livello
Per vedere esattamente dove hai dipinto, tieni premuto il tasto Alt (Win) / Opzione (Mac) e fai clic sulla miniatura della maschera di livello nel pannello Livelli:
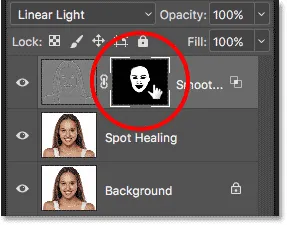
Tenendo premuto Alt (Win) / Opzione (Mac) e facendo clic sulla miniatura della maschera di livello.
In questo modo la vista passa dall'immagine alla maschera di livello. Le aree bianche nella maschera sono dove hai dipinto per ripristinare la levigatezza della pelle. Le aree nere sono quando l'effetto di levigatura rimane nascosto. Sembra un po 'inquietante, ma visualizzare la maschera è un ottimo modo per assicurarsi di non aver perso alcun punto e, se necessario, puoi dipingere direttamente sulla maschera. Per tornare all'immagine, tieni di nuovo premuto Alt (Win) / Opzione (Mac) e fai clic sulla miniatura della maschera di livello:

Utilizzare la vista maschera per cercare le aree perse.
Step 16: Abbassa l'opacità del livello
A questo punto, abbiamo levigato e ammorbidito la pelle, ma l'effetto è troppo intenso. Per ridurlo, ridurre l' opacità del livello "Pelle liscia". In generale, un valore di opacità compreso tra il 40% e il 60% funziona meglio, ma dipenderà dalla tua immagine. Metterò il mio al 50%:
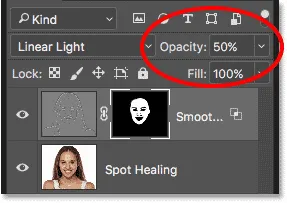
Riduzione dell'opacità dell'effetto pelle soft al 50%.
E con ciò, abbiamo finito! Qui, dopo aver abbassato l'opacità del livello, il mio risultato finale è con la sua pelle che ora sembra grande:

Il risultato finale levigante della pelle.
E lì ce l'abbiamo! Ecco come levigare e ammorbidire facilmente la pelle in Photoshop! Per ulteriori tutorial di ritocco del ritratto, scopri come ridurre le rughe, come cambiare il colore degli occhi o come sbiancare i denti con Photoshop! Oppure visita la nostra sezione Ritocco fotografico per ulteriori tutorial!