Photoshop CS6 è finalmente arrivato e, con esso, Adobe ci ha fornito l'aggiornamento più grande e migliore di Photoshop da anni! Con così tante nuove incredibili funzionalità e miglioramenti, come Content-Aware Move, Blur Gallery, Background e Auto Save, un pannello Layers ricercabile, ritaglio dell'immagine ottimizzato, un nuovo motore 3D, editing video (sì, editing video!), E così via molto di più, non c'è mai stato un momento migliore per iniziare il tuo viaggio con l'editor di immagini più potente del mondo o per eseguire l'aggiornamento da una versione precedente di Photoshop!
Se state eseguendo l'aggiornamento da CS5 o versioni precedenti, tuttavia, potreste essere piuttosto scioccati la prima volta che aprite Photoshop CS6 perché le cose ora sembrano molto diverse. Con ciò intendo che l'interfaccia stessa è molto più scura di qualsiasi cosa abbiamo visto prima:
 La nuova interfaccia più scura in Photoshop CS6.
La nuova interfaccia più scura in Photoshop CS6.
Se confrontiamo questa nuova interfaccia scura con l'interfaccia molto più leggera di Photoshop CS5, la differenza è evidente:
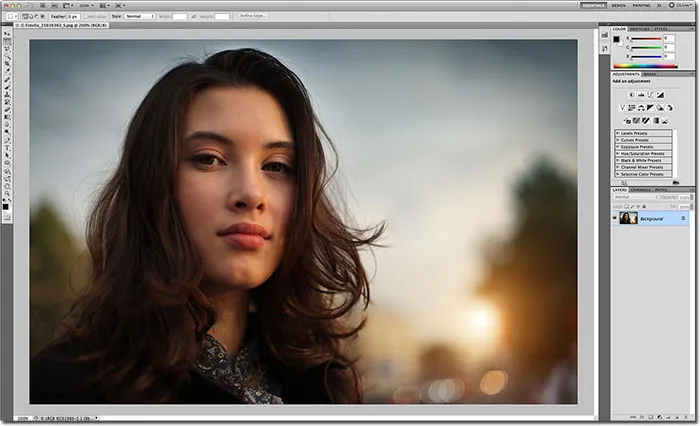 Le versioni precedenti di Photoshop presentavano tutte un'interfaccia molto più leggera.
Le versioni precedenti di Photoshop presentavano tutte un'interfaccia molto più leggera.
Il motivo di Adobe per passare all'interfaccia più scura ha perfettamente senso. Con l'interfaccia più scura, rimane sullo sfondo dove dovrebbe essere in modo che possiamo concentrarci più facilmente su ciò che è veramente importante: l'immagine stessa. Ci vorrà un po 'di tempo per abituarsi, ma una volta che avrai dimestichezza con il colore più scuro, molto probabilmente sarai d'accordo sul fatto che Adobe abbia preso la decisione giusta.
Inoltre, non puoi. Se trovi che è troppo buio e vuoi tornare alla più familiare interfaccia grigia più chiara, puoi farlo. In effetti, con Photoshop CS6, Adobe ci offre quattro diversi temi di colore dell'interfaccia tra cui scegliere, e accediamo ad essi dalla finestra di dialogo Preferenze. Per accedere alle Preferenze, su un PC, vai al menu Modifica nella barra dei menu nella parte superiore dello schermo, scegli Preferenze, quindi Interfaccia . Su un Mac (che è quello che sto usando qui), vai al menu Photoshop nella parte superiore dello schermo, scegli Preferenze, quindi scegli Interfaccia :
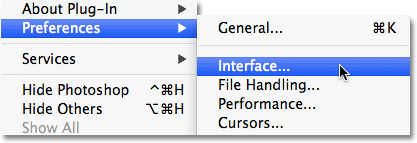 Vai a Modifica> Preferenze> Interfaccia (PC) o Photoshop> Preferenze> Interfaccia (Mac).
Vai a Modifica> Preferenze> Interfaccia (PC) o Photoshop> Preferenze> Interfaccia (Mac).
Questo apre la finestra di dialogo Preferenze di Photoshop impostata sulle opzioni di interfaccia e, in alto, troverai i quattro temi di colore, ognuno rappresentato da una miniatura che mostra una delle quattro tonalità di grigio. Il tema predefinito è il secondo da sinistra. Per passare a un tema diverso, fai semplicemente clic sulla sua miniatura. Ad esempio, per passare all'interfaccia grigio chiaro più familiare delle versioni precedenti di Photoshop, fate clic sulla più leggera delle quattro anteprime (quella all'estrema destra):
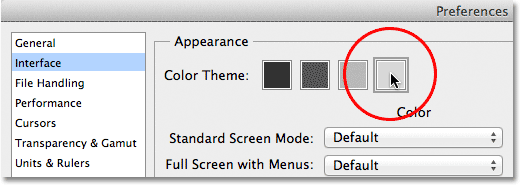 Scegli tra uno dei quattro temi di colore dell'interfaccia facendo clic sulla sua miniatura.
Scegli tra uno dei quattro temi di colore dell'interfaccia facendo clic sulla sua miniatura.
Vedrai l'interfaccia aggiornare istantaneamente al nuovo tema. Prova tutti e quattro per vedere quale ti piace di più, quindi fai clic su OK per chiudere la finestra di dialogo Preferenze. Puoi tornare indietro in qualsiasi momento e passare a un altro tema:
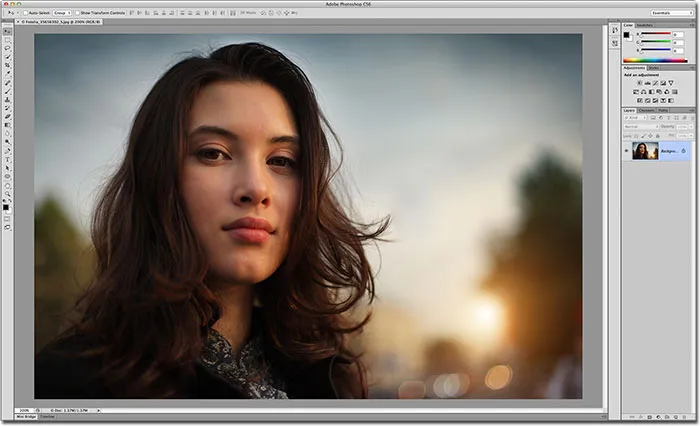 Il più leggero dei quattro temi di colore in Photoshop CS6.
Il più leggero dei quattro temi di colore in Photoshop CS6.
Ora che sai dove trovare le miniature dei temi colore nella finestra di dialogo Preferenze, in realtà non c'è motivo di tornarci perché puoi scorrere i quattro temi dell'interfaccia direttamente dalla tua tastiera! Per spostarti in avanti tra i temi (da più scuro a più chiaro), premi ripetutamente Maiusc + F2 . Per scorrere indietro tra i temi (da più chiaro a più scuro), premere più volte Maiusc + F1 .
Possiamo anche cambiare il colore del cartone (l'area della tela che circonda l'immagine) indipendentemente dal resto dell'interfaccia. Basta fare clic con il pulsante destro del mouse (Win) / Ctrl-clic (Mac) in un punto qualsiasi all'interno del pannello di controllo. Questo aprirà un menu con un elenco dei diversi colori tra cui possiamo scegliere (Nero, Grigio scuro, Grigio medio o Grigio chiaro, insieme a un colore personalizzato). Sceglierò Black dall'elenco, solo per rendere le cose più facili da vedere:
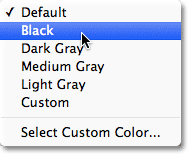 Fai clic con il pulsante destro del mouse (Win) / Control-clic (Mac) sul pannello di controllo per selezionare un colore diverso.
Fai clic con il pulsante destro del mouse (Win) / Control-clic (Mac) sul pannello di controllo per selezionare un colore diverso.
E qui possiamo vedere che il cartone attorno alla mia immagine è ora nero mentre il resto dell'interfaccia mantiene il grigio chiaro dal tema colore:
 Il colore del cartone è stato modificato indipendentemente dal tema generale del colore.
Il colore del cartone è stato modificato indipendentemente dal tema generale del colore.
Puoi anche scegliere il tuo colore personalizzato per l'area del cartone selezionando l'opzione Seleziona colore personalizzato in fondo all'elenco:
 Scelta dell'opzione Seleziona colore personalizzato.
Scelta dell'opzione Seleziona colore personalizzato.
Questo aprirà il Selettore colore di Photoshop, permettendoti di scegliere qualsiasi colore desideri per il cartone. Il colore personalizzato predefinito è un azzurro:
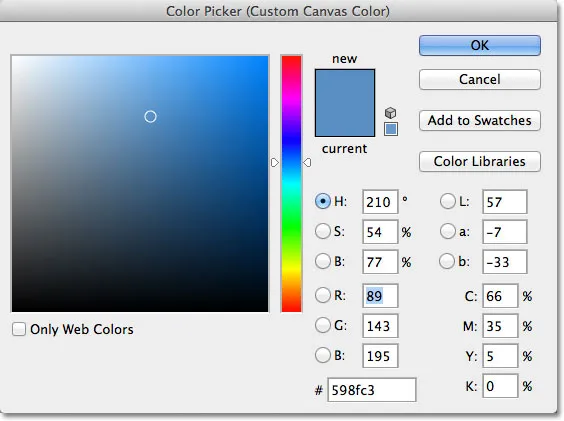 Usa il Selettore colore per scegliere un nuovo colore per il cartone.
Usa il Selettore colore per scegliere un nuovo colore per il cartone.
Tieni presente, tuttavia, che non è mai una buona idea scegliere altro che un colore grigio neutro per l'area del cartone, poiché non vuoi che un altro colore interferisca con i colori nell'immagine. A meno che non sia necessario selezionare la propria tonalità di grigio personalizzata con il Selettore colore, è meglio ignorare l'opzione Seleziona colore personalizzato e scegliere invece una delle tonalità predefinite di grigio (o nero).