In questo tutorial di fotoritocco di Photoshop, vedremo come neutralizzare rapidamente una dominante di colore in una foto usando la regolazione del filtro foto di Photoshop.
Ecco l'immagine che userò per questo tutorial, che presenta una dominante di colore arancione piuttosto evidente:

Ecco come apparirà dopo aver rimosso la dominante di colore con Photo Filter:

Iniziamo!
Passaggio 1: aggiungere un livello di regolazione del filtro fotografico
Con l'immagine aperta in Photoshop, la prima cosa che dobbiamo fare è aggiungere un livello di regolazione del filtro fotografico. Per fare ciò, fai clic sull'icona Nuovo livello di regolazione nella parte inferiore della palette Livelli:
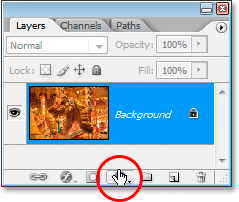
Fai clic sull'icona "Nuovo livello di regolazione" nella parte inferiore della palette Livelli.
Quindi seleziona Filtro foto dall'elenco:

Seleziona "Filtro foto" dall'elenco dei livelli di regolazione.
Verrà visualizzata la finestra di dialogo Filtro foto:
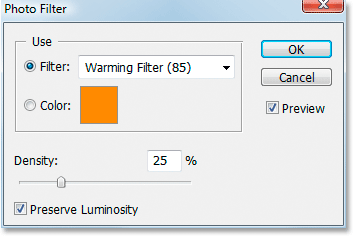
La finestra di dialogo "Filtro foto".
Passaggio 2: campiona il colore che desideri rimuovere dall'immagine
Fai clic sul campione di colore a destra della parola "Colore" nella finestra di dialogo Filtro foto:
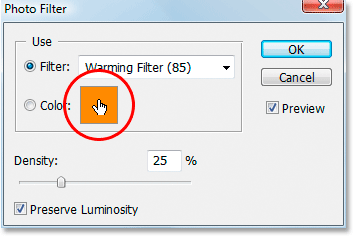
Fai clic sul campione di colore.
Questo farà apparire il Selettore colore di Photoshop:
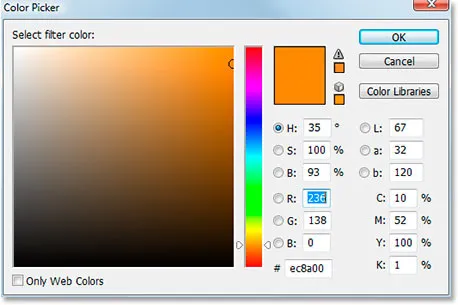
Facendo clic sul campione di colore viene visualizzato il Selettore colore.
Invece di scegliere un colore dall'interno del Selettore colore, sposta il mouse sull'immagine e vedrai il cursore del mouse cambiare nell'icona Contagocce. Proveremo il colore che ci sta dando il nostro problema. Per fare ciò, fai clic su un'area all'interno dell'immagine in cui il colore problematico è più evidente. Ho intenzione di fare clic sulla criniera del cavallo per assaggiare il colore arancione:
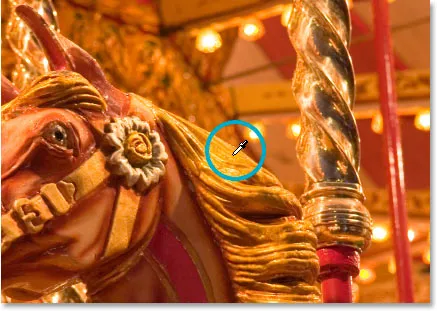
Fare clic sull'immagine per campionare il colore del problema.
Non uscire ancora dal Selettore colore. Lo useremo per invertire il colore campionato successivamente.
Passaggio 3: inverti il colore nel selettore colore
Per neutralizzare la dominante di colore, invertiremo il colore problematico che abbiamo appena campionato, che ci darà il colore esattamente opposto. Possiamo quindi utilizzare il filtro fotografico per combinare il colore invertito (opposto) con il colore problematico, che annullerà efficacemente la dominante di colore. Per fare ciò, dobbiamo prima invertire il colore e il modo più semplice per farlo all'interno del Selettore colore è con le opzioni di colore Lab, cerchiate in rosso sotto:
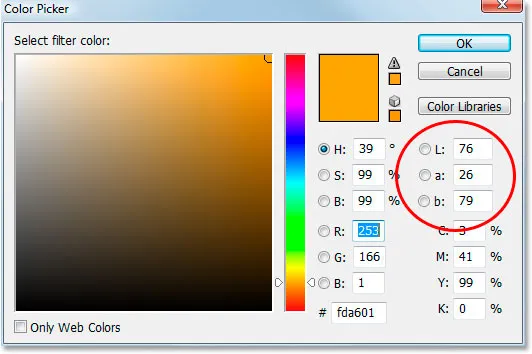
Le opzioni "Lab" lungo l'estrema destra del Selettore colore.
Ignora l'opzione "L", che sta per "Leggerezza", poiché non siamo interessati a modificare alcun valore di leggerezza. Tutto quello che vogliamo fare è cambiare il colore, che è controllato da entrambe le opzioni aeb . Come possiamo vedere nel Selettore colore sopra, il colore arancione che ho campionato dalla mia immagine è composto da un valore "a" di 26 e un valore "b" di 79. I tuoi numeri saranno molto probabilmente diversi. Per invertire il colore, tutto quello che devo fare è aggiungere un segno negativo ("-") davanti a entrambi i numeri, in questo modo:
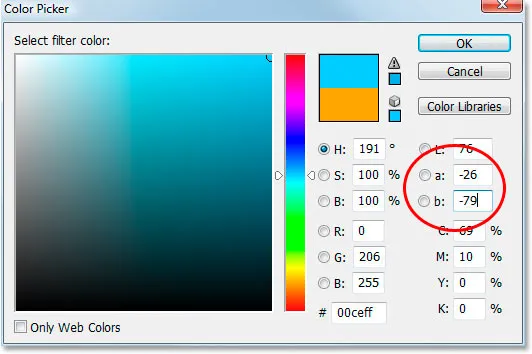
Aggiungi un segno negativo ("-") davanti ai valori "a" e "b" per invertire il colore.
Se hai già avuto un segno negativo nei valori "a" o "b", rimuovilo semplicemente. Quindi aggiungi un segno negativo se non ce n'è uno e rimuovilo se ce n'è uno per invertire il colore. Possiamo vedere nel Selettore colore sopra che il mio colore è ora cambiato in più di un colore blu, e questo è l'opposto del colore arancione che ho campionato. Ora posso usare questo colore per neutralizzare la mia dominante di colore.
Fare clic su OK al termine per uscire dal Selettore colore.
Passaggio 4: trascina il cursore Densità per rimuovere la dominante di colore
Nella finestra di dialogo Filtro foto, posso vedere che il campione di colore mostra ora il mio colore invertito. Tutto ciò che devo fare a questo punto per rimuovere la dominante di colore è trascinare il cursore Densità a destra, che determinerà la quantità del mio colore invertito che verrà sfumato nell'immagine, fino a quando la mia immagine non sarà migliore. Nel mio caso, non voglio rimuovere completamente l'arancione perché penso che aggiunga un po 'di calore all'immagine, quindi ne lascerò solo un suggerimento. Penso che un valore di densità di circa il 74% funzioni meglio Qui:
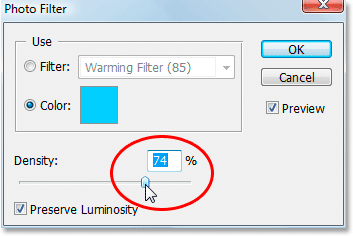
Trascina il cursore Densità a destra finché non viene rimossa la dominante di colore.
Ecco la mia immagine a questo punto:

L'immagine dopo aver rimosso la dominante arancione con il cursore della densità.
Passaggio 5: aumentare i colori con una regolazione di tonalità / saturazione
L'unico problema ora è che i colori sembrano un po 'opachi, quindi risolverò aumentando la saturazione del colore con un livello di regolazione Tonalità / Saturazione. Per fare ciò, fai nuovamente clic sull'icona Nuovo livello di regolazione nella parte inferiore della palette Livelli:
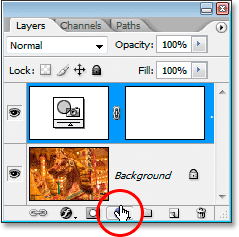
Fai clic sull'icona "Nuovo livello di regolazione" nella parte inferiore della palette Livelli.
Questa volta, scegli Tonalità / Saturazione dall'elenco:
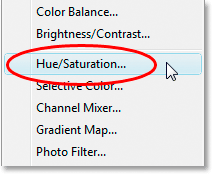
Seleziona "Tonalità / Saturazione" dall'elenco dei Livelli di regolazione.
Questo fa apparire la finestra di dialogo Regolazione tonalità / saturazione. Trascinerò il cursore Saturazione al centro verso destra per aumentare la saturazione del colore nell'immagine. Tieni d'occhio l'immagine per vedere un'anteprima di ciò che sta accadendo mentre trascini. Ho intenzione di trascinare il mio su un valore di circa "+20":
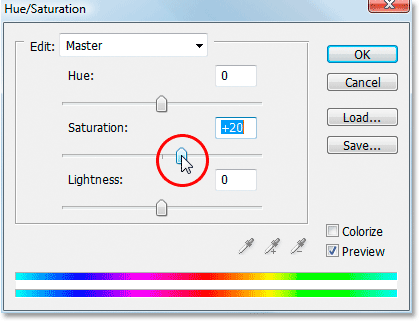
Trascina il cursore "Saturazione" verso destra per aumentare i colori nell'immagine.
Fai clic su OK quando hai finito per uscire dalla finestra di dialogo Tonalità / Saturazione e il gioco è fatto! Ecco, ancora una volta, la mia immagine originale:

L'immagine originale
Ed ecco il risultato finale dopo aver aumentato i colori con Tonalità / Saturazione:

Il risultato finale
E lì ce l'abbiamo! È così facile correggere un problema di dominante di colore usando la regolazione del filtro fotografico di Photoshop. Dai un'occhiata alla nostra sezione Ritocco fotografico per ulteriori tutorial sulla modifica delle immagini di Photoshop!