Finora nel nostro viaggio attraverso i vari strumenti di selezione di Photoshop, abbiamo esaminato il modo in cui lo strumento Selezione rettangolare ci consente di disegnare facilmente selezioni basate su semplici forme rettangolari o quadrate e in che modo lo Strumento selezione ellittica estende la nostra selezione rendendo le abilità nel mondo eccitante di ovali e cerchi. E se avessimo bisogno di selezionare qualcosa in una foto un po 'più complessa, come gli occhi di qualcuno, un capo di abbigliamento o forse un'auto o una bottiglia? Qualcosa che ha ancora una forma chiaramente definita ma è al di là delle capacità degli strumenti di selezione di Photoshop basati sulla geometria.
Se sei un utente Photoshop più avanzato, probabilmente ti dirigerai direttamente allo Strumento penna, lo strumento preferito per effettuare selezioni basate su moduli di qualità professionale. Ma se hai un mouse di buona qualità (o anche meglio, una tavoletta con penna), discrete capacità di disegno e un po 'di pazienza, potresti scoprire che lo strumento Lazo, un altro strumento di selezione di base di Photoshop, è tutto ciò di cui hai bisogno.
Questo tutorial è tratto dal nostro Come effettuare selezioni nella serie Photoshop.
Photoshop in realtà ci offre tre varianti di lazo con cui lavorare. Quello che vedremo in questo tutorial è lo strumento Lazo standard, a cui puoi accedere facendo clic sulla sua icona nel pannello Strumenti. È lo strumento che assomiglia al tipo di lazo che potresti trovare un cowboy che oscilla in un rodeo:
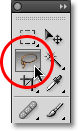
Selezione dello strumento Lazo standard.
Per un modo più veloce per selezionare lo strumento Lazo, basta premere la lettera L sulla tastiera. Esistono anche altri due tipi di strumenti Lazo: lo strumento Lazo poligonale e lo strumento Lazo magnetico, entrambi nascosti dietro lo strumento Lazo standard nel pannello Strumenti. Esamineremo entrambi questi strumenti in esercitazioni separate, ma per accedervi, fai semplicemente clic e tieni premuto il pulsante del mouse sullo strumento Lazo standard fino a quando appare un piccolo menu a comparsa, quindi seleziona uno dei due strumenti dal menu:
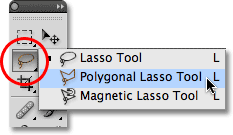
Ciascuno dei tre tipi di strumento Lazo ci offre un modo diverso di disegnare selezioni.
Tutti e tre gli strumenti Lazo condividono la lettera L come scorciatoia da tastiera per selezionarli, quindi a seconda di come hai impostato le cose nelle Preferenze di Photoshop, puoi scorrere i tre strumenti premendo ripetutamente la lettera L o premendo Maiusc + L. Abbiamo spiegato come modificare l'opzione nelle Preferenze per passare da uno strumento all'altro nell'esercitazione sullo Strumento di selezione ellittica .
Plug-in codici brevi, azioni e filtri: errore nello shortcode (ads-basics-middle-2)
Disegnare selezioni a mano libera
Di tutti gli strumenti di selezione in Photoshop, lo strumento Lazo è probabilmente il più facile da usare e da capire perché trascini semplicemente una selezione a mano libera attorno all'oggetto o all'area che desideri selezionare, in modo simile a come tracceresti qualcosa su un pezzo di carta con una penna o una matita. Con lo strumento Lazo selezionato, il cursore del mouse apparirà come una piccola icona di lazo e fai semplicemente clic nel punto del documento in cui desideri iniziare la selezione, quindi continua a tenere premuto il pulsante del mouse e trascina per disegnare un contorno di selezione a mano libera :
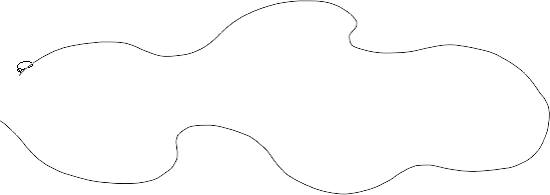
Disegnare un contorno di selezione con lo strumento Lazo è come disegnare con una penna o una matita su carta.
Per completare la selezione, torna semplicemente nel punto in cui hai iniziato e rilascia il pulsante del mouse. Non devi necessariamente tornare dallo stesso punto da cui sei partito, ma in caso contrario, Photoshop chiuderà automaticamente la selezione per te disegnando una linea retta dal punto in cui hai rilasciato il pulsante del mouse al punto in cui hai iniziato, quindi nella maggior parte dei casi, vorrai finire da dove hai iniziato:
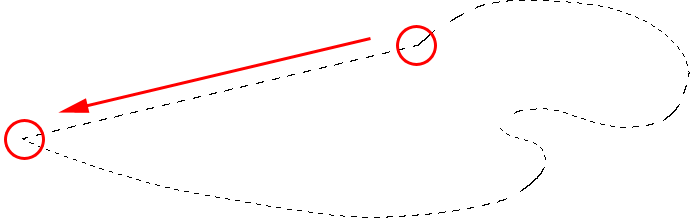
Photoshop chiuderà automaticamente una selezione con una linea retta se non si trascina indietro al punto iniziale.
Dire che lo strumento Lazo non è il più preciso degli strumenti di selezione di Photoshop sarebbe un eufemismo, ma la sua utilità è notevolmente migliorata con la capacità di Photoshop di aggiungere e sottrarre selezioni. Trovo che il modo migliore di lavorare con lo strumento Lazo sia trascinare una selezione iniziale attorno all'oggetto o all'area che sto selezionando, ignorando tutti gli errori ovvi che ho fatto, quindi tornare indietro e risolvere le aree problematiche aggiungendo o sottraendo dalla selezione secondo necessità.
Ecco una foto che attualmente ho aperto sul mio schermo di due persone che si stringono la mano. Voglio selezionare la stretta di mano e posizionarla in un'immagine diversa:

Lo strumento Lazo è una buona scelta per selezionare oggetti a forma libera come questo.
Per iniziare la mia selezione, prenderò prima lo strumento Lazo dal pannello Strumenti, come abbiamo visto in precedenza. Quindi farò clic da qualche parte lungo la parte superiore della manica della persona a sinistra per iniziare la mia selezione, anche se in realtà non fa alcuna differenza in quale punto dell'oggetto inizi la selezione con lo strumento Lazo. Dopo aver fatto clic su un punto di partenza, continuerò a tenere premuto il pulsante del mouse mentre trascino per disegnare un contorno intorno all'area della foto di cui ho bisogno. Vedo già che ho commesso degli errori, ma per ora li ignorerò e continuerò:
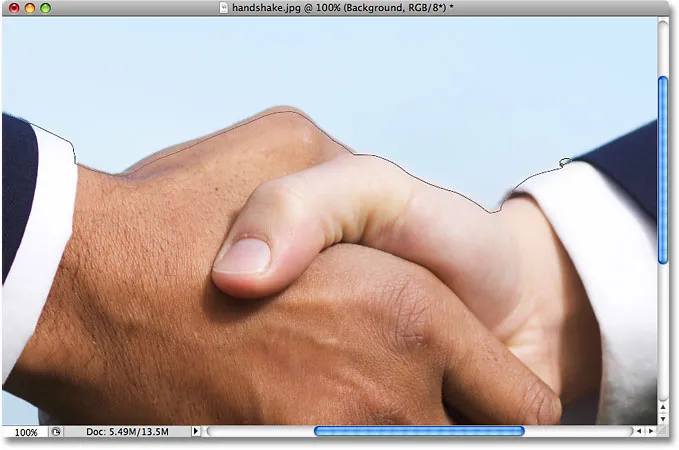
Non preoccuparti di errori con la selezione iniziale. Puoi ripararli in seguito.
Se è necessario scorrere l'immagine all'interno della finestra del documento mentre si disegna la selezione, tenere premuta la barra spaziatrice, che passerà temporaneamente allo strumento manuale di Photoshop, scorrere l'immagine secondo necessità, quindi rilasciare la barra spaziatrice e continuare a disegnare la selezione .
Per essere sicuro di selezionare tutti i pixel di cui ho bisogno lungo il bordo della foto, premerò la lettera F sulla mia tastiera per passare alla modalità a schermo intero con la barra dei menu e trascinerò il mio contorno di selezione nell'area grigia del cartone che circonda l'immagine. Non preoccuparti di selezionare il cartone, poiché Photoshop si preoccupa solo dell'immagine stessa, non dell'area del cartone:

Va bene trascinare lo strumento Lazo nell'area del cartone quando è necessario selezionare i pixel lungo il bordo di una foto.
Se volete tornare alla modalità di visualizzazione della finestra del documento, premete la lettera F ancora un paio di volte per scorrere tra le modalità dello schermo di Photoshop. Continuerò a trascinare l'area che devo selezionare fino a quando non torno al punto di partenza e per completare la selezione iniziale con lo strumento Lazo, rilascerò semplicemente il pulsante del mouse. Un contorno animato, comunemente noto come "formiche in marcia", ora appare intorno all'area selezionata:

La selezione iniziale è completa, ma ci sono alcune aree problematiche che devono essere risolte.
Poiché lo strumento Lazo è essenzialmente uno strumento di selezione manuale che si basa fortemente sulle tue abilità di disegno, nonché sull'accuratezza e le prestazioni del tuo mouse, probabilmente finirai con un contorno di selezione iniziale che non è perfetto, poiché il mio ha fatto. Non preoccuparti, dato che possiamo facilmente tornare indietro e risolvere le aree problematiche, cosa che faremo dopo!
Aggiunta alla selezione iniziale
Per controllare il contorno di selezione per eventuali aree problematiche, di solito aiuta a ingrandire l'immagine. Per ingrandire, tieni premuto Ctrl + barra spaziatrice (Win) / Comando + barra spaziatrice (Mac) per passare temporaneamente allo strumento Zoom di Photoshop, quindi fai clic una o due volte all'interno della finestra del documento per ingrandire (per eseguire lo zoom indietro in un secondo momento, tieni premuto Alt + barra spaziatrice (Win) / Opzione-barra spaziatrice (Mac) e fai clic all'interno della finestra del documento). Una volta ingrandito, tieni premuta la barra spaziatrice da sola per passare temporaneamente allo strumento Mano, quindi fai clic e trascina l'immagine lungo il contorno di selezione per cercare problemi.
Qui, mi sono imbattuto in un'area in cui mi mancava il bordo della mano della persona:
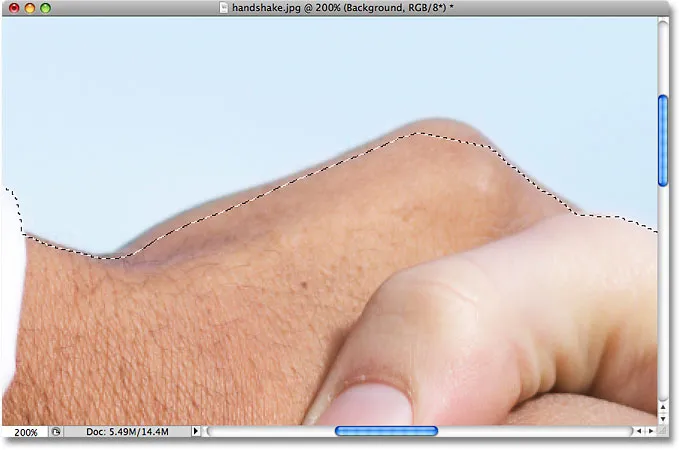
Una delle diverse aree problematiche con la selezione iniziale.
Non è necessario ricominciare tutto da capo. Posso facilmente risolvere questo problema semplicemente aggiungendo alla selezione esistente. Assicurati di avere ancora selezionato lo strumento Lazo, quindi per aggiungere a una selezione, tieni premuto il tasto Maiusc . Vedrai apparire un piccolo segno più (+) nell'angolo in basso a destra dell'icona del cursore, per farti sapere che ora sei nella modalità Aggiungi alla selezione . Con il tasto Maiusc premuto, fai clic in qualche punto all'interno della selezione esistente, quindi trascina all'esterno e lungo il bordo dell'area che desideri aggiungere. Quando hai finito di aggiungere la nuova area, trascina indietro all'interno della selezione esistente:
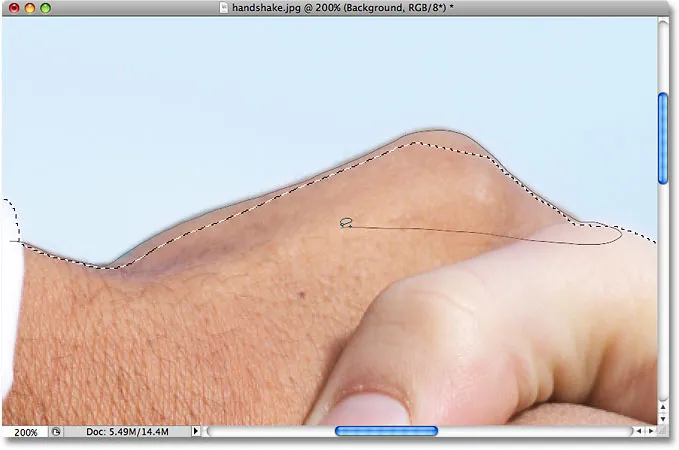
Tieni premuto il tasto MAIUSC e trascina l'area che desideri aggiungere alla selezione esistente.
Trascina nuovamente nel punto in cui hai fatto clic inizialmente, quindi rilascia il pulsante del mouse per terminare. L'area della mano della persona che inizialmente mi mancava è stata aggiunta:
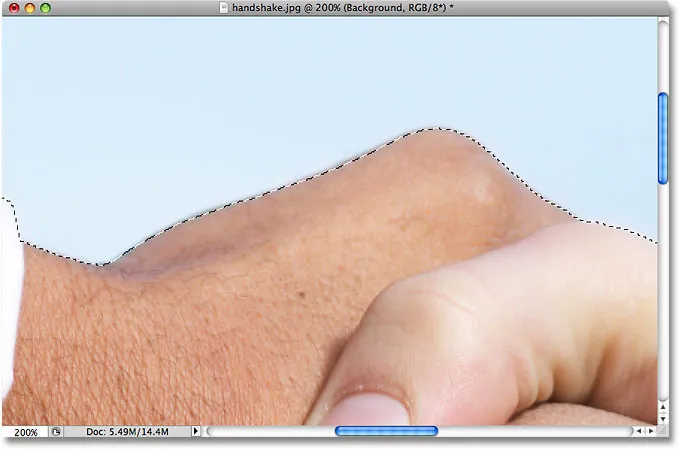
Più dell'immagine è stata aggiunta alla selezione iniziale.
Non è necessario continuare a tenere premuto il tasto Maiusc per tutto il tempo che si aggiunge a una selezione. Dopo aver iniziato a trascinare il mouse, puoi rilasciare il tasto Maiusc in modo sicuro. Rimarrai in modalità Aggiungi a selezione fino a quando non rilasci il pulsante del mouse.
Sottraendo dalla selezione iniziale
Continuerò a scorrere lungo il mio profilo di selezione alla ricerca di problemi, e qui ho riscontrato l'esatto problema opposto rispetto a quello che avevo un momento fa. Questa volta, ho selezionato troppa immagine attorno al dito della persona:
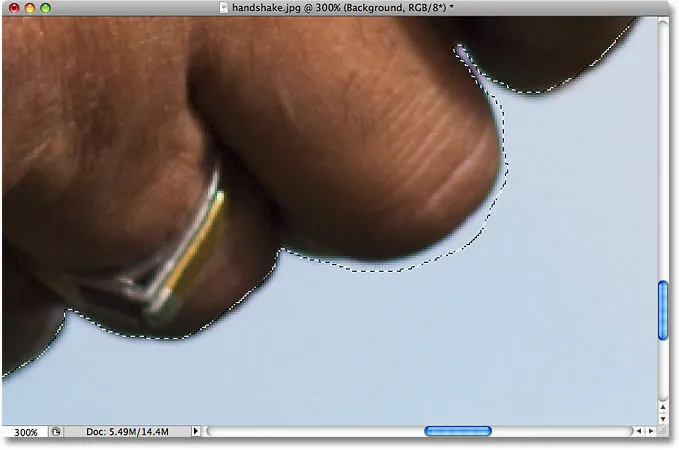
Un'altra area di selezione sciatta. Questa volta è stata selezionata troppa area.
Non preoccuparti, poiché possiamo rimuovere parti di una selezione con la stessa facilità con cui possiamo aggiungerle. Per rimuovere un'area indesiderata da una selezione, tenere premuto il tasto Alt (Win) / Opzione (Mac). Questo ti metterà in Sottrai dalla modalità Selezione e vedrai un piccolo segno meno (-) nell'angolo in basso a destra dell'icona del cursore. Con il tasto Alt / Opzione premuto, è sufficiente fare clic in un punto qualsiasi all'esterno della selezione esistente per impostare un punto iniziale, quindi trascinare all'interno della selezione e lungo il bordo dell'area che si desidera rimuovere. Nel mio caso, trascinerò lungo il bordo del dito. Al termine, trascina indietro al di fuori della selezione esistente:
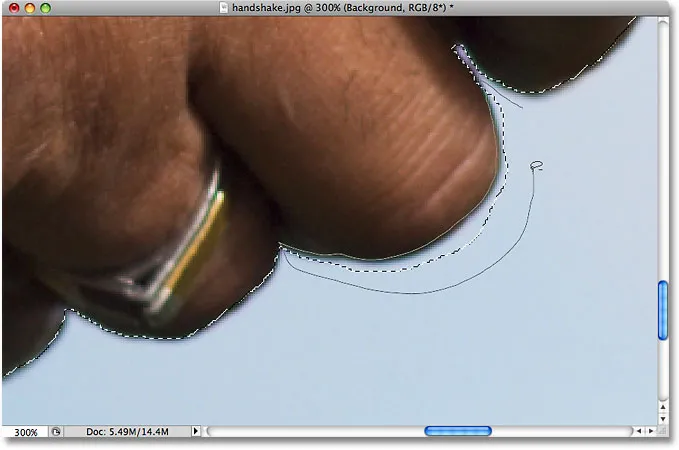
Rimozione dell'area problematica sottraendola dalla selezione.
Trascina nuovamente nel punto in cui hai fatto clic per la prima volta, quindi rilascia il pulsante del mouse per terminare. L'area indesiderata attorno al dito della persona è stata ora rimossa:
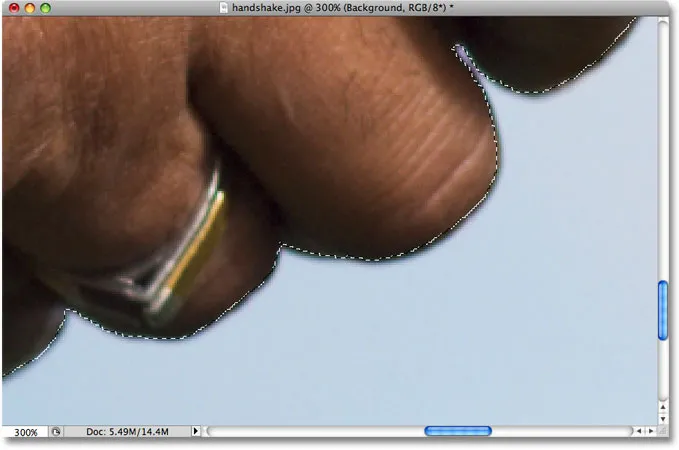
Area problematica? Quale area problematica? Non vedo alcuna area problematica.
Ancora una volta, non è necessario tenere premuto il tasto Alt / Opzione per tutto il tempo. Puoi rilasciare in sicurezza la chiave una volta che hai iniziato a trascinare. Rimarrai in Sottrai dalla modalità Selezione fino a quando non rilasci il pulsante del mouse.
Dopo aver fatto scorrere tutto il contorno della selezione per risolvere i problemi aggiungendo o rimuovendo le parti secondo necessità, la mia selezione finale con lo strumento Lazo è completa:

La selezione finale
Con la stretta di mano ora selezionata, premerò Ctrl + C (Win) / Command + C (Mac) per copiare rapidamente l'area selezionata, quindi aprirò una seconda immagine in Photoshop e premerò Ctrl + V (Win) / Comando + V (Mac) per incollare la stretta di mano nella nuova foto, riposizionandola secondo necessità:
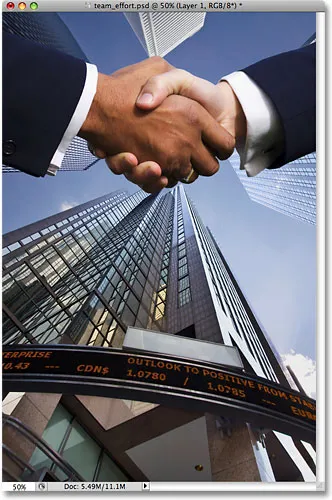
Grazie alla nostra selezione di strumenti Lazo di successo, gli affari vanno a gonfie vele!
Rimozione di una selezione
Quando hai finito con una selezione creata con lo strumento Lazo, puoi rimuoverla andando nel menu Seleziona nella parte superiore dello schermo e scegliendo Deseleziona oppure puoi premere la scorciatoia da tastiera Ctrl + D (Win) / Comando + D (Mac). Puoi anche semplicemente fare clic in un punto qualsiasi all'interno del documento con lo strumento Lazo.
Dove andare dopo …
Come abbiamo visto, lo strumento Lazo di Photoshop è uno strumento incredibilmente facile da usare e, sebbene possa non qualificarsi come uno strumento di selezione di livello professionale, la capacità di tornare indietro e risolvere i problemi con la selezione iniziale può davvero aiutare a migliorare i risultati . Successivamente, vedremo il secondo dei tre strumenti per il lazo, lo strumento Lazo poligonale ! Per ulteriori informazioni sull'esecuzione di selezioni in Photoshop, consulta la sezione Come effettuare selezioni in serie Photoshop. O per altri argomenti di Photoshop, visita la nostra sezione Nozioni di base di Photoshop.