In questo terzo tutorial della nostra Guida all'apprendimento dei livelli, esaminiamo la finestra di dialogo Opzioni del pannello Livelli in Photoshop e le impostazioni che ci consentono di personalizzare l'aspetto del pannello Livelli e di farci lavorare in modo più efficiente.
In questo tutorial, daremo una rapida occhiata ad alcuni semplici modi di cui potresti non essere a conoscenza per personalizzare il pannello Livelli in Photoshop per tenerlo libero da ingombri indesiderati e creare uno spazio di lavoro più pulito ed efficiente. Userò Photoshop CC qui, ma questi suggerimenti funzioneranno con qualsiasi versione recente di Photoshop.
Ecco l'immagine che ho attualmente aperto sul mio schermo (donna con foto di ghirlanda di fiori di Shutterstock):
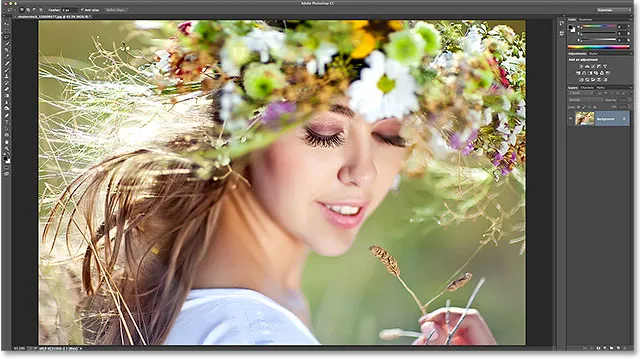
Un'immagine aperta in Photoshop CC.
Modifica delle dimensioni dell'anteprima in anteprima
Se guardiamo nel mio pannello Livelli, vediamo l'immagine seduta sul livello Sfondo. Sappiamo che si trova sul livello Sfondo perché Photoshop ci fornisce un'anteprima dei contenuti del livello:
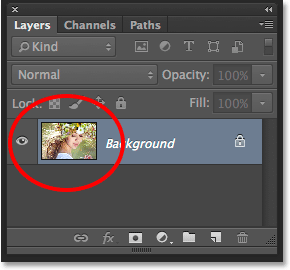
La miniatura di anteprima nel pannello Livelli.
Possiamo modificare le dimensioni della miniatura dell'anteprima a seconda di ciò che è più importante per noi. Miniature più grandi ci consentono di vedere più facilmente il contenuto di ogni livello, mentre miniature più piccole mantengono il pannello Livelli pulito e ordinato. Un modo per modificare la dimensione della miniatura è dal menu del pannello Livelli. Fai clic sull'icona del menu piccolo nell'angolo in alto a destra del pannello Livelli:
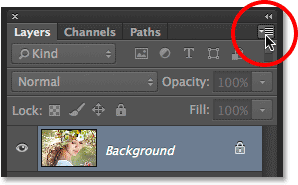
Facendo clic sull'icona del menu.
Quindi scegli Opzioni pannello dal menu visualizzato:
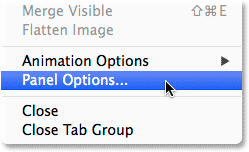
Selezione delle opzioni del pannello.
Questo apre la finestra di dialogo Opzioni del pannello Livelli e nella parte superiore del pannello ci sono le opzioni Dimensione miniature . Possiamo scegliere le dimensioni Piccola, Media o Grande, rappresentate dalle tre immagini di dimensioni diverse o Nessuna se non si desidera visualizzare affatto l'anteprima. Personalmente, mi piace vedere una bella anteprima dei contenuti del mio livello, quindi sceglierò l'opzione Grande selezionando la più grande delle tre immagini:
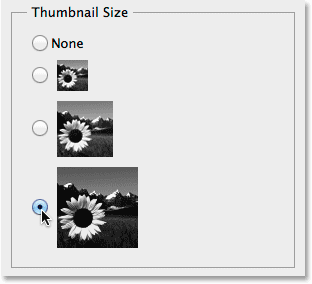
Scelta della dimensione della miniatura grande.
Farò clic su OK per chiudere la finestra di dialogo Opzioni del pannello Livelli e ora il mio pannello Livelli mostra la dimensione dell'anteprima più grande possibile:
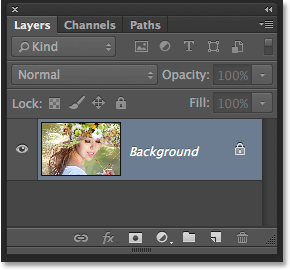
Le anteprime più grandi rendono più semplice la visualizzazione dei contenuti del layer, ma occupano più spazio.
Un altro modo per modificare le dimensioni dell'anteprima è semplicemente fare clic con il pulsante destro del mouse (Win) / Ctrl + clic (Mac) in qualsiasi punto dello spazio vuoto sotto il livello inferiore nel pannello Livelli, quindi scegliere Piccola, Media, Grande o Nessuna miniatura da la parte superiore del menu che appare. Si noti, tuttavia, che mentre questo metodo è più veloce, a seconda del numero di livelli attualmente presenti nel pannello Livelli, potrebbe non esserci spazio vuoto sotto il livello inferiore. In tal caso, dovrai utilizzare il primo metodo che abbiamo esaminato (selezionando Opzioni pannello dal menu del pannello Livelli principale) per modificare le dimensioni della miniatura:
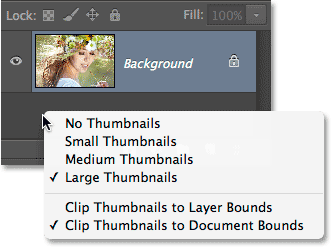
Fare clic con il pulsante destro del mouse (Win) / Control-clic (Mac) sotto il livello Background per modificare le dimensioni dell'anteprima.
Disattivazione delle maschere di livello predefinite
Mentre miniature di anteprima più grandi possono renderci più semplice la visualizzazione dei contenuti dei nostri livelli, le miniature delle maschere di livello possono spesso ingombrare il nostro pannello Livelli senza motivo, soprattutto quando si tratta dei livelli di riempimento e regolazione di Photoshop. Per impostazione predefinita, ogni volta che aggiungiamo un nuovo livello Riempimento o Regolazione a un documento, Photoshop include una maschera di livello nel caso in cui dovessimo scegliere come target solo un'area specifica dell'immagine. Ad esempio, potremmo aggiungere un livello di regolazione Livelli o Curve in modo specifico per schiarire gli occhi o imbiancare i denti di qualcuno, e in quel caso avremmo bisogno della maschera di livello per colpire solo le aree che devono essere colpite.
Altre volte, tuttavia, forse il più delle volte, vogliamo che il livello di riempimento o regolazione si applichi all'intera immagine nel suo insieme, il che significa che la maschera di livello non è necessaria e la sua miniatura nel pannello Livelli occupa solo spazio. Qui, ho aggiunto un livello di regolazione Livelli al mio documento per regolare la luminosità e il contrasto complessivi dell'immagine. In questo caso non ho bisogno di una maschera di livello per il mio livello di regolazione, ma Photoshop ne ha aggiunto uno comunque, e sta già rendendo il mio pannello Livelli ingombra e disordinato. Non riesco nemmeno a vedere il nome del mio livello di regolazione grazie alla miniatura della maschera che lo blocca dalla vista:
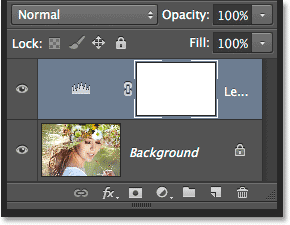
Le miniature di anteprima dei livelli servono a uno scopo, ma mascherare le miniature? Non sempre.
Molti utenti di Photoshop preferiscono disattivare la maschera di livello predefinita per i livelli Riempimento e Regolazione e aggiungere semplicemente una maschera di livello manualmente quando è necessario. Se ti stai chiedendo quale sia la differenza tra un livello di riempimento e uno di regolazione, se facciamo clic sull'icona Nuovo livello di riempimento o regolazione nella parte inferiore del pannello Livelli:
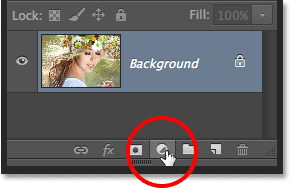
Facendo clic sull'icona Nuovo livello di riempimento o di regolazione.
I livelli di riempimento sono i primi tre in cima all'elenco: tinta unita, sfumatura e motivo . Tutto sotto questi tre è un livello di regolazione:
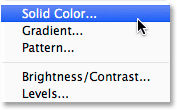
I livelli di riempimento in tinta unita, sfumatura e motivo.
Per disattivare la maschera di livello predefinita per i tre livelli di riempimento, fai di nuovo clic sull'icona del menu nell'angolo in alto a destra del pannello Livelli e scegli Opzioni pannello dall'elenco, proprio come abbiamo fatto in precedenza. Quindi, nella parte inferiore della finestra di dialogo Opzioni del pannello Livelli, deseleziona l'opzione che dice Usa maschere predefinite sui livelli di riempimento :
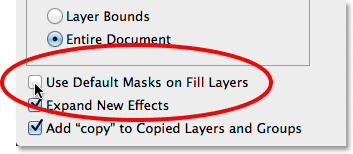
Deselezionando "Usa maschere predefinite sui livelli di riempimento".
Per disattivare la maschera predefinita per i livelli di regolazione, dobbiamo effettivamente passare dal pannello Livelli al pannello Regolazioni . Fai clic sull'icona del menu nell'angolo in alto a destra del pannello Regolazioni:
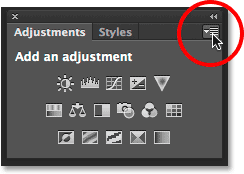
Facendo clic sull'icona del menu del pannello Regolazioni.
Quindi, nel menu che appare, vedrai un'opzione che dice Aggiungi maschera per impostazione predefinita . Il segno di spunta accanto al suo nome indica che l'opzione è attualmente abilitata. Fare clic sull'opzione per disabilitarlo:
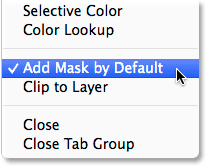
Selezionando l'opzione "Aggiungi maschera per impostazione predefinita" per disattivarla.
E ora, la prossima volta che aggiungiamo un livello Riempimento o Regolazione, apparirà senza una maschera di livello e, cosa più importante, senza che l'anteprima di una maschera indesiderata occupi spazio nel pannello Livelli:
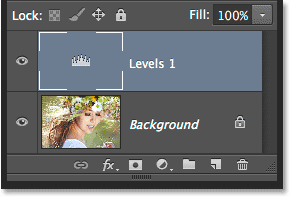
Aggiungendo un altro livello di regolazione Livelli, questa volta senza la maschera predefinita.
Possiamo facilmente aggiungere manualmente una maschera di livello a un livello di riempimento o regolazione quando ne abbiamo bisogno semplicemente facendo clic sull'icona Aggiungi maschera di livello nella parte inferiore del pannello Livelli:
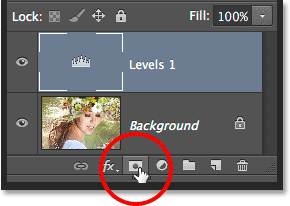
Aggiunta manuale di una maschera di livello al livello di regolazione Livelli.
Torneremo ancora ad avere una miniatura della maschera di livello che occupa spazio, ma questa volta sarà lì perché ne abbiamo bisogno:
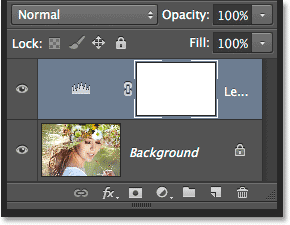
La miniatura della maschera è tornata, ma per nostra scelta, non di Photoshop.
Disattivazione della "copia" nei livelli copiati
Un'ultima preferenza che possiamo impostare per il pannello Livelli per mantenerlo privo di ingombri è dire a Photoshop di non aggiungere la parola "copia" ai nomi dei nostri livelli copiati. Per impostazione predefinita, ogni volta che copiamo un livello, Photoshop aggiunge "copia" alla fine del suo nome. La situazione peggiora quando iniziamo a fare copie dei nostri livelli copiati, poiché finiamo con nomi di livelli altamente informativi come "Copia livello 1 2", "Copia livello 1 3" e così via:
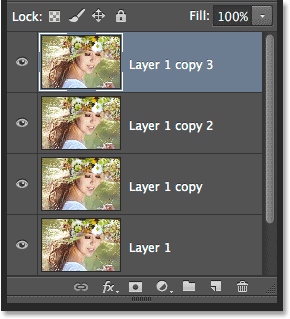
Vedere la parola "copia" così tante volte ci dice davvero qualcosa di utile? Probabilmente no.
Per disattivare questo comportamento predefinito, fai di nuovo clic sull'icona del menu del pannello Livelli e scegli Opzioni pannello dal menu. Quindi, nella parte inferiore della finestra di dialogo Opzioni pannello, deseleziona l'opzione che dice Aggiungi "copia" a livelli e gruppi copiati :
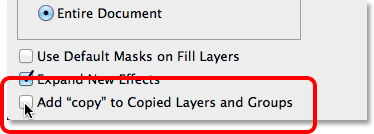
Deselezionando 'Aggiungi "copia" a livelli e gruppi copiati
Con questa opzione disabilitata, alla successiva esecuzione di copie di un livello (o di un gruppo di livelli), la parola "copia" non verrà aggiunta ai nomi:
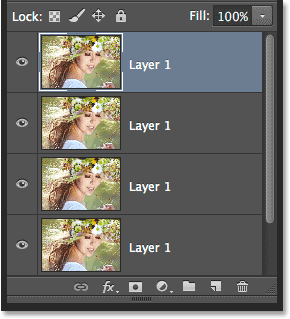
Rinominare i livelli è ancora una buona idea, ma almeno il pannello Livelli ora sembra più pulito.