In questo sesto tutorial della nostra serie sui molti modi di convertire le foto a colori in bianco e nero in Photoshop, daremo una prima occhiata ai canali di colore di Photoshop e come possono aiutarci a creare versioni in bianco e nero convincenti delle nostre immagini .
Ho detto "primo sguardo" perché sia questo tutorial che il prossimo si concentreranno sui canali di colore. In questo tutorial impareremo come utilizzare la palette Canali per visualizzare e selezionare un canale di colore specifico che può fornirci una versione in bianco e nero già pronta.
Vedremo anche come migliorare rapidamente il tono e il contrasto dell'immagine finale usando una semplice regolazione Livelli . Nel prossimo tutorial, combineremo tutti e tre i canali di colore per creare una versione in bianco e nero personalizzata usando il Mixer di canali di Photoshop.
Non entreremo in una discussione dettagliata qui su come funzionano i canali di colore in Photoshop, ma per saperne di più su di essi, assicurati di dare un'occhiata al nostro tutorial sui canali RGB e sui colori che troverai nella sezione Digital Photo Essentials di il sitoweb.
Ecco l'immagine che sto usando in questi tutorial di conversione in bianco e nero, nel caso in cui non ti sia stancato di ripetermi, nel caso in cui non ti sia stancato di ripetermi (scusami, brutto scherzo):
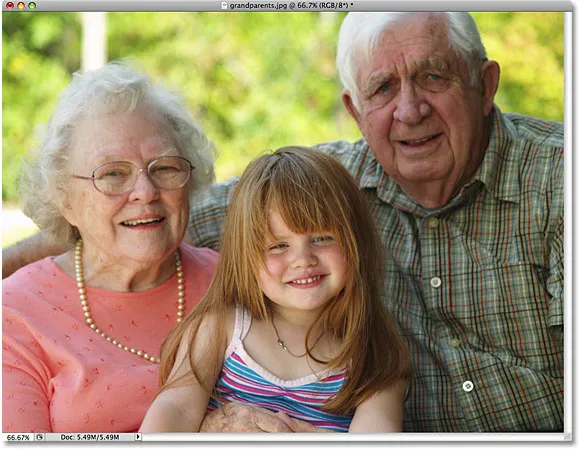 L'immagine originale
L'immagine originale
Passaggio 1: passa alla tavolozza dei canali
Per impostazione predefinita, le immagini digitali come quelle catturate dalla fotocamera digitale utilizzano la modalità colore RGB . Il termine "RGB" sta per Rosso, Verde e Blu, e significa che ogni colore che vediamo nella foto è fatto da una combinazione di rosso, verde e blu, che sono i tre colori primari della luce. Ognuno di questi tre colori primari è rappresentato in Photoshop come canale di colore e possiamo visualizzare questi canali di colore nella palette Canali, che troverai raggruppati tra le palette Livelli e Tracciati. Fai clic sulle schede dei nomi nella parte superiore delle tavolozze per passare da una all'altra. Il canale "RGB" in alto è semplicemente l'immagine come la vediamo nella finestra del documento con tutti e tre i canali di colore combinati. I canali reali sono i canali rosso, verde e blu sottostanti:
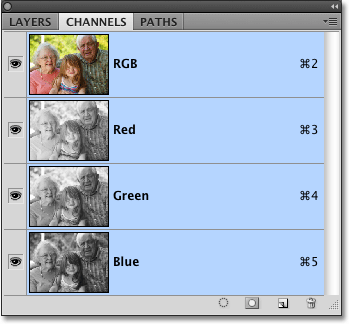 Ognuno dei tre colori primari di luce (rosso, verde e blu) ha il proprio canale che possiamo visualizzare nella palette Canali.
Ognuno dei tre colori primari di luce (rosso, verde e blu) ha il proprio canale che possiamo visualizzare nella palette Canali.
Passaggio 2: selezionare un canale specifico da utilizzare come immagine in bianco e nero
Se guardi l' anteprima a sinistra del nome di ciascun canale, noterai che ogni canale è rappresentato da una versione in bianco e nero dell'immagine e che la versione in bianco e nero è diversa per ciascun canale. Il motivo per cui sono diversi è che ogni versione in bianco e nero rappresenta la quantità di quel colore che viene mescolata per creare i colori che vediamo nella foto, proprio come un pittore mescola i colori per creare più colori. Le aree più chiare nella versione in bianco e nero indicano che si sta mescolando una parte maggiore di quel colore, mentre le aree più scure indicano che viene utilizzato meno. Un cielo blu, ad esempio, userebbe molto blu e pochissimo, se del caso, verde o rosso, quindi il cielo nella versione in bianco e nero del canale blu sembrerebbe molto più luminoso di quanto non nei canali verde o rosso.
Possiamo visualizzare ciascun canale separatamente nella finestra del documento semplicemente facendo clic su ciascuno nella palette Canali. In effetti, ne sceglieremo uno da utilizzare come versione in bianco e nero della nostra immagine! Per prima cosa, controlliamo la versione in bianco e nero del canale rosso facendo clic su di essa. Gli altri canali verranno deselezionati e solo il canale rosso rimarrà evidenziato in blu:
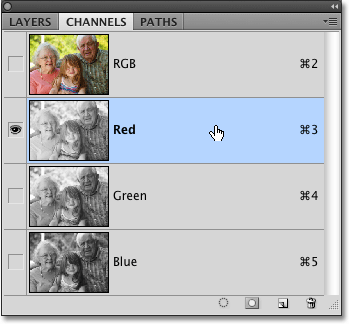 Fare clic sul canale rosso nella palette Canali per selezionarlo.
Fare clic sul canale rosso nella palette Canali per selezionarlo.
Ecco come appare la versione in bianco e nero del mio canale rosso nella finestra del documento. Nota quanto è chiara (la tua immagine potrebbe essere diversa), specialmente nei volti delle tre persone nella foto, poiché il tono della pelle contiene sempre molto rosso. Ricorda, più chiara è una certa area dell'immagine, più viene aggiunto questo colore specifico (in questo caso il rosso):
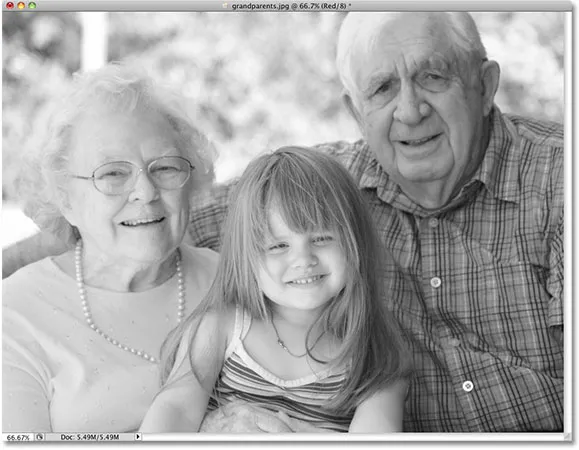 Il tono della pelle appare sempre molto chiaro nel canale rosso.
Il tono della pelle appare sempre molto chiaro nel canale rosso.
Quindi, fai clic sul canale Verde nella palette Canali per selezionarlo:
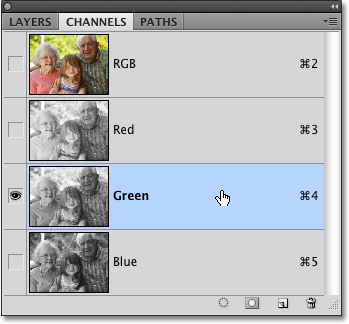 Seleziona il canale verde.
Seleziona il canale verde.
La finestra del documento ora mostra la versione in bianco e nero del canale Verde, che non è brillante come quella che abbiamo visto con il canale Rosso, anche se lo sfondo appare più luminoso delle persone in primo piano a causa di tutti gli alberi. Ancora una volta, la luminosità del tuo canale verde dipenderà dalla tua immagine, quindi potrebbe apparire molto diversa dalla mia:
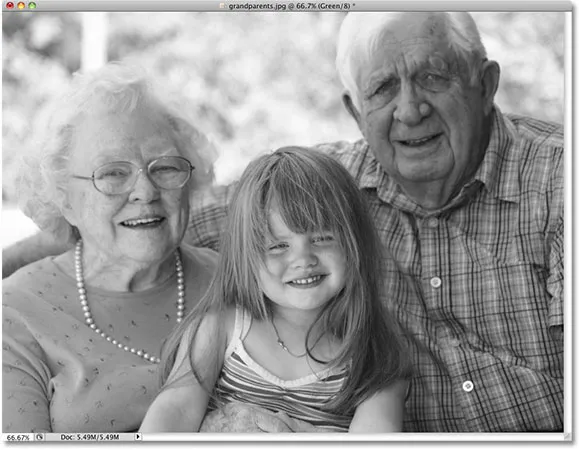 Il canale verde ci offre una versione in bianco e nero diversa dal canale rosso.
Il canale verde ci offre una versione in bianco e nero diversa dal canale rosso.
Infine, fai clic sul canale blu nella palette del canale per selezionarlo:
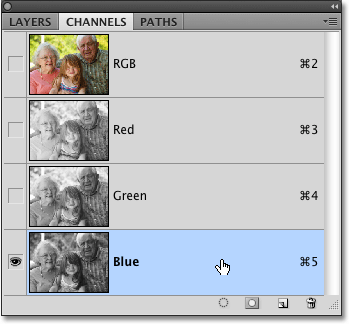 Seleziona il canale blu.
Seleziona il canale blu.
Dato che non c'è molto blu nella mia foto, la versione in bianco e nero del canale Blu sembra troppo scura per essere di grande utilità per noi:
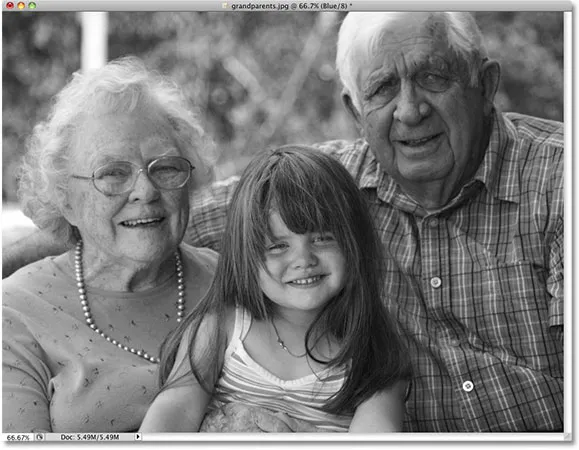 Con nulla di veramente blu nella foto, il canale Blu appare troppo scuro per essere usato come una buona versione in bianco e nero.
Con nulla di veramente blu nella foto, il canale Blu appare troppo scuro per essere usato come una buona versione in bianco e nero.
Nella maggior parte dei casi, specialmente con le foto di ritratti, dipenderà da una scelta tra i canali rosso e verde, ma ovviamente l'immagine specifica con cui stai lavorando può darti risultati molto diversi da quelli che vedo qui. In questo momento, il mio canale verde sembra darmi la migliore combinazione di tonalità e dettagli complessivi, e se non avessi il tempo di apportare altre modifiche all'immagine, andrei con la versione in bianco e nero del canale verde. Tuttavia, dato che ho tempo per aiutare un po 'di più l'immagine, sceglierò il canale rosso. So che sembra troppo leggero e sbiadito, ma tra un attimo vedremo come migliorare rapidamente il tono e il contrasto della versione in bianco e nero del canale rosso usando una regolazione Livelli .
Passaggio 3: creare un nuovo documento dal canale
Una volta deciso il canale che useremo per la nostra versione in bianco e nero, dobbiamo creare un nuovo documento Photoshop dal canale. Per fare ciò, fai clic con il pulsante destro del mouse (Win) / Ctrl + clic (Mac) direttamente sul canale nella palette Canali e scegli Duplica canale dal menu visualizzato. Qui, sto duplicando il canale rosso:
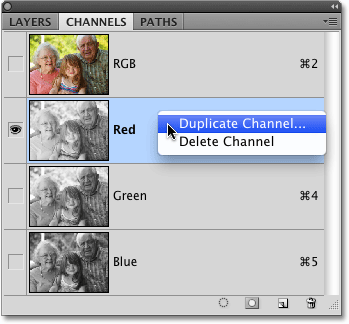 Fare clic con il tasto destro del mouse (Win) / Ctrl-clic (Mac) sul canale che si desidera utilizzare e selezionare "Duplica canale".
Fare clic con il tasto destro del mouse (Win) / Ctrl-clic (Mac) sul canale che si desidera utilizzare e selezionare "Duplica canale".
Questo aprirà la finestra di dialogo Duplica canale. Nella sezione Destinazione della finestra di dialogo, modifica l'opzione Documento su Nuovo . Ciò inserirà la copia del canale nel proprio documento. Non preoccuparti di nominare il documento o una qualsiasi delle altre opzioni:
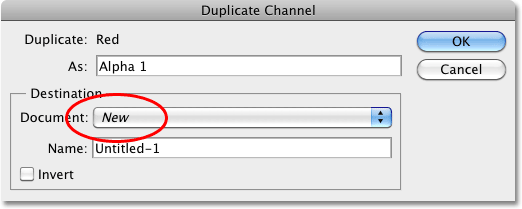 Seleziona "Nuovo" per il documento di destinazione.
Seleziona "Nuovo" per il documento di destinazione.
Fare clic su OK per uscire dalla finestra di dialogo. La copia del canale si aprirà all'interno del proprio documento sullo schermo:
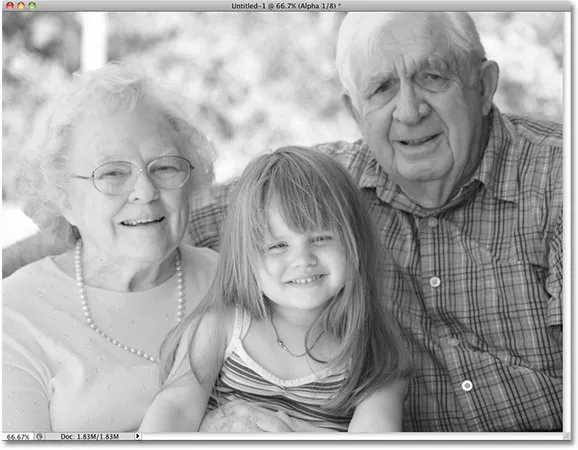 Il canale duplicato ora appare nel suo documento Photoshop.
Il canale duplicato ora appare nel suo documento Photoshop.
A questo punto puoi chiudere la finestra del documento della foto originale poiché non ne abbiamo più bisogno. Scegli Non salvare se Photoshop ti chiede se desideri salvare le modifiche apportate.
Passaggio 4: modificare la modalità colore in scala di grigi
Ogni volta che eliminiamo uno o più canali di colore da un'immagine RGB o copiamo un canale in un nuovo documento, Photoshop converte automaticamente l'immagine nella modalità colore Multicanale, utile per creare canali spot per esigenze di stampa speciali. Sfortunatamente, molte delle funzionalità di modifica di Photoshop non sono disponibili per noi mentre l'immagine è in modalità colore Multicanale, quindi convertiamola in una modalità colore diversa. Dato che stiamo lavorando con un'immagine in bianco e nero, la convertiremo in scala di grigi.
Vai al menu Modifica nella parte superiore dello schermo, scegli Modalità, quindi Scala di grigi dall'elenco:
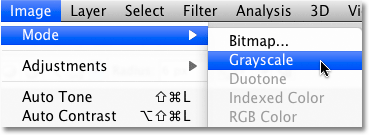 Vai a Modifica> Modalità> Scala di grigi.
Vai a Modifica> Modalità> Scala di grigi.
Passaggio 5: aggiungere un livello di regolazione dei livelli
Con l'immagine ora nella modalità colore Scala di grigi, vediamo se possiamo migliorare rapidamente la tonalità e il contrasto generali della nostra foto in bianco e nero usando un livello di regolazione Livelli . Fai clic sull'icona Nuovo livello di regolazione nella parte inferiore della palette Livelli e seleziona Livelli dall'elenco dei livelli di regolazione che appare:
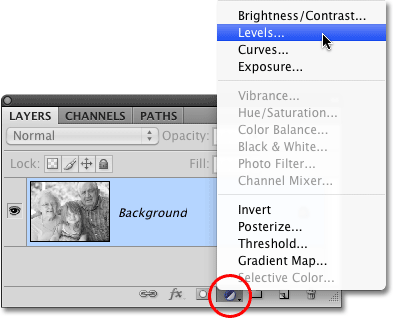 Fai clic sull'icona Nuovo livello di regolazione e seleziona Livelli dall'elenco.
Fai clic sull'icona Nuovo livello di regolazione e seleziona Livelli dall'elenco.
Per una spiegazione più dettagliata di come funziona la regolazione dei livelli, assicurati di dare un'occhiata al nostro tutorial Migliorare il tono dell'immagine con i livelli .
Passaggio 6: regolare i cursori nero, bianco e mezzitoni (se necessario)
Se state usando Photoshop CS4 come sono qui, i controlli per il livello di regolazione Livelli appariranno nel pannello Regolazioni, che è nuovo in CS4. Se usi Photoshop CS3 o versioni precedenti, la finestra di dialogo Livelli si aprirà sullo schermo.
La caratteristica principale della regolazione Livelli è l' istogramma, che ci mostra l'attuale gamma tonale dell'immagine. Direttamente sotto l'istogramma ci sono tre piccoli cursori: uno su entrambe le estremità e uno al centro. Il cursore sotto l'istogramma all'estrema sinistra è il cursore del punto nero . Usiamo il cursore del punto nero per regolare i livelli di nero nell'immagine, avvicinando i pixel più scuri al nero puro. Se c'è spazio vuoto tra il bordo sinistro della finestra dell'istogramma e il bordo sinistro dell'istogramma stesso, come nel caso del mio istogramma, fai clic sul dispositivo di scorrimento del punto nero e trascinalo verso destra fino a quando non è direttamente sotto il punto in cui il bordo sinistro della pendenza dell'istogramma inizia:
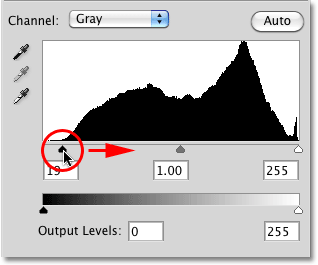 Trascina il cursore del punto nero sul bordo della pendenza sinistra dell'istogramma (se necessario).
Trascina il cursore del punto nero sul bordo della pendenza sinistra dell'istogramma (se necessario).
Il cursore sotto l'istogramma all'estrema destra è il cursore del punto bianco, che usiamo per regolare i livelli di bianco nell'immagine, avvicinando i pixel più chiari al bianco puro. Se c'è spazio vuoto tra il bordo destro della finestra dell'istogramma e il bordo destro dell'istogramma stesso, fai clic sul cursore del punto bianco e trascinalo verso sinistra fino a quando non è direttamente sotto il punto in cui inizia il bordo destro della pendenza dell'istogramma. Nel mio caso, il bordo destro dell'istogramma è già il più possibile a destra, il che significa che il mio punto bianco è già impostato al livello ottimale, quindi non è necessario apportare ulteriori regolazioni:
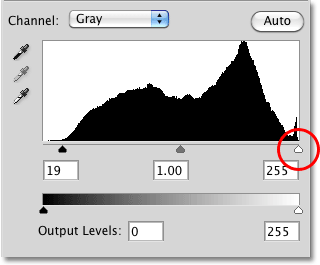 Trascina il cursore del punto bianco sul bordo della pendenza destra dell'istogramma (se necessario).
Trascina il cursore del punto bianco sul bordo della pendenza destra dell'istogramma (se necessario).
Il dispositivo di scorrimento sotto il centro dell'istogramma è il dispositivo di scorrimento dei mezzitoni, che ci consente di regolare la luminosità dei mezzitoni nell'immagine (i valori di luminosità tra nero puro e bianco puro). Se, dopo aver spostato i dispositivi di scorrimento dei punti in bianco e nero, la foto appare ancora troppo chiara o troppo scura, trascinare il dispositivo di scorrimento del punto medio verso sinistra o destra per schiarire o scurire i mezzitoni. Trascinandolo verso sinistra li alleggerirai, mentre trascinandolo verso destra li oscurerai (una specie di esatto contrario di quello che potresti aspettarti). Nel mio caso, trascinerò leggermente il cursore del mezzitoni verso destra per scurire ulteriormente l'immagine:
 Schiarisci o scurisci i mezzitoni nell'immagine in bianco e nero spostando il cursore dei mezzitoni.
Schiarisci o scurisci i mezzitoni nell'immagine in bianco e nero spostando il cursore dei mezzitoni.
Al termine, fate clic su OK per accettare le modifiche e uscire dalla finestra di dialogo Livelli (solo Photoshop CS3 e versioni precedenti. Gli utenti di Photoshop CS4 possono lasciare aperto il Pannello delle regolazioni). Qui, dopo aver migliorato il tono e il contrasto della versione in bianco e nero che ho "preso in prestito" dal canale rosso, è il mio risultato finale:
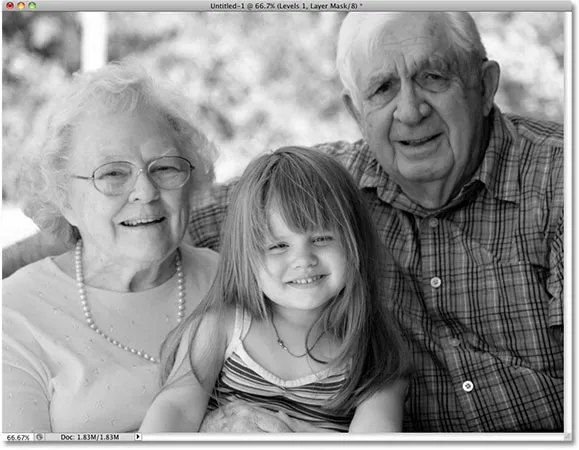 Il risultato finale in bianco e nero.
Il risultato finale in bianco e nero.
Come abbiamo appreso in questo tutorial, i singoli canali di colore di Photoshop ci danno ciascuno una versione in bianco e nero dell'immagine diversa. Qui, abbiamo scelto un canale specifico da utilizzare e, nel farlo, abbiamo gettato via gli altri due canali. Successivamente, vedremo come mescolare tutti e tre i canali di colore per creare una versione in bianco e nero personalizzata usando il Mixer di canali di Photoshop!