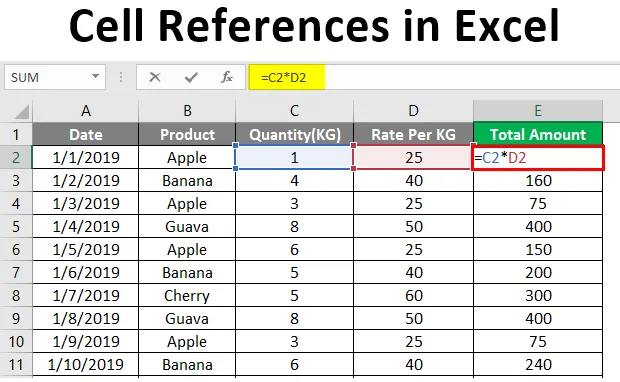
Riferimenti di cella in Excel (sommario)
- Introduzione ai riferimenti di cella in Excel
- Come applicare il riferimento di cella in Excel?
Introduzione ai riferimenti di cella in Excel
Tutti voi avreste visto il segno $ nelle formule e nelle funzioni di Excel. Il simbolo $ confonde molte persone ma è molto facile da capire e da usare. Il simbolo $ ha un solo scopo nella formula di Excel. Indica a Excel se modificare o meno il riferimento di cella quando la formula di Excel viene copiata o spostata in un'altra cella.
Quando si scrive un riferimento di cella per una singola cella, è possibile utilizzare qualsiasi tipo di riferimento di cella ma quando si desidera copiare la cella in alcune altre celle, diventa importante utilizzare i riferimenti di cella corretti.
Che cos'è il riferimento cellulare?
Un riferimento di cella non è altro che l'indirizzo della cella utilizzato nella formula di Excel. In Excel, esistono due tipi di riferimenti di cella. Uno è riferimento assoluto e l'altro è riferimento relativo.
Che cos'è il riferimento di cella relativo?
Il riferimento di cella senza un segno $ cambierà ogni volta che viene copiato in un'altra cella o spostato in un'altra cella ed è noto come riferimento di cella relativo.
Che cos'è un riferimento di cella assoluto?
I riferimenti di cella in cui è presente un segno $ prima delle coordinate di riga o colonna sono riferimenti assoluti. In Excel possiamo fare riferimento alla stessa cella in quattro modi diversi, ad esempio A1, $ A $ 1, $ A1 e A $ 1. Esamineremo ogni tipo con esempi in questo articolo.
Come applicare il riferimento di cella in Excel?
L'applicazione di riferimenti di cella in Excel è molto semplice e facile. Comprendiamo come fare riferimento alla cella in Excel con alcuni esempi.
Quando una formula con riferimento di cella relativo viene copiata in un'altra cella, i riferimenti di cella nella formula cambiano in base alla posizione di riga e colonne.
Puoi scaricare questo modello Excel di riferimenti di cella qui - Modello Excel di riferimenti di cellaEsempio n. 1 - Riferimento cella relativa di Excel (senza segno $)
Supponiamo di avere i dettagli delle vendite per il mese di gennaio come indicato nello screenshot seguente.

C'è una quantità venduta nella colonna C e una tariffa per kg nella colonna D. Quindi per arrivare all'importo totale inserirai la formula nella cella E2 = C2 * D2 .
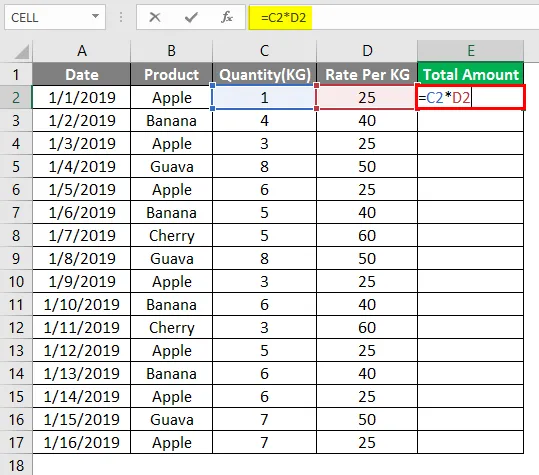
Dopo aver inserito la formula in E2, premere il tasto Invio.
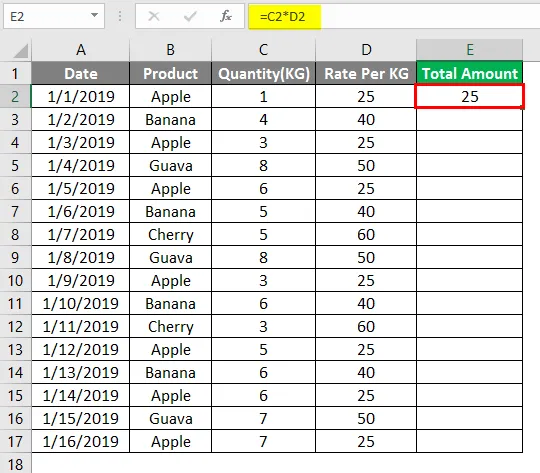
Dovrai copiare questa formula in un'altra riga con la stessa colonna dire, E2, cambierà automaticamente il riferimento di cella da A1 ad A2. Perché Excel presuppone che si moltiplichi il valore nella colonna C con il valore nella colonna D.
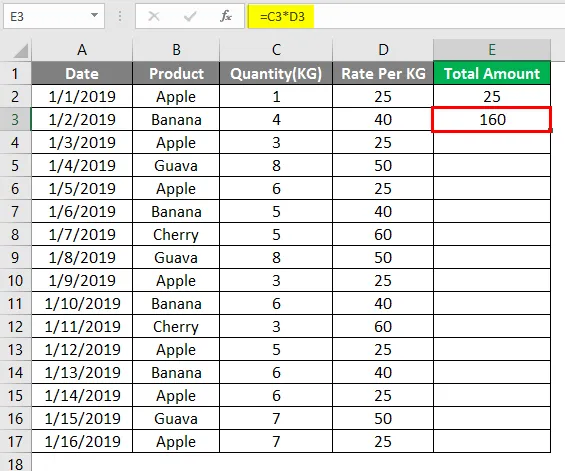
Ora trascina la stessa formula nella cella E2 su E17.
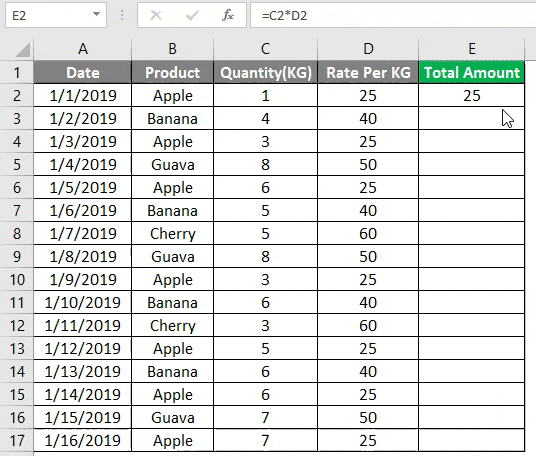
Come puoi vedere quando usi il riferimento di cella relativo, puoi spostare la formula in una cella in un'altra cella e il riferimento di cella cambierà automaticamente.
Esempio n. 2 - Riferimento cella relativa di Excel (senza segno $)
Come già sappiamo che il riferimento di cella assoluto è un indirizzo di cella con un segno $ in una riga o colonna coordinate. Il segno $ blocca la cella in modo che quando copi la formula in un'altra cella, il riferimento di cella non cambi. Pertanto, l'utilizzo di $ nel riferimento di cella consente di copiare la formula senza modificare il riferimento di cella.
Supponiamo che nell'esempio sopra la tariffa per KG sia data solo in una cella come mostrato nello screenshot seguente. La tariffa per KG è indicata solo in una cella anziché fornire in ciascuna riga.
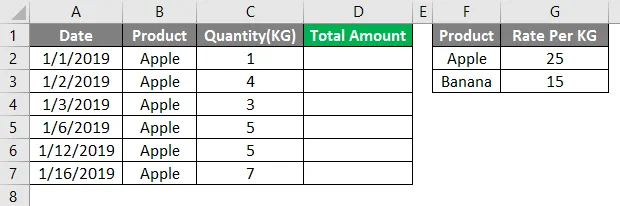
Quindi, quando inseriamo la formula nella cella D2, dobbiamo assicurarci di bloccare la cella H2, che è la tariffa per kg per Apple. Formula da inserire nella cella D2 = $ G $ 2 * C2.
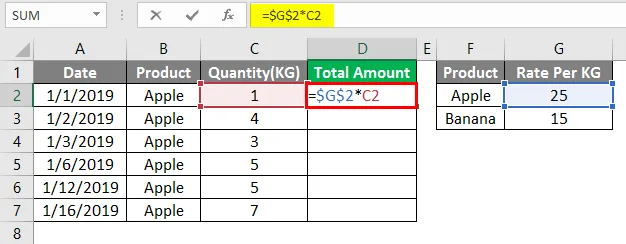
Dopo aver applicato l'output della formula precedente è come mostrato di seguito.
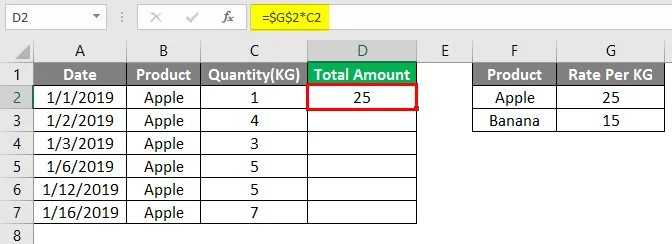
Ora quando copi la formula nella riga successiva dì la cella D3. Il riferimento di cella per G2 non cambierà poiché abbiamo bloccato il riferimento di cella con un segno $. Il riferimento di cella per C2 cambierà in C3 poiché non abbiamo bloccato il riferimento di cella per la colonna C.
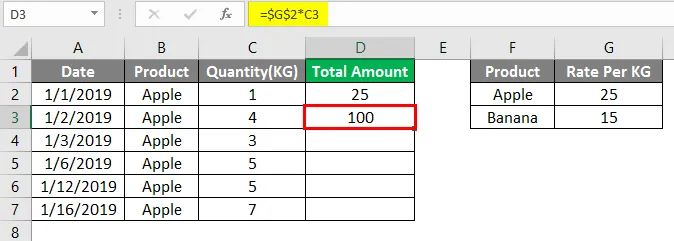
Quindi ora puoi copiare la formula nelle righe sottostanti fino alla fine dei dati.
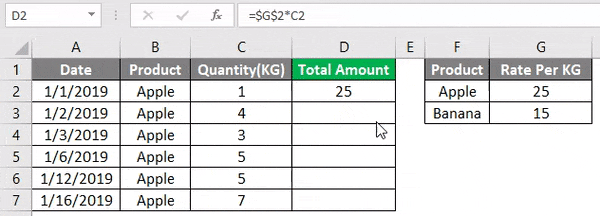
Come puoi vedere, quando blocchi la cella nel riferimento di cella in una formula, indipendentemente da dove copi o sposti la formula in Excel, il riferimento di cella nella formula rimane lo stesso. Nella formula sopra, abbiamo visto il caso in cui blocciamo un'intera cella H2. Ora ci possono essere altri due scenari in cui possiamo usare il riferimento assoluto in un modo migliore.
- Blocca la riga: fare riferimento all'esempio 3 di seguito
- Blocca la colonna: consultare l'esempio 4 di seguito
Come già sappiamo nel riferimento di cella, le colonne sono rappresentate da parole e le righe sono rappresentate da numeri. Nel riferimento di cella assoluto, abbiamo la possibilità di bloccare la riga o la colonna.
Esempio n. 3 - Copia della formula
Prenderemo un esempio simile dell'esempio 2.

Dopo aver applicato l'output della formula sopra mostrato di seguito.
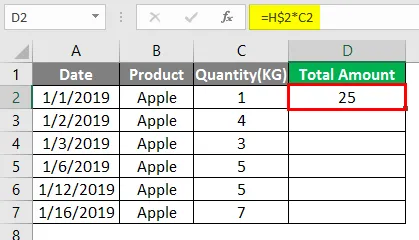
In questo caso, stiamo solo bloccando la riga 2, quindi quando copi la formula nella riga sottostante il riferimento alla riga non cambierà così come il riferimento alla colonna non cambierà.

Ma quando copi la formula a destra, il riferimento di colonna di H cambierà in I mantenendo la riga 2 come bloccata.
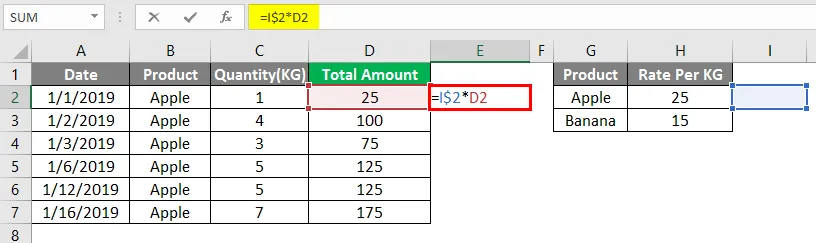
Dopo aver applicato l'output della formula sopra è mostrato come di seguito.
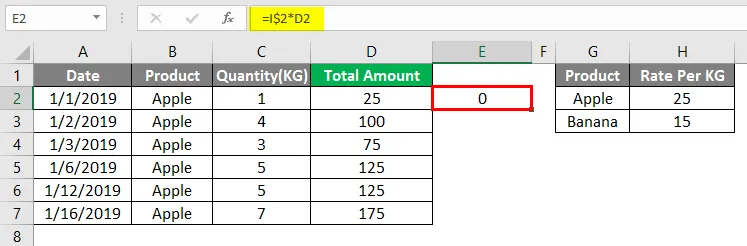
Esempio n. 4: blocco della colonna
Prenderemo un esempio simile dell'esempio 2, ma ora abbiamo il tasso per KG per una mela in ciascuna riga della colonna G.
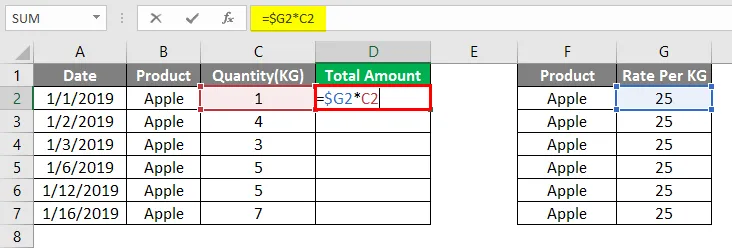
Dopo aver applicato l'output della formula sopra è mostrato di seguito.
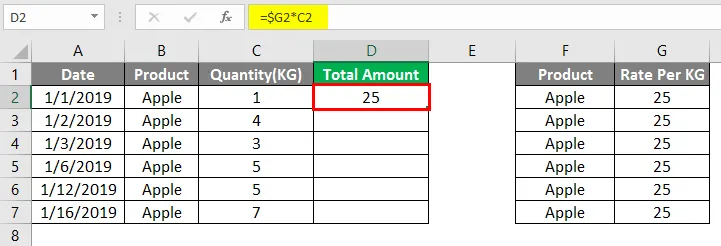
In questo caso, stiamo solo bloccando la colonna H, quindi quando copi la formula nella riga sottostante il riferimento di riga cambierà ma il riferimento di colonna non cambierà.
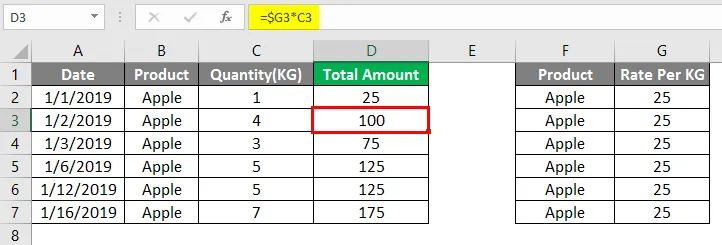
Ma quando copi la formula a destra, il riferimento di colonna di H non cambierà e anche il riferimento di riga di 2 non cambierà, ma il riferimento di C2 cambierà in D2 perché non è affatto bloccato.
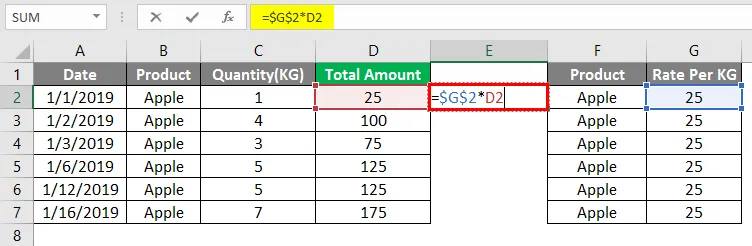
Dopo aver applicato l'output della formula sopra è mostrato di seguito.
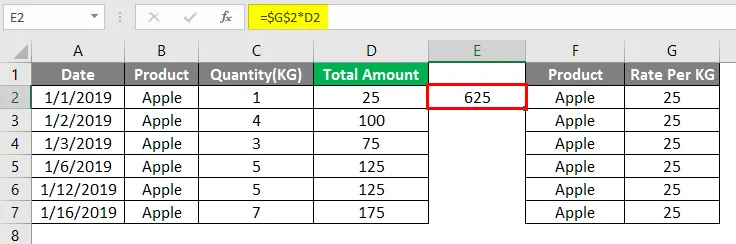
Cose da ricordare sul riferimento di cella in Excel
- La chiave che aiuta a inserire un segno $ nella formula è F4. Quando si preme F4 una volta, blocca l'intera cella, quando si preme due volte si blocca solo la riga e quando si preme F4 tre volte, blocca solo la colonna.
- C'è un altro stile di riferimento in Excel che si riferisce alla cella come R1C1 in cui sia le righe che le colonne sono identificate da numeri.
- Non usare troppi riferimenti a righe / colonne nel foglio di lavoro Excel perché potrebbe rallentare il computer.
- Possiamo anche usare un mix di riferimento di cella assoluto e relativo in una formula a seconda della situazione.
Articoli consigliati
Questa è una guida al riferimento di cella in Excel. Qui discutiamo come utilizzare il riferimento di cella in Excel insieme a esempi pratici e modello Excel scaricabile. Puoi anche consultare i nostri altri articoli suggeriti:
- Conta i nomi in Excel
- Risolvi l'equazione in Excel
- Celle di conteggio di Excel con testo
- Mappa della mappa in Excel