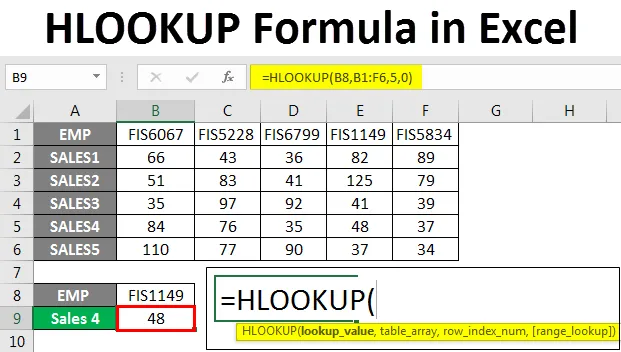
Formula HLOOKUP in Excel (sommario)
- Formula HLOOKUP in Excel
- Sintassi della formula di HLOOKUP
- Come utilizzare la formula HLOOKUP in Excel?
Formula HLOOKUP in Excel
VLOOKUP e HLOOKUP sono formule di uso molto comune in Excel. Sono utilizzati per cercare valori in verticale o in orizzontale, in base al requisito.
La funzione HLOOKUP è una funzione integrata ed è presente in tutte le versioni di Excel. Si trova nella categoria di funzioni " Ricerca e riferimento" . Questa funzione è una funzione del foglio di lavoro e può essere scritta come una formula.
HLOOKUP è una formula che effettua una ricerca orizzontale cercando il valore nella prima riga di una tabella di dati selezionata e quindi fornisce il valore nello stesso numero indice di colonna. Contrariamente a questo, la formula VLOOKUP cerca verticalmente il valore, cioè nella prima colonna della tabella selezionata.
Sintassi della formula di HLOOKUP in Excel

= HLOOKUP (valore di ricerca, tabella, row_index, (True Or False))
Spiegazione della sintassi:
Valore: il valore che vogliamo cercare.
Tabella: tabella di dati o intervallo in cui si desidera trovare il valore.
row_index: il numero di riga che contiene il valore.
Vero o falso: 0 o falso per una corrispondenza esatta e 1 o Vero per una corrispondenza approssimativa.
Generalmente utilizziamo 0 o false per ottenere il valore di ricerca esatto e non quello più vicino. Ci sono alcune situazioni in cui utilizziamo 1 o True match, come trovare la temperatura, la percentuale di vendita, ecc.
Come utilizzare la formula HLOOKUP in Excel?
Ora impareremo come scrivere questa formula per ottenere il valore di ricerca. Comprendiamo questa formula con alcuni esempi.
Puoi scaricare questo modello di formula Excel HLOOKUP qui - Modello di formula Excel HLOOKUPEsempio 1
Di seguito sono riportate le vendite per 6 mesi. Vogliamo scoprire le vendite per il mese di aprile dalla seguente tabella di dati.

Ora scriveremo la formula nella cella B5 come di seguito:
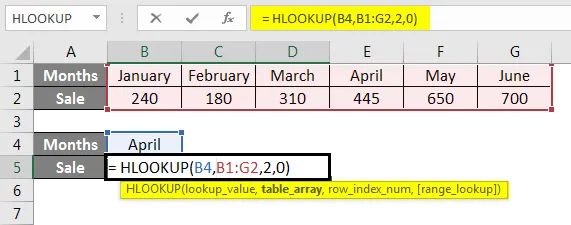
Premi Invio per vedere il risultato.
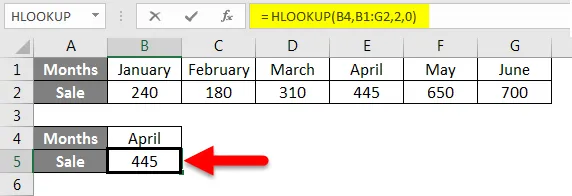
La spiegazione dell'esempio viene fornita passo dopo passo.
La formula è = HLOOKUP (B4, B1: G2, 2, 0)
Qui, B4 è il valore di ricerca. Vogliamo cercare le vendite del mese di aprile.
B1: G2 è la tabella o l'intervallo di dati da cui la formula cercherà il valore.
2 è il numero di riga da cui ottenere un risultato.
0 è la corrispondenza esatta per la ricerca.
Esempio n. 2
Supponiamo che in una tabella di dati siano presenti alcuni saggi per soggetto di alcuni studenti.
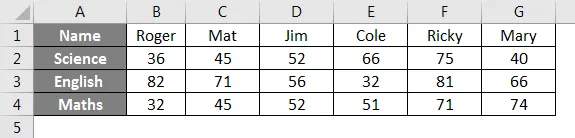
Usando questa tabella, scopri i segni in inglese per Cole.
Scriveremo la formula per questo come di seguito:
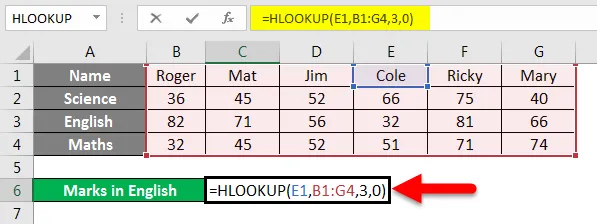
Premi Invio per ottenere il risultato.
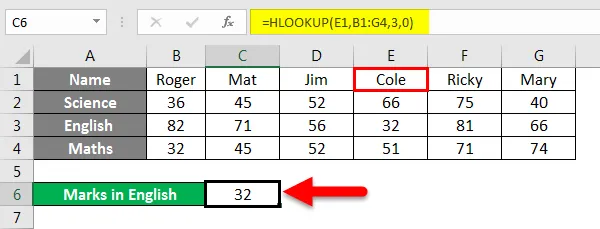
Scopriamo che Cole ha ottenuto 32 voti in inglese.
Spiegazione della formula:
= CERCA.ORIZZ (E1, B1: G4, 3, 0)
Qui, E1 (Cole) è il valore di ricerca in quanto vogliamo trovare i segni di Cole.
B1: G4 è la tabella, da cui la formula cercherà il valore.
3 è la riga il cui valore restituirà la formula.
0 o falso, per una corrispondenza esatta.
Esempio n. 3
Prendendo l'esempio sopra, vogliamo trovare i voti in matematica per uno studente che ha ottenuto 75 voti in scienze.
Scriveremo la formula come di seguito:
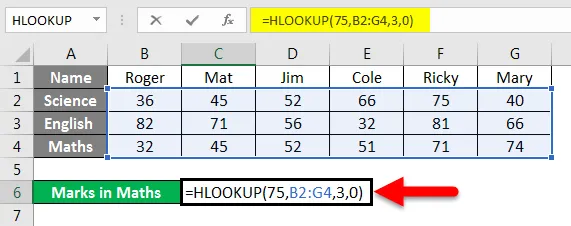
Premi Invio per visualizzare il risultato.
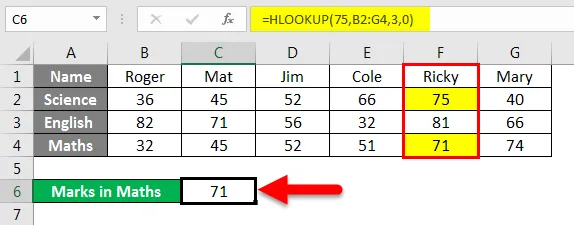
Abbiamo ottenuto il risultato come 71. Ricky ha segnato 75 in scienze e 71 in matematica.
Spiegazione della formula:
La formula utilizzata è = HLOOKUP (75, B2: G4, 3, 0)
75 qui è il valore di ricerca.
B2: G4 è la tabella per la ricerca.
3 è il numero di riga.
0 è per una corrispondenza esatta.
Esempio n. 4
Abbiamo un campione di dati delle vendite effettuate dai dipendenti. I dati identificativi dei dipendenti del responsabile vendite sono riportati nei dati seguenti.

Supponiamo di voler conoscere le vendite 4 per Emp id FIS1149 dalla tabella sopra. Per questo, scriveremo la formula come mostrato.

Premi Invio per vedere il risultato.
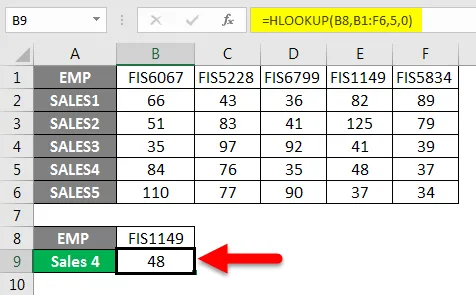
Spiegazione della formula:
La formula utilizzata è = HLOOKUP (B8, B1: F6, 5, 0)
B8 è il valore di ricerca.
B1: F6 è l'intervallo di celle o tabella in cui la formula cercherà il valore.
5 è il numero di riga.
0 per una corrispondenza esatta del valore di ricerca.
E così abbiamo ottenuto il risultato 48.
Esempio n. 5
Esamineremo alcuni esempi in cui utilizziamo una corrispondenza approssimativa che è True o 1.
Nella tabella seguente, abbiamo una temperatura di diverse città. Devi scoprire quale città ha una certa temperatura menzionata nella cella B5.
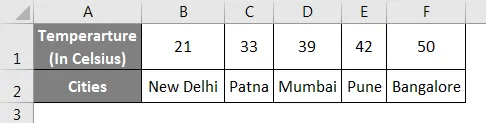
Scriveremo la formula nella cella B5.
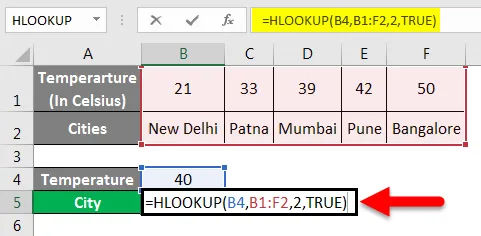
Premi Invio per vedere il risultato.
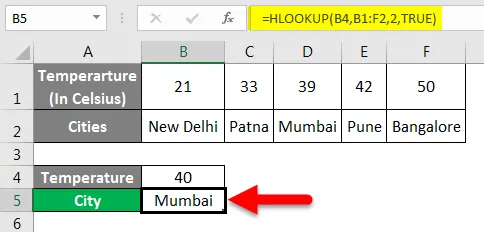
Mumbai ha una temperatura approssimativa di 40 gradi centigradi.
Spiegazione della formula:
La formula utilizzata è = HLOOKUP (B4, B1: F2, 2, TRUE)
B4 è il valore di ricerca.
B1: F2 è l'intervallo o la tabella in cui la formula cercherà il valore.
2 è il numero di riga.
Vero per una corrispondenza approssimativa.
Una corrispondenza approssimativa viene utilizzata per ottenere il valore approssimativo o un valore che rientra in determinati limiti, ad esempio percentuale dal 25% al 30%.
Esempio n. 6
Possiamo anche usare i caratteri jolly con la funzione HLOOKUP, a seconda del requisito. Usiamo "?" per abbinare un personaggio
'*' per abbinare più caratteri in sequenza.
Abbiamo dati di esempio contenenti vendite di diversi dipendenti.

Supponiamo di voler conoscere le vendite di un dipendente ma non possiamo ricordare il nome esatto di tale dipendente.
Come se volessimo conoscere le vendite di Cathy, ma possiamo solo ricordare Cat.
In questo caso, utilizzeremo un carattere jolly in combinazione con la formula HLOOKUP.
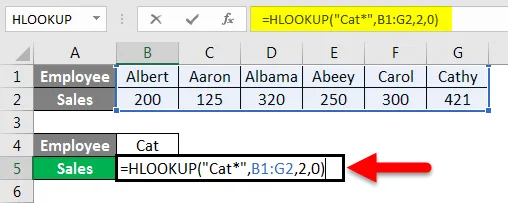
Premi Invio per vedere le vendite di Cathy.
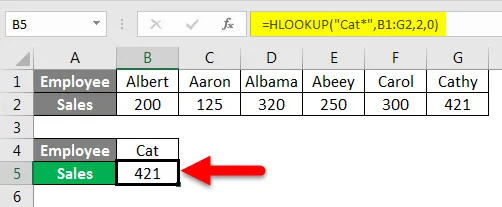
Spiegazione della formula:
La formula utilizzata è = HLOOKUP ("Cat *", B1: G2, 2, 0)
Qui cat * è il valore di ricerca. Inseriamo il carattere jolly '*' dopo Cat in modo che possa corrispondere ai caratteri rimanenti del nome completo.
B1: G2 è la tabella da cui la formula cercherà il valore.
2 è il numero di riga.
0 è per una corrispondenza esatta.
Ecco come possiamo usare la formula di HLOOKUP insieme ai caratteri jolly.
Dagli esempi precedenti, ora abbiamo una buona conoscenza di come e quando utilizzare la formula HLOOKUP in Excel.
Cose da ricordare sulla formula di HLOOKUP in Excel
- È possibile che venga visualizzato un messaggio di errore # N / A durante l'utilizzo di questa funzione. Ciò accade perché la ricerca dell'intervallo è impostata sulla corrispondenza esatta e la formula non è in grado di trovare il valore di ricerca nella tabella / intervallo.
- L'errore REF si verifica quando il numero dell'indice di riga è inferiore al numero di colonne nell'array della tabella.
- Questa formula restituisce solo un valore. Può essere il primo valore che corrisponde al valore di ricerca.
- Questa formula può essere utilizzata anche con caratteri jolly per abbinare il valore di ricerca.
- Questa formula non fa distinzione tra maiuscole e minuscole.
- La formula restituirà #VALORE! errore se il numero dell'indice di riga è inferiore a 1.
Articoli consigliati
Questa è stata una guida alla formula di HLOOKUP in Excel. Qui abbiamo discusso su come utilizzare la formula di HLOOKUP in Excel insieme a esempi pratici e modello Excel scaricabile. Puoi anche consultare i nostri altri articoli suggeriti:
- Come avvolgere il testo in Excel?
- Guida semplice all'ordinamento in Excel
- Funzione LOOKUP in Excel
- Come usare la funzione FIND in Excel?