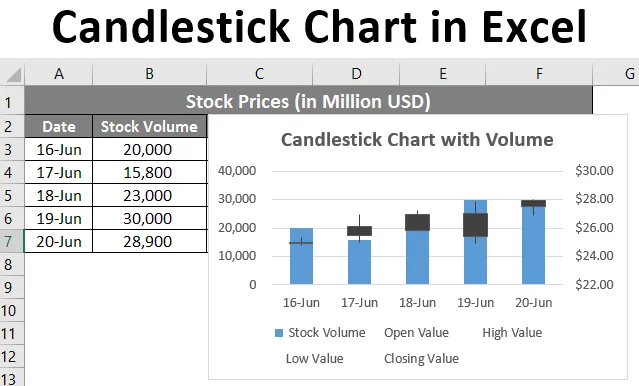
Grafico a candele in Excel (sommario)
- Introduzione al grafico a candela in Excel
- Come creare un grafico a candele in Excel?
Introduzione al grafico a candela in Excel
Se non si ha familiarità con il grafico Candlestick in Excel, è un grafico che può essere utilizzato per rappresentare i dati di borsa in Excel. Analizzare i dati di magazzino in un modo più semplice è un grosso compito. Perché avrai sempre molta storia da generare. Fortunatamente, Excel ha incorporato grafici azionari di diversi tipi per questo scopo. Uno di questi grafici è il grafico Open-High-Low-Close, noto anche come grafico Candlestick. Questo grafico è di solito utile nel descrivere i movimenti di azioni, valute, capitali, derivati nel tempo. Permette all'utente di avere un risultato visivamente pulito e semplice, anch'esso di facile comprensione. Questo grafico consente di avere un'analisi dei modelli di azioni e di prezzi.
Esistono due tipi di grafico a candela in Excel:
- Grafico aperto-alto-basso-chiuso: è un grafico a candelabro convenzionale che utilizza valori di borsa disposti in ordine come valore di apertura, valore più alto, valore più basso, valore di chiusura.
- Grafico Volume-Apri-Alto-Basso-Chiudi: questo è il grafico simile al primo. Tuttavia, aggiunge il volume dello stock anche sotto la rappresentazione grafica per ottenere un migliore output di visualizzazione.
Come creare un grafico a candele in Excel?
Il grafico a candele in Excel è molto semplice e facile. Comprendiamo come creare un grafico a candele in Excel con alcuni esempi.
Puoi scaricare questo modello di Excel grafico candeliere qui - Modello di Excel grafico candeliereEsempio n. 1 - Grafico a candele
Ora vedremo come creare un grafico azionario convenzionale Open-High-Low-Close aka Candlestick.
Supponiamo di avere dati come mostrato nello screenshot indicato di seguito. Questi dati sono costituiti da un valore di apertura, il valore più alto, il valore più basso e il valore di chiusura per lo stock in dollari USA.
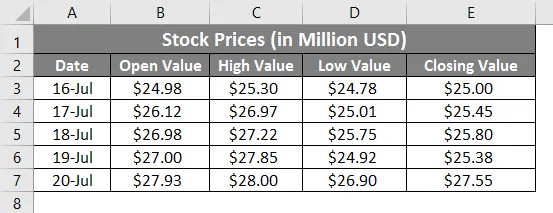
Ora vedremo come possiamo creare un grafico a candele usando queste informazioni passo dopo passo:
Passaggio 1: fare clic sulla scheda Inserisci presente nell'angolo superiore della barra multifunzione. Seleziona i grafici consigliati sotto di esso.
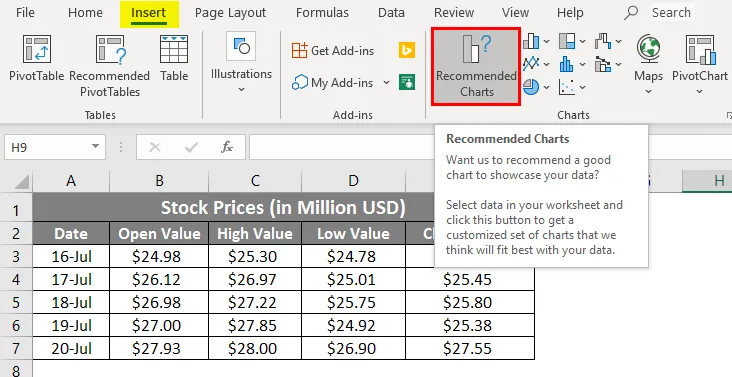
Passo 2: Dopo aver fatto clic sull'opzione Grafico consigliato, si apre un elenco di grafici adatti ai tuoi dati. Fai clic sull'opzione Tutti i grafici e vedrai l'elenco di tutti i grafici. Seleziona Stock nell'angolo più a sinistra. Ha tutti i grafici associati ai dati di borsa.
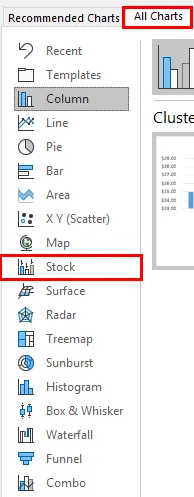
Passaggio 3: sul lato destro, vedrai tutti i grafici consigliati nella sezione grafici azionari. Seleziona il grafico Apri-Alto-Basso-Chiudi sotto di esso. Che non è altro che un secondo grafico su quattro.
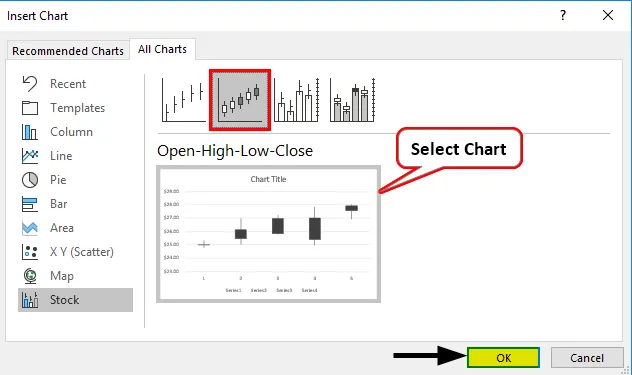
Passaggio 4: Dopo aver fatto ciò, fare clic con il pulsante destro del mouse sul layout del grafico e selezionare l'opzione Seleziona dati dall'elenco di opzioni.
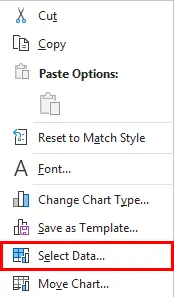
Passaggio 5: verrà visualizzata una nuova finestra a comparsa denominata Seleziona origine dati . In questa finestra, sul lato destro, vai all'opzione Modifica in Etichette asse orizzontale (categoria) .
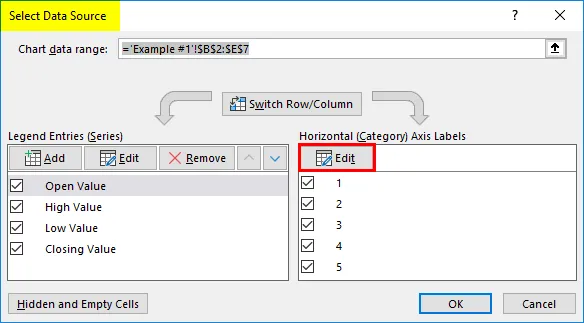
Passo 6: Ancora una volta apparirà una nuova finestra di dialogo chiamata Axis Labels. In " Intervallo etichetta asse: ", selezionare l'intervallo di dati che si desidera essere sotto asse. In questo esempio, selezionare A3: A7

Passaggio 7: fare clic due volte sul pulsante OK. Una volta per le etichette degli assi e la seconda volta per la finestra Seleziona origine dati . Aggiungi il titolo del grafico come " Grafico a candele " sotto l'opzione Titolo del grafico sul grafico generato. Dovresti essere in grado di vedere l'output del grafico come di seguito.
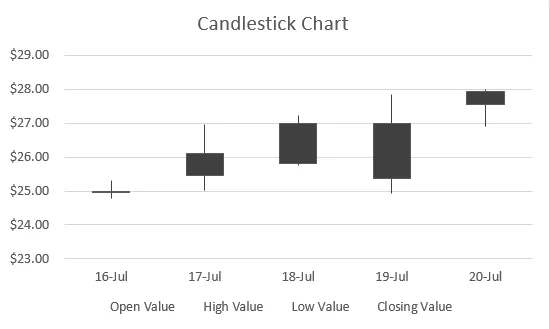
Se puoi vedere, questo grafico ha delle caselle con linee che si estendono verso l'alto e verso il basso le caselle. Se la casella è vuota, il valore di apertura è uguale al valore più basso per lo stock e idealmente hai guadagnato nei tuoi stock. Se la casella è piena, il valore di apertura non è altro che il limite superiore / il valore alto dello stock e idealmente sei stato in perdita.
Esempio n. 2 - Grafico a candele con volume
Supponiamo di avere un dato come mostrato di seguito che contiene il volume scambiato per azioni, valore di apertura, valore più alto, valore più basso e valore di chiusura.
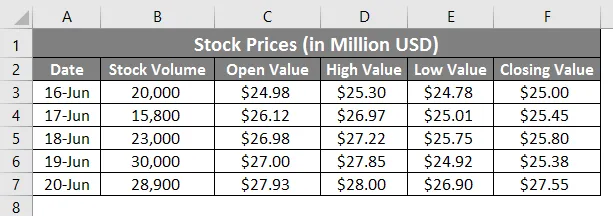
Vedremo passo dopo passo come creare un grafico a candele da questi dati con volume.
Passaggio 1: selezionare i dati dalla cella B3: B7 che deve essere inclusa nel grafico.
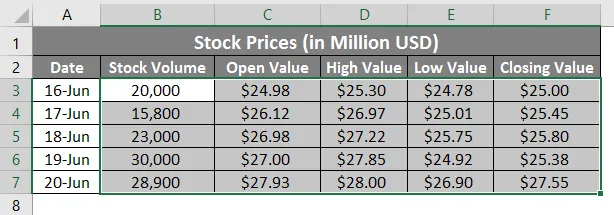
Passaggio 2: fare clic sulla scheda Inserisci presente nell'angolo superiore della barra multifunzione. Seleziona i grafici consigliati

Passaggio 3: sul lato destro, vedrai tutti i grafici consigliati nella sezione grafici azionari. Seleziona Volume - Grafico aperto-alto-basso-chiuso sotto di esso. Ultimo grafico nell'elenco.
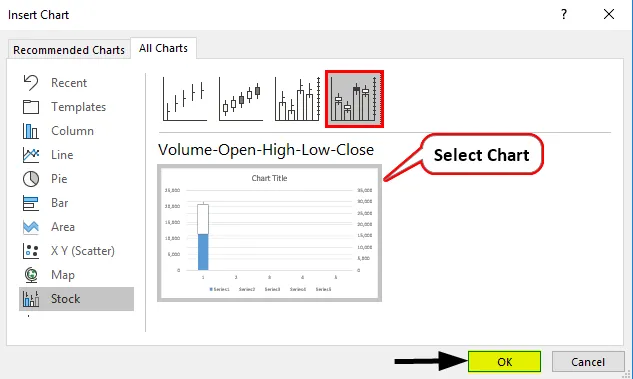
Passaggio 4: Premi il pulsante OK e sarai in grado di vedere il layout grafico iniziale come di seguito.
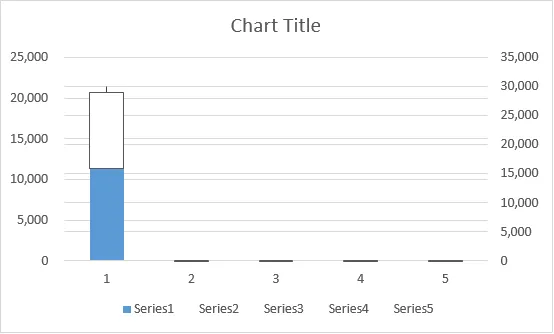
Non confonderti con il layout. È a metà strada. Dobbiamo ancora aggiungere le etichette degli assi sotto di esso e formattare lo stesso.
Passaggio 5: fare clic con il pulsante destro del mouse sul layout del grafico e selezionare l'opzione Seleziona dati dall'elenco di opzioni.
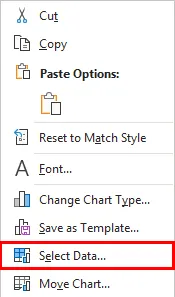
Passaggio 6: verrà visualizzata una nuova finestra a comparsa denominata Seleziona origine dati . In questa finestra, sul lato destro, vai all'opzione Modifica in Etichette asse orizzontale (categoria) .
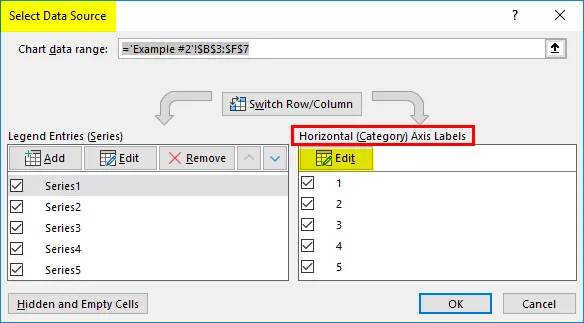
Passaggio 7: verrà nuovamente visualizzata una nuova finestra di dialogo, denominata Axis Labels . In " Intervallo etichetta asse: ", selezionare l'intervallo di dati che si desidera essere sotto asse. In questo esempio, selezionare A3: A7.
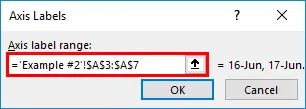
Passaggio 8: fai clic due volte su OK e dovresti vedere il layout del grafico come di seguito:
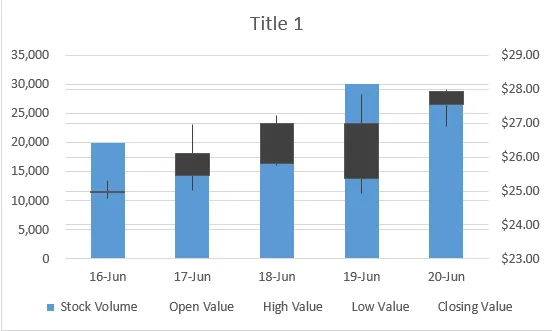
Passaggio 9: modificare il titolo del grafico come " Grafico a candele con volume " e salvare il foglio.
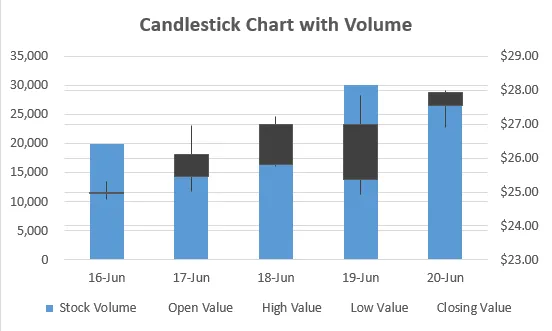
Ecco come si crea il grafico a candela in Microsoft Excel con i dati di borsa per una migliore visualizzazione e questo è da questo articolo su come creare la tabella a candela in Microsoft Excel. Avvolgiamo le cose con alcune cose da ricordare.
Cose da ricordare sul grafico a candele in Excel
- È assolutamente necessario inserire i dati in ordine di colonna nelle sequenze. Come per il grafico a candele, la sequenza in cui i dati devono essere aggiunti in colonne è Data, Valore aperto, Valore alto, Valore basso, Valore chiuso. Lo stesso vale per il grafico a candele con volume. Se i dati non sono sequenziali, non sarà possibile aggiungere il grafico. Idealmente, il nome del grafico indica la sequenza dei dati da immettere.
- Il grafico a candele è noto come grafico Apri-Alto-Basso-Chiudi o Grafico Apri-Alto-Basso-Chiudi volume anche in Excel. In realtà, questi sono i nomi convenzionali per i grafici e Candlestick Chart è il nome che viene utilizzato perché il grafico sembra candelabri che si ergono in alto sulla superficie.
- Ogni scatola ha storie allungate con loro. Questi sono utili per capire se il valore delle azioni sta salendo o scendendo e alla fine stai facendo soldi o perdendo lo stesso.
- Questo grafico è piuttosto semplice da capire e ad occhi aperti, l'utente può decidere se lo stock si sta muovendo verso l'alto o verso il basso.
Articoli consigliati
Questa è una guida al grafico a candele in Excel. Qui discutiamo come creare un grafico a candele in Excel insieme ad esempi pratici e modello Excel scaricabile. Puoi anche consultare i nostri altri articoli suggeriti:
- Modelli di grafici Excel
- Mappa della mappa in Excel
- Modello di tabella di marcia in Excel
- Come creare una matrice in Excel?