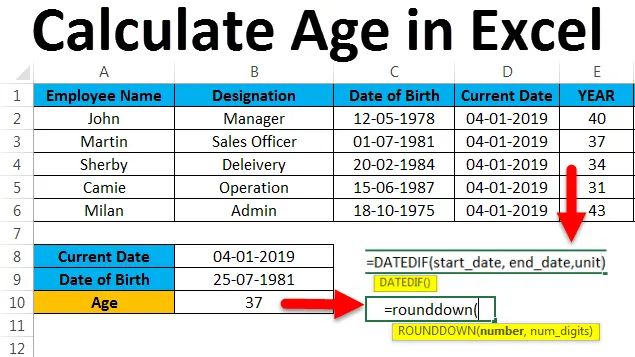
Calcola l'età in Excel (sommario)
- Calcola l'età in Excel
- Esempi di Calcola l'età in Excel
- Come utilizzare la funzione DATEDIF in Excel?
Calcola l'età in Excel
In Microsoft Excel non esiste una funzione incorporata per calcolare l'età in Excel ma possiamo trovare l'età di un determinato dipendente utilizzando semplici formule aritmetiche e logiche. Microsoft Excel ha anche un'altra formula di funzione integrata che si chiama DATEDIF.
Come calcolare l'età in Excel?
Troviamo i passaggi per calcolare l'età in Excel con alcuni esempi.
Puoi scaricare questo modello Calcola l'età in Excel qui - Calcola il modello Excel in etàEsempio n. 1 - Calcola l'età in Excel
In Excel possiamo calcolare l'età di una persona se conosciamo la data di nascita della persona e la data corrente. Considera l'esempio di seguito in cui abbiamo la data e la data di nascita correnti.
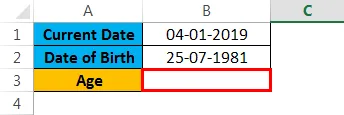
Qui possiamo usare la semplice formula logica per scoprire l'Età usando la formula seguente.

= (B1-B2) /365.25 ti dà il risultato come mostrato sotto.
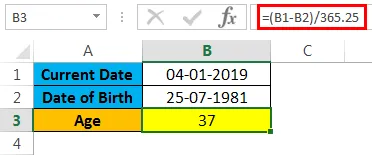
Qui abbiamo appena sottratto la data attuale-data di nascita / 365, 25. Perché abbiamo usato 365.25, perché per ottenere un conto per un anno bisestile che appare ogni 4 anni non ci darà il risultato appropriato perché abbiamo ottenuto un'età in cifre decimali, quindi per arrotondare il valore possiamo usare il “Funzione ROUNDDOWN che viene normalmente utilizzata per arrotondare i decimali.
Funzione ROUNDDOWN Formula in Excel
= ROUNDDOWN (Number, num_digit) in cui il numero viene utilizzato per arrotondare il numero e num_digit viene utilizzato per arrotondare il numero a molte cifre decimali.
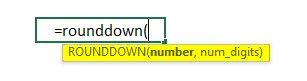
= ROUNDDOWN ((B1-B2) /362.25, 0) che fornirà i valori di arrotondamento mostrati nel risultato seguente.
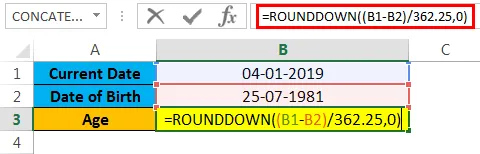
Risultato:
Nel risultato seguente possiamo vedere la differenza. Dopo aver applicato la funzione di arrotondamento verso il basso abbiamo ottenuto l'output esatto di 37 prima che ottenessimo lo stesso output di età di 37, 44
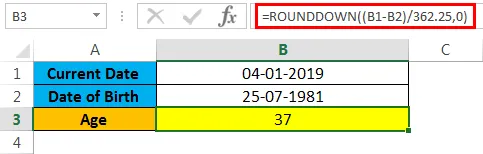
Ora vedremo come calcolare Age in Excel utilizzando la funzione integrata.
La funzione DATEDIF è la funzione integrata in Excel in cui restituisce la differenza tra i due valori di data in anni, mesi o giorni.
Formula funzione DATEDIF in Excel:
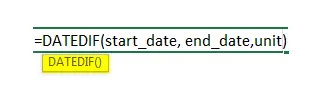
Argomenti e parametri per calcolare l'età in Excel
- Data di inizio : - Rappresenta la data di inizio in cui inseriremo una stringa di testo.
- Data di fine : - Rappresenta la data di fine in cui inseriremo una stringa di testo.
- Unità : - Trova l'unità di tempo in base alla stringa di testo specificata, ad esempio Anni, Mesi, Data. cioè (Y, M, D, MD, YM, YD) tra virgolette doppie.
- Y : -Questa unità Anno che troverà il numero di anni completati.
- M : -Questa unità mensile troverà il numero per i mesi completati.
- D : - Questa unità giorno troverà il numero di giorni completati.
- MD : - L'unità giorno del mese troverà la differenza in giorni, ma ignorerà mesi e anni.
- YM : -Questa unità mensile dell'anno troverà la differenza in mesi, ma ignorerà giorni e anni.
- YD : - L'unità di data di quest'anno troverà la differenza in giorni, ma ignorerà gli anni.
Esempio n. 2 - Calcolo mediante la funzione DATEDIF
In Microsoft, Excel DATEDIF è una funzione di compatibilità in cui è necessario utilizzare correttamente la formula. Come altre funzioni, la funzione DATEDIF non aiuterà se applichiamo dati errati e inoltre non mostrerà gli argomenti durante l'utilizzo della funzione mostrata di seguito.
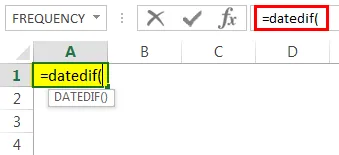
In questo esempio, vedremo come calcolare l'età utilizzando la funzione DATEDIF. Per calcolare l'età di una persona specifica, abbiamo bisogno di due cose, la data di nascita e la data corrente in modo da poter applicare la funzione DATEDIF seguendo i passaggi seguenti.
Considera l'esempio di seguito in cui ha un nome di dipendente, designazione, data di nascita, data corrente e abbiamo anche creato tre nuove colonne come Anno, Mese, Giorno per ottenere l'output.
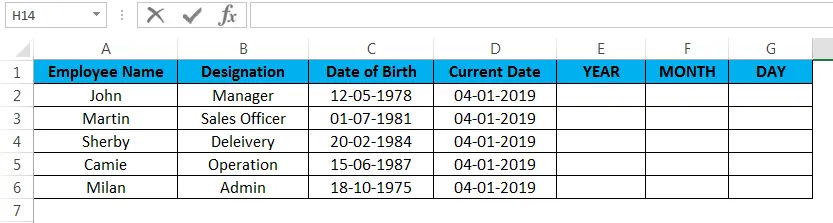
Innanzitutto, vedremo come calcolare l'età in Excel del dipendente utilizzando la funzione DATEDIF.
- Innanzitutto, fai clic nella cella E2 che non è altro che colonna Anno.
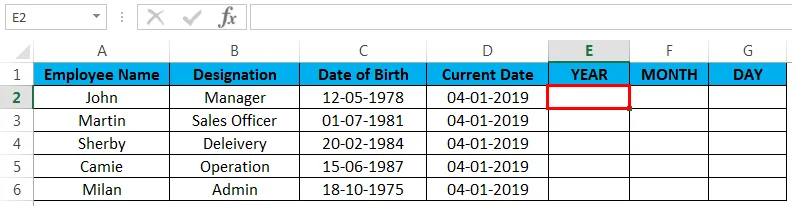
- Ora applica la funzione DATEDIF in Excel come mostrato di seguito = DATEDIF (C2, D2, “Y”), C2 non è altro che la data di nascita dell'impiegato, D2 è la data corrente dell'anno, “Y” che restituirà il anni totali completati.
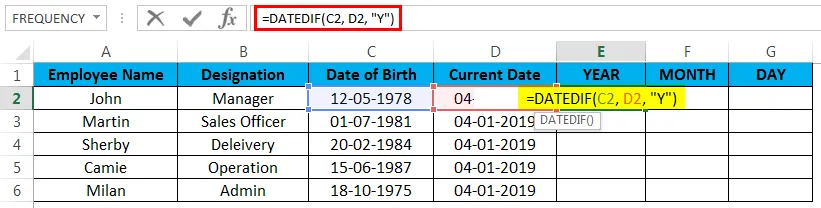
- Vediamo come abbiamo applicato la formula in Excel che è mostrata di seguito. Qui nello screenshot sopra, possiamo vedere la funzione DATEDIF calcolata con "Età" di un dipendente come 40.
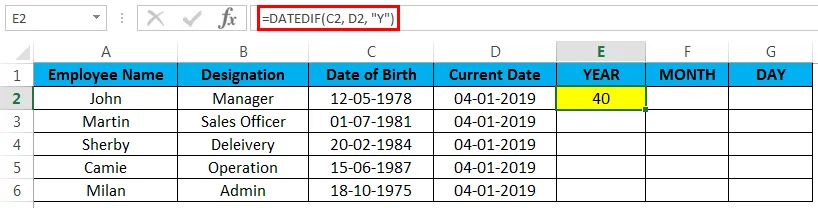
- Ora trascina verso il basso le formule su tutte le celle in modo che arriveremo a conoscere l'età di tutti i dipendenti che viene mostrato come risultato nello screenshot qui sotto.
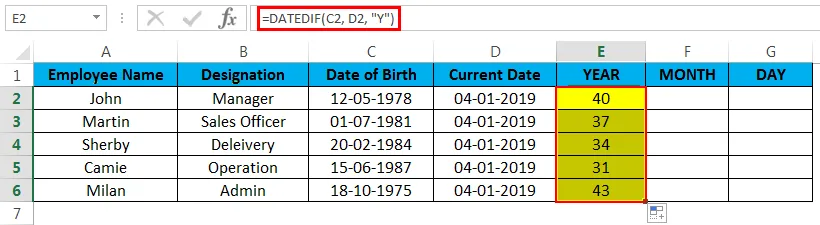
Esempio n. 3 - Calcolo del mese del dipendente
Ora useremo la stessa funzione DATEDIF per scoprire il mese dell'impiegato, cioè in quale mese è nato esattamente. Per scoprire il mese di un dipendente, segui i seguenti passaggi.
- Innanzitutto, fai clic sulla cella F2 che non è altro che la colonna del mese.
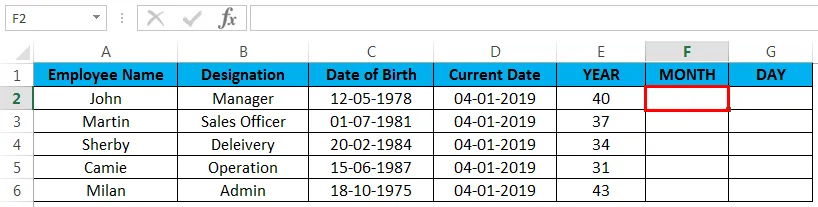
- Ora applica la funzione DATEDIF in Excel come mostrato di seguito = DATEDIF (C2, D2, "YM"), C2 non è altro che la data di nascita dell'impiegato, D2 è la data corrente dell'anno, "YM" che restituirà il differenza in mesi.
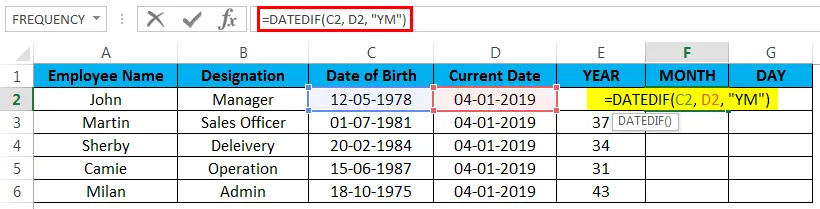
- Una volta che la formula è stata applicata, verrà visualizzata come segue. Qui nello screenshot sopra, possiamo vedere la funzione DATEDIF calcolata con la differenza di "mese" del primo impiegato come 7.
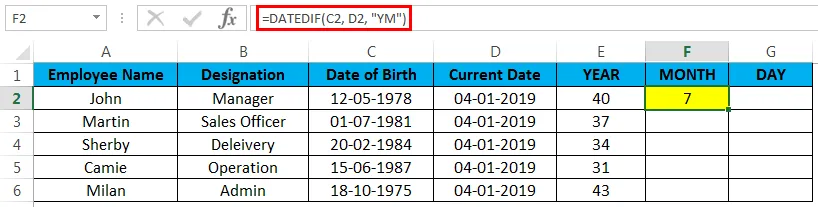
- Ora trascina verso il basso le formule su tutte le celle in modo che arriveremo a conoscere il mese di tutti i dipendenti che viene mostrato come risultato nello screenshot qui sotto.
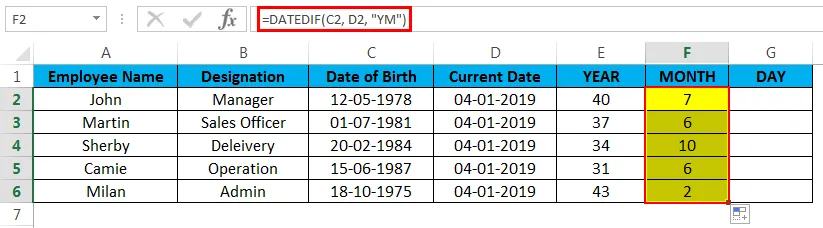
Esempio n. 4 - Calcolo del giorno dei dipendenti
Ora calcoleremo in quale giorno un dipendente è nato esattamente usando la stessa funzione DATEDIF seguendo i passaggi seguenti.
- Innanzitutto, fai clic sulla cella G2 che non è altro che la colonna del giorno.
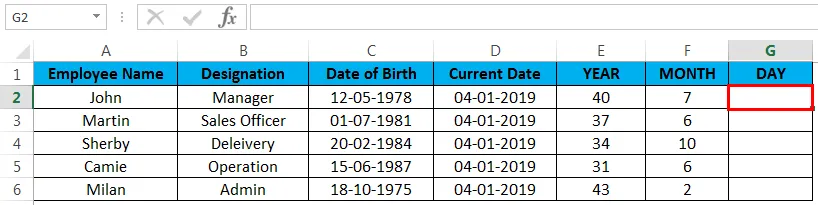
- Ora applica la funzione DATEDIF in Excel come mostrato di seguito = DATEDIF (C2, D2, "MD"), C2 non è altro che la data di nascita del dipendente, D2 è la data corrente dell'anno, "MD" che restituirà il differenza nei giorni.

- Una volta che la formula è stata applicata, verrà visualizzata come segue. Qui nello screenshot sopra, possiamo vedere la funzione DATEDIF calcolata con la differenza di "giorni" del primo impiegato come 23 "23".
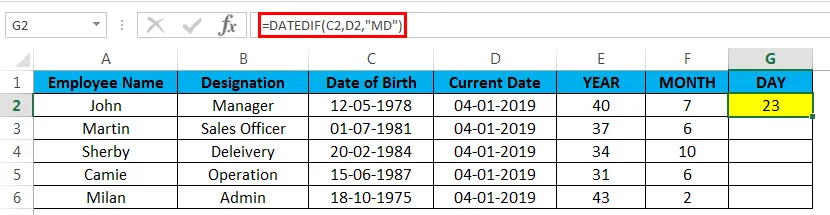
- Ora trascina verso il basso le formule su tutte le celle in modo che arriveremo a conoscere i giorni di tutti i dipendenti che viene mostrato come risultato nello screenshot qui sotto.
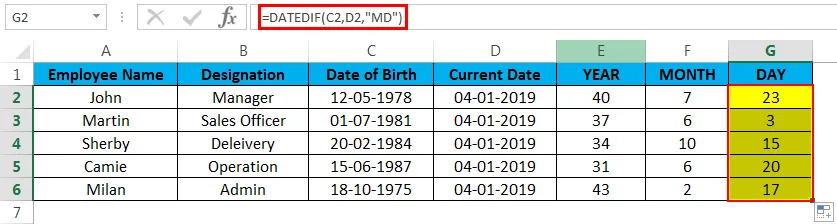
D'ora in poi abbiamo calcolato l'età di tutti i dipendenti calcolando la loro età, mese e giorno.
Cose da ricordare su Calcola l'età in Excel
- La funzione DATEDIF non aiuterà come le altre funzioni perché durante l'utilizzo della funzione DATEDIF dovremmo usare la formula nel modo corretto.
- Non è possibile copiare la funzione DATEDIF su un'altra cella, altrimenti Excel genererà un errore NUM.
Articoli consigliati
Questa è stata una guida per calcolare l'età in Excel. Qui discutiamo di Calculate Age in Excel e su come usare Calculate Age in Excel insieme a esempi pratici e template Excel scaricabili. Puoi anche consultare i nostri altri articoli suggeriti:
- Scopri la tabella dei dati in Excel
- Informazioni sulla casella combinata di Excel
- Come creare un grafico a bolle in Excel
- Scopri lo strumento Barra di scorrimento in Excel