
Interrompere i collegamenti in Excel (sommario)
- Introduzione ai collegamenti interrotti in Excel
- Come interrompere i collegamenti in Excel?
Introduzione ai collegamenti interrotti in Excel
Potresti imbatterti in dati usando da una cartella di lavoro a un'altra. Possiamo trovare molte situazioni in cui possiamo vedere il collegamento da una all'altra cartella di lavoro. Questo si chiama collegamenti esterni. Questi collegamenti invisibili sono per lo più impercettibili e possono disturbare i tuoi calcoli. Excel è costituito da opzioni per rimuovere questi collegamenti esterni. Molto probabilmente usiamo per rompere questi collegamenti mentre si esegue qualsiasi calcolo. Per calcoli diversi, farai riferimento a celle da un foglio di lavoro a un altro. In questo caso, esistono collegamenti l'uno dall'altro. Se stiamo eliminando una cartella di lavoro collegata a un'altra cartella di lavoro per qualsiasi tipo di calcolo, ciò comporterà un errore nei calcoli. Allo stesso modo, se si apportano modifiche alla cartella di lavoro a cui si fa riferimento, i calcoli continuano a cambiare.
Potrebbe essere necessario interrompere i collegamenti associati a:
- Formule normali della cartella di lavoro
- Collegamenti dai grafici
- Collegamenti dalla tabella pivot ecc.
Come interrompere i collegamenti in Excel?
- Abbiamo due cartelle di lavoro denominate Esempio 1 ed Esempio 2. Nella cartella di lavoro Esempio 2 abbiamo utilizzato i dati appartenenti alla cartella di lavoro Esempio 1. La cartella di lavoro Esempio 1 è costituita da un elenco di prodotti, quantità venduta e prezzo dei singoli prodotti.
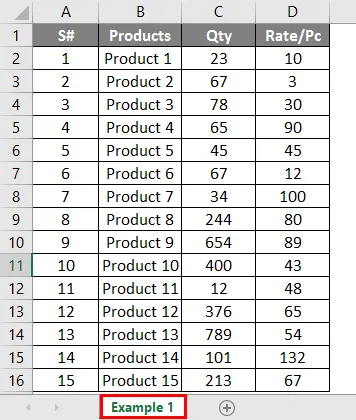
- Dobbiamo ottenere la somma delle vendite effettuate per singoli prodotti nella cartella di lavoro Esempio 2 per trovare altri dati come il tasso di vendita e lo spostamento dei singoli prodotti per un periodo o per creare un grafico delle vendite ecc.
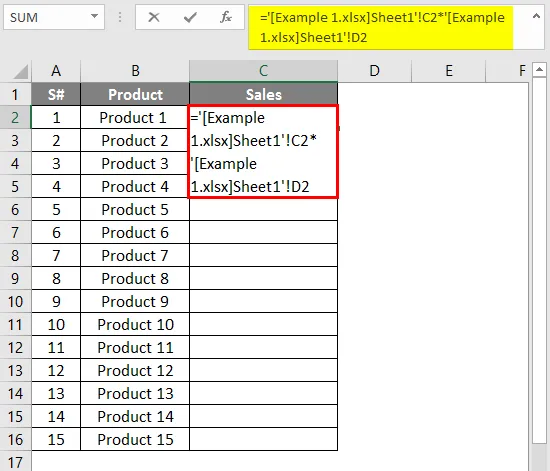
- Dopo aver usato la formula, l'output mostrato di seguito.
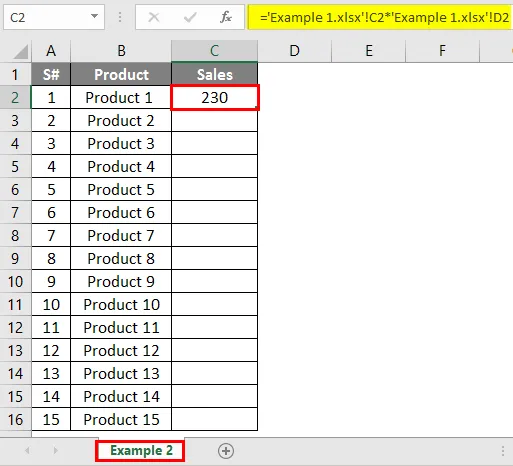
- Per ottenere i dati sulla colonna delle vendite abbiamo applicato la formula “= '(Esempio 1.xlsx) Foglio1 ′! $ C $ 2 *' (Esempio 1.xlsx) Foglio1 ′! $ D $ 2” nella colonna C2 della cartella di lavoro Esempio2 qui il le colonne riferite provengono dall'Esempio 1.
- Una volta che l'intera colonna è stata applicata con la stessa formula per trovare le vendite effettuate per tutti i prodotti elencati, otterrai il risultato come di seguito.
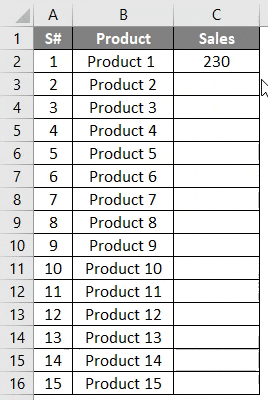
- Da questo, è chiaro che la somma delle vendite effettuate per ciascun prodotto nella cartella di lavoro Esempio2 dipende completamente dai valori indicati nella cartella di lavoro Esempio1. Quindi l'Esempio2 è costituito dal riferimento dalla cartella di lavoro Esempio1.
- Passare attraverso la barra della formula per visualizzare il file di origine utilizzato e i collegamenti di riferimento.
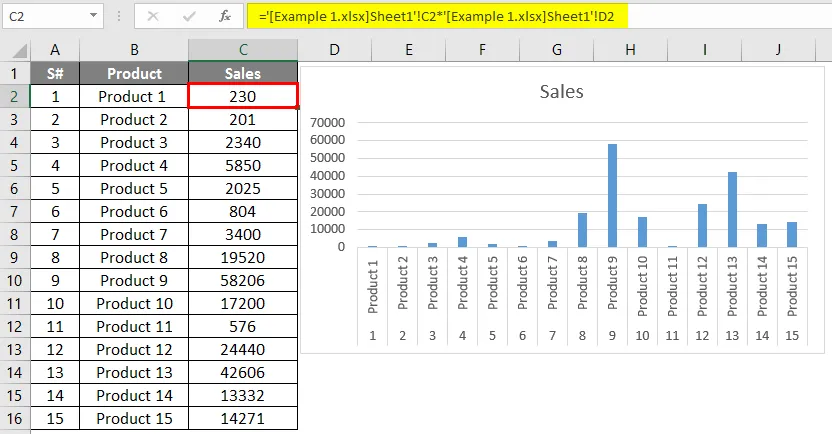
- Se si desidera apportare modifiche alla formula applicata, non è necessario ripetere l'operazione con la cartella di lavoro Esempio1.
- È possibile modificare i collegamenti indicati utilizzando i collegamenti di modifica. Per modificare questi collegamenti esterni selezionare "Dati" dalla barra multifunzione.
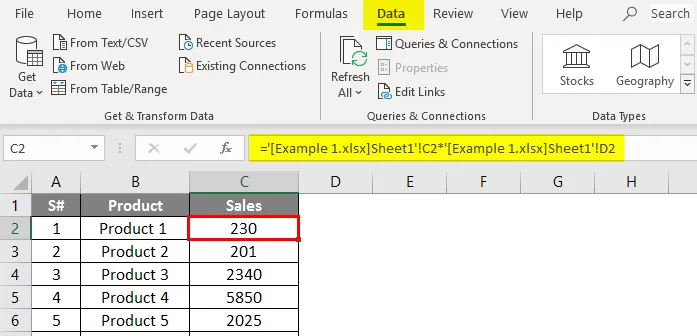
- Dall'opzione di connessione insieme a Aggiorna tutto, Collegamenti puoi trovare Modifica collegamenti. Seleziona l'opzione modifica collegamento. Puoi vedere il pop-up che mostra la connessione a un'altra cartella di lavoro in cui puoi aggiornare o rimuovere i collegamenti esterni.

- Avrai la possibilità di modificare il link esterno corrispondente.
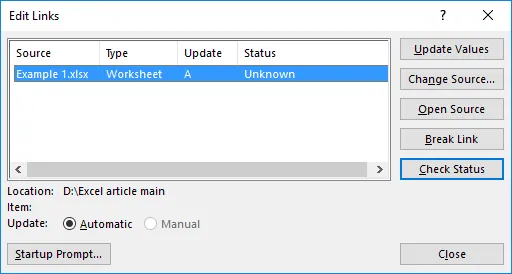
- Sono disponibili diverse opzioni per apportare modifiche al riferimento. Vediamo come funziona "Open Source". Fai clic sul pulsante "Open Source".
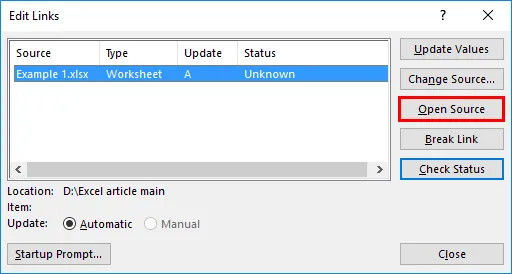
- Otterrai la cartella di lavoro di origine aperta e potrai apportare eventuali modifiche. Qui verrà aperto l'esempio 1. Se hai apportato delle modifiche, ti verrà chiesto se desideri salvare le modifiche apportate o meno. Dopo aver fatto clic su Salva, le modifiche apportate verranno salvate e ciò si rifletterà sulla cartella di lavoro di riferimento.
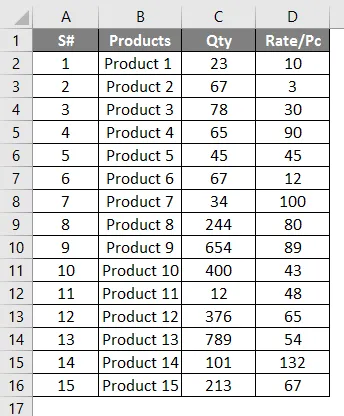
Modifica la cartella di lavoro di origine dei riferimenti esterni utilizzati
È possibile apportare modifiche alle cartelle di lavoro esterne utilizzate all'interno di una cartella di lavoro Excel. In una qualsiasi delle situazioni, se si stanno modificando i dati riferiti da una cartella di lavoro a un'altra, è possibile modificare il riferimento a cui si riferiscono le stesse cartelle di lavoro.
- Seleziona la cella vai a dati -> Modifica collegamenti.
- Fai clic sul pulsante "Cambia sorgente".
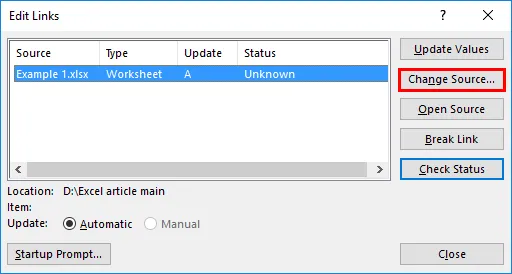
- Avrai accesso ai file di sistema per selezionare un'altra cartella di lavoro di origine.
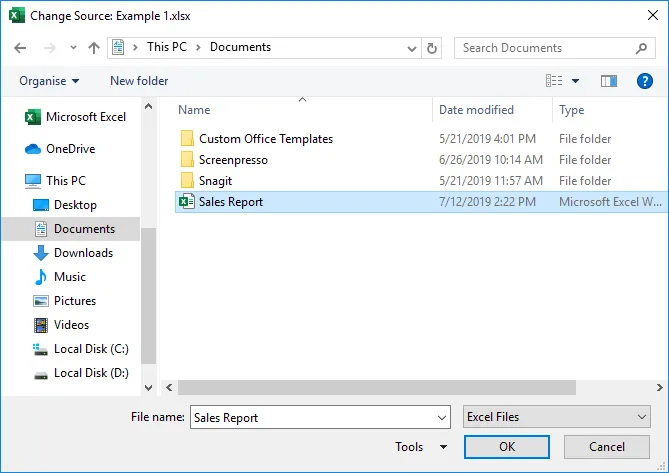
- Qui sto selezionando un'altra cartella di lavoro "Rapporto sulle vendite" e quindi faccio clic sul pulsante "OK".

- Poiché gli stessi dati contengono nella cartella di lavoro "Rapporto sulle vendite", otterrai lo stesso risultato di prima, ma l'origine cambierà come mostrato nella barra della formula.
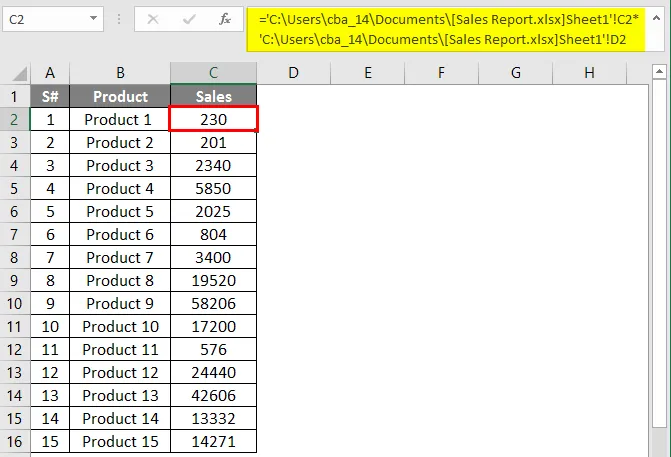
Rompere i collegamenti esterni in Excel
In un calcolo di grandi dimensioni, è possibile utilizzare ripetutamente diversi libri di riferimento come riferimento. In qualsiasi situazione si verifica la possibilità di perdere o eliminare la cartella di lavoro esterna, ci sono possibilità di influire sui dati o sui calcoli della cartella di lavoro corrente. Se si apportano modifiche alla cartella di lavoro di origine, i calcoli continueranno a cambiare. In queste situazioni, è possibile utilizzare l'opzione "Interrompi collegamento" da Modifica collegamento.
- Utilizzando la cartella di lavoro dell'esempio 2, stiamo realizzando una rappresentazione grafica per comprendere facilmente le vendite effettuate per ciascun prodotto.
- Selezionando tutti i dati vai al menu Inserisci e seleziona Inserisci grafico a barre.

- Dal grafico, è visibile che le vendite vengono eseguite per ciascun prodotto. Ora stiamo apportando eventuali modifiche ai dati nella cartella di lavoro Esempio 1, che è il riferimento per l'esempio 2. Nel grafico che puoi vedere per le vendite del prodotto 9 effettuate è vicino a 6000.
- Ora ho modificato il Qtà come "0" per il prodotto 9, è possibile visualizzare i dati e il grafico continua a cambiare.
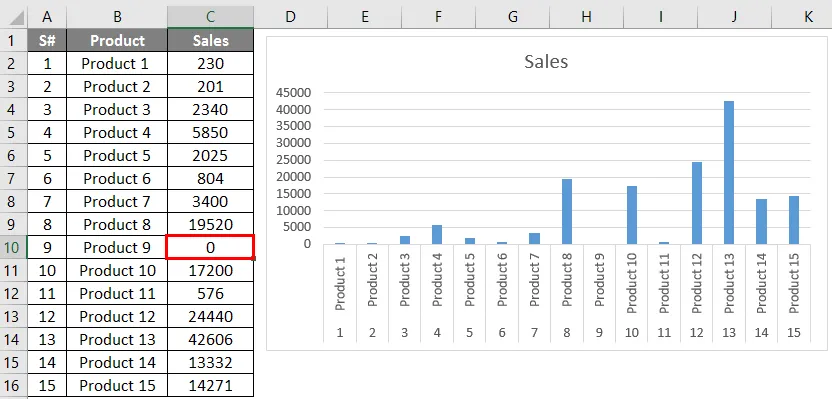
- Ora ho cancellato i dettagli Qtà dall'Esempio 1. Ora se apri l'Esempio 2 mostrerà l'errore come di seguito.
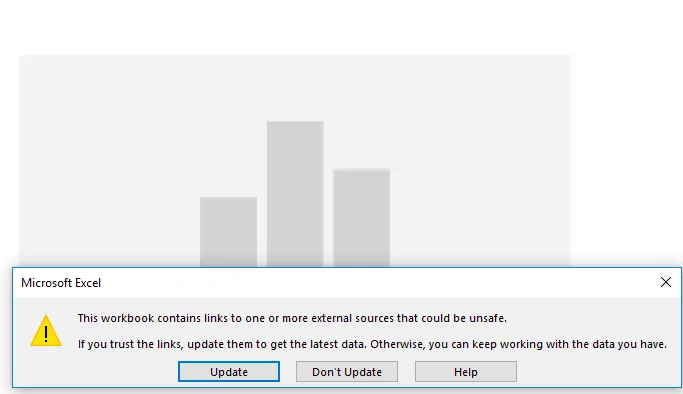
- Per evitare questo tipo di errori, è meglio interrompere i collegamenti esterni dopo aver effettuato i calcoli. Per fare ciò selezionare il collegamento di modifica dai dati.
- Seleziona il pulsante Interrompi collegamento.
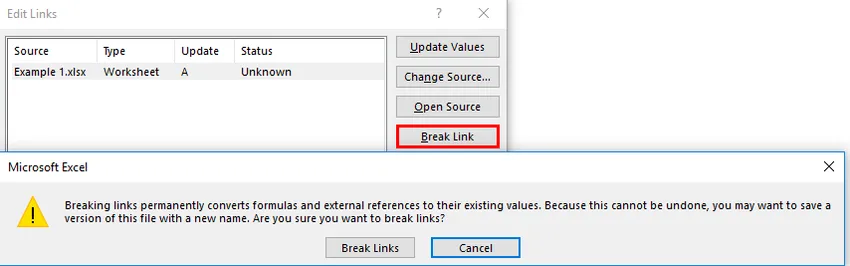
- Riceverai una conferma se desideri interrompere i collegamenti esterni. Selezionare il pulsante "Interrompi collegamenti". Otterrai la finestra precedente senza alcun collegamento esterno.
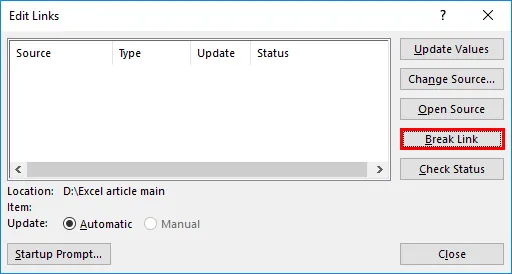
- Ora, qualunque modifica tu abbia apportato alla cartella di lavoro Esempio 1, l'Esempio 2 non verrà influenzato.
Cose da ricordare sui collegamenti interrotti in Excel
- I collegamenti interrotti sono il modo semplice per modificare l'origine o i riferimenti.
- Per evitare qualsiasi tipo di perdita di dati o ridurre al minimo gli errori sui collegamenti di interruzione del calcolo sono preferiti.
- È possibile cambiare o aggiornare la fonte utilizzando i collegamenti di modifica.
- Una volta applicato qualsiasi grafico o rappresentazione grafica con i dati calcolati, "Interrompi collegamenti" sono l'opzione migliore per evitare cambiamenti sui grafici in base al cambiamento che accade ai dati.
Articoli consigliati
Questa è una guida per interrompere i collegamenti in Excel. Qui discutiamo di come rompere i collegamenti in Excel insieme ad esempi pratici e template Excel scaricabili. Puoi anche consultare i nostri altri articoli suggeriti:
- Mappa della mappa in Excel
- Formula NPV in Excel
- Analisi rapida di Excel
- Esempi di fogli di calcolo Excel