Stanco di ritagliare le tue foto in rettangoli e quadrati? In questo tutorial, scopri come ritagliare facilmente le immagini come cerchi con Photoshop! E scopri come salvare correttamente il risultato finale per mantenere la trasparenza in modo da poter aggiungere la foto a un disegno o caricarla sul Web!
Di solito quando pensiamo di ritagliare le immagini in Photoshop, pensiamo di ritagliarle come un rettangolo o un quadrato. E se stiamo usando lo strumento Ritaglia di Photoshop, non abbiamo altre opzioni. Ma chi dice che dobbiamo usare lo strumento Ritaglia? Photoshop rende altrettanto facile ritagliare una foto usando uno strumento di selezione. Per ritagliare un'immagine in un cerchio, utilizzeremo lo strumento Selezione ellittica. Userò Photoshop CC qui, ma qualsiasi versione recente di Photoshop funzionerà.
Ecco come apparirà l'immagine ritagliata come un cerchio, completa di trasparenza negli angoli in modo da poterla caricare facilmente sul Web o posizionarla in un altro design:

Il risultato finale
Iniziamo!
Come ritagliare un'immagine in una forma circolare
Passaggio 1: apri la tua immagine
Inizia aprendo la tua immagine in Photoshop. Userò questa foto che ho scaricato da Adobe Stock:

L'immagine originale Credito fotografico: Adobe Stock.
Guarda il video e condividi i tuoi commenti sul nostro canale YouTube!
Passaggio 2: convertire il livello di sfondo in un livello normale
Se guardiamo nel pannello Livelli, vediamo la nostra immagine seduta sul livello Sfondo :

Il pannello Livelli che mostra l'immagine sul livello Sfondo.
Prima di poter ritagliare la nostra immagine in un cerchio, dobbiamo prima convertire il livello Sfondo in un livello normale. Il motivo è che dovremo essere in grado di circondare la nostra immagine con trasparenza, ma Photoshop non consente la trasparenza sul livello Sfondo.
Per convertire il livello di sfondo in un livello normale, tutto ciò che dobbiamo fare è rinominarlo. In Photoshop CC, fai semplicemente clic sull'icona del lucchetto a destra del livello Sfondo nel pannello Livelli. In Photoshop CS6 o precedente, tieni premuto il tasto Alt (Win) / Opzione (Mac) sulla tastiera e fai doppio clic sul livello Sfondo.
Photoshop rinomina immediatamente il livello da "Sfondo" a "Livello 0". E proprio così, l'abbiamo convertito in un livello normale e siamo a posto:

Il livello Sfondo ora è un livello normale chiamato "Livello 0".
Passaggio 3: selezionare lo strumento selezione ellittica
Seleziona lo strumento Selezione ellittica dalla barra degli strumenti. Per impostazione predefinita, lo strumento selezione ellittica è nidificato dietro lo strumento selezione rettangolare. Fai clic con il pulsante destro del mouse (Win) / Ctrl + clic (Mac) sullo strumento Selezione rettangolare, quindi scegli lo Strumento selezione ellittica dal menu a comparsa:
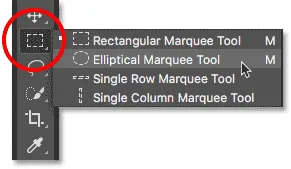
Selezione dello strumento selezione ellittica.
Passaggio 4: disegnare un contorno di selezione circolare
Con lo strumento selezione ellittica in mano, fai clic all'interno dell'immagine e trascina un contorno di selezione ellittica. Per forzare il contorno della selezione in un cerchio perfetto, tieni premuto il tasto Maiusc sulla tastiera mentre trascini. Non preoccuparti di ottenere la posizione del cerchio esattamente giusta perché la sposteremo nella posizione nel passaggio successivo. Per ora, assicurati solo che il cerchio sia abbastanza grande da circondare l'area che vuoi mantenere.
Al termine, rilascia il pulsante del mouse, quindi rilascia il tasto Maiusc. Assicurati di rilasciare prima il pulsante del mouse, quindi il tasto Maiusc o il contorno di selezione tornerà a forma ellittica a forma libera:
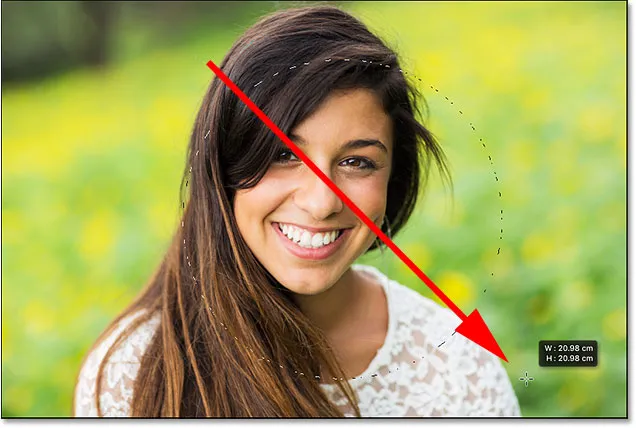
Tieni premuto Maiusc e trascina un contorno di selezione circolare.
Passaggio 5: riposizionare il profilo di selezione se necessario
Se non hai disegnato il contorno della selezione esattamente nel punto giusto, fai semplicemente clic all'interno del contorno della selezione e trascinalo in posizione. Qui, lo sto spostando in modo che il viso della giovane sia centrato all'interno del cerchio. Questa è l'area che voglio mantenere. Il resto dell'immagine verrà ritagliato:

Fare clic e trascinare il contorno della selezione circolare in posizione.
Passaggio 6: invertire la selezione
Al momento, abbiamo selezionato l'area all'interno del cerchio. Ciò di cui abbiamo effettivamente bisogno è che l'area esterna al cerchio sia selezionata.
Per deselezionare l'area all'interno del cerchio e selezionare tutto ciò che lo circonda, vai al menu Seleziona nella barra dei menu nella parte superiore dello schermo e scegli Inversa :
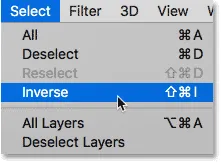
Andare a Seleziona> Inverso.
Passaggio 7: eliminare l'area intorno al cerchio
Con la selezione invertita, premi il tasto Backspace (Win) / Delete (Mac) sulla tastiera per eliminare l'area intorno al cerchio. Photoshop riempie l'area con un motivo a scacchiera, ovvero Photoshop rappresenta la trasparenza:

Premi Backspace (Win) / Delete (Mac) per eliminare l'area indesiderata.
Non abbiamo più bisogno del nostro profilo di selezione, quindi per rimuoverlo, vai al menu Seleziona e scegli Deseleziona :
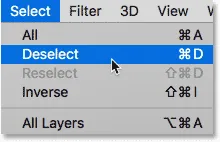
Andando su Seleziona> Deseleziona.
Passaggio 8: tagliare le aree trasparenti
Per ritagliare l'immagine attorno al cerchio e rimuovere tutte le aree trasparenti che la circondano, vai al menu Immagine e scegli Taglia :
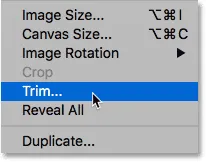
Andare a Immagine> Ritaglia.
Nella finestra di dialogo Taglia, selezionare Pixel trasparenti nella parte superiore. Quindi assicurati che In alto, In basso, Sinistra e Destra siano tutti selezionati in fondo (dovrebbero essere di default):
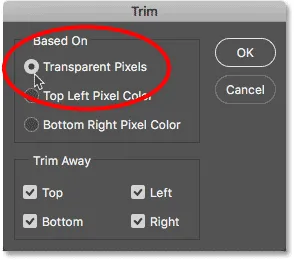
Selezionando "Pixel trasparenti" nella finestra di dialogo Taglia.
Fare clic su OK per chiudere la finestra di dialogo Trim. Photoshop ritaglia immediatamente le aree trasparenti circostanti, lasciandoci con la nostra immagine ritagliata come un cerchio:

L'immagine è ora ritagliata in un cerchio.
Passaggio 9: salva l'immagine come file PNG
Normalmente, salviamo una foto come file JPEG.webp, ma JPEG.webp non supporta la trasparenza. Per mantenere la trasparenza negli angoli ed evitare di riempirli di bianco, salva l'immagine ritagliata come file PNG che supporti la trasparenza.
Per salvarlo, vai al menu File e scegli Salva con nome :

Andare su File> Salva con nome.
Nella finestra di dialogo Salva con nome, imposta l'opzione Formato su PNG . Assegna un nome al tuo file e scegli dove vuoi salvarlo, quindi fai clic su Salva :

Assicurati di scegliere PNG per il formato del file per preservare la trasparenza.
Quando Photoshop ti chiede di impostare le opzioni PNG, puoi tranquillamente lasciarle ai loro valori predefiniti. Fai clic su OK per salvare l'immagine:
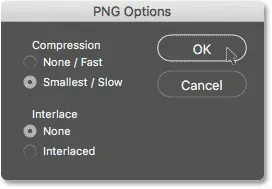
Le opzioni PNG predefinite funzionano bene.
E lì ce l'abbiamo! Ecco come ritagliare facilmente un'immagine in un cerchio in Photoshop! E questo ci porta alla fine della nostra serie sul ritaglio di immagini in Photoshop!
Se hai perso una delle lezioni precedenti in questo capitolo, dai un'occhiata qui sotto:
- 01. Come ritagliare le immagini in Photoshop CC
- 02. Come ruotare e raddrizzare le immagini
- 03. Come aumentare le dimensioni della tela con lo strumento Ritaglia
- 04. Suggerimenti e trucchi per lo strumento di ritaglio
- 05. Utilizzo dello strumento Ritaglia prospettiva
- 06. Ritaglia e ridimensiona le foto per adattarle alle dimensioni della cornice
- 07. Come utilizzare Content-Aware Crop
- 08. Come ritagliare le foto in un cerchio
Per ulteriori capitoli e per i nostri ultimi tutorial, visita la nostra sezione Nozioni di base su Photoshop!