Aggiungi più interesse e creatività alle tue immagini imparando come fondere facilmente le trame con le tue foto usando le modalità di fusione dei livelli in Photoshop!
In questo tutorial di Photoshop, impareremo come fondere trame e foto usando le modalità di fusione dei livelli! Le modalità di fusione sono modi semplici ma potenti per combinare due o più immagini per dare all'immagine originale un vantaggio più artistico e creativo. Possono essere molto divertenti, ma il risultato che ci darà qualsiasi modalità di fusione specifica può essere quasi impossibile da prevedere, specialmente quando si lavora con le trame. In effetti, l'unico vero modo per sapere quale metodo di fusione ti piacerà di più è provarli tutti, ma con così tanti tra cui scegliere, che può richiedere del tempo.
Fortunatamente, come impareremo, c'è un trucco utile che rende il ciclo attraverso tutte le modalità di fusione di Photoshop sia facile che veloce. Impareremo anche quali metodi di fusione hanno maggiori probabilità di darti grandi risultati e come saltare rapidamente direttamente da loro dalla tastiera!
La cosa grandiosa delle trame è che puoi trovarne di interessanti quasi ovunque tu guardi, dentro o fuori, e per catturarle, tutto ciò che serve è una fotocamera digitale economica o persino la fotocamera sul tuo smartphone o tablet. Puntalo su un disegno interessante su una foglia o una roccia, una nuvola nel cielo, un pezzo di legno, una macchia di ruggine, un gelo su una finestra o qualsiasi cosa attiri la tua attenzione. È inoltre possibile posizionare oggetti diversi su uno scanner per acquisirli come trame. Copertine di libri antichi, mappe, carta stropicciata, persino pezzi di stoffa o moquette fanno un'ottima scelta. E, naturalmente, una rapida ricerca su Google per le trame di Photoshop produrrà risultati infiniti. Salvali tutti in una cartella sul tuo computer e in breve tempo avrai un'intera raccolta di trame uniche tra cui scegliere ogni volta che ne avrai bisogno!
Questo tutorial è compatibile con Photoshop CC (la versione che sto usando) e Photoshop CS6. Se usi Photoshop CS5 o versioni precedenti, ti consigliamo di dare un'occhiata al nostro tutorial originale su Come fondere le trame con le foto.
Ecco la foto che inizierò con:

L'immagine originale (© 2015 Steve Patterson)
Mi piace la foto, ma dato il suo soggetto, penso che sarebbe ancora meglio se la grungassi un po 'usando una trama. Come ho già detto, puoi trovare trame praticamente ovunque tu guardi. Nel mio caso, ho trovato questo pezzo di metallo arrugginito e graffiato:
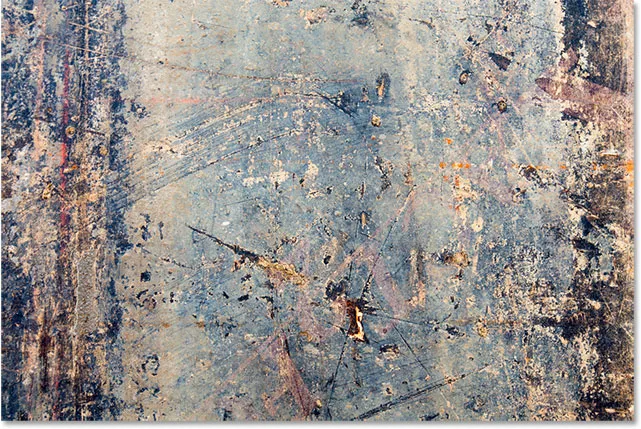
La trama che verrà miscelata nella foto. (© 2015 Steve Patterson)
Ecco come apparirà il risultato finale dopo aver unito la trama con l'immagine originale:

Il risultato finale (© 2015 Steve Patterson)
Come fondere le trame con le foto
Passaggio 1: selezionare e copiare la trama
Per iniziare, apri sia la tua foto principale sia l'immagine che stai utilizzando per una trama in Photoshop. Ogni immagine apparirà nel suo documento separato a schede. La prima cosa che dobbiamo fare è spostare la trama nello stesso documento della foto principale. Il modo più semplice per farlo è copiarlo e incollarlo. Assicurati che il documento della trama sia quello attivo. Puoi passare da un documento all'altro facendo clic sulle schede nella parte superiore:
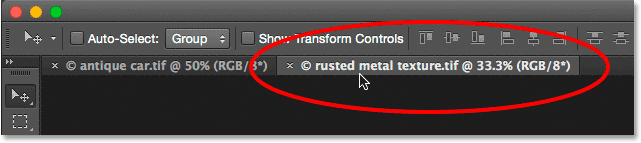
Selezione del documento texture facendo clic sulla sua scheda.
Con il documento della trama attivo, vai al menu Seleziona nella barra dei menu nella parte superiore dello schermo e scegli Tutto . Oppure, premi Ctrl + A (Win) / Command + A (Mac) sulla tastiera:

Andando su Seleziona> Tutto.
Un contorno di selezione apparirà intorno all'immagine per farti sapere che è selezionato. Per copiarlo, vai al menu Modifica nella parte superiore dello schermo e scegli Copia . Oppure, premi Ctrl + C (Win) / Command + C (Mac) sulla tastiera:
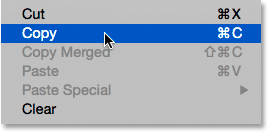
Vai a Modifica> Copia.
Passaggio 2: incolla la trama nel documento della foto principale
Passa al documento della foto principale facendo clic sulla sua scheda:
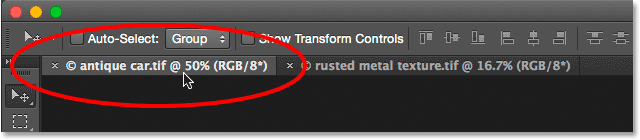
Facendo clic sulla scheda della foto principale.
Con il documento fotografico ora attivo, torna al menu Modifica e questa volta scegli Incolla speciale, quindi Incolla sul posto :
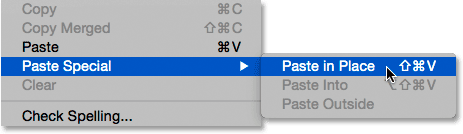
Vai a Modifica> Incolla speciale> Incolla sul posto.
Il comando Incolla sul posto non solo incolla la trama nel documento ma la centra anche. A seconda delle dimensioni della trama, potrebbe bloccare completamente la visualizzazione della foto sottostante, poiché la mia è qui:
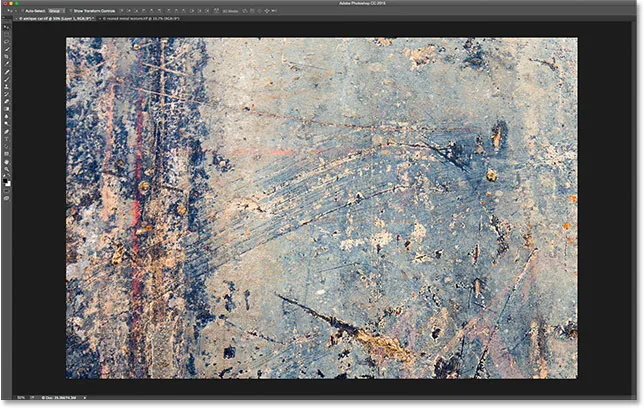
La trama sta attualmente bloccando la visualizzazione della foto principale.
Se guardiamo nel pannello Livelli di Photoshop, vediamo che la foto originale è ancora lì, seduta sul livello Sfondo, mentre la trama è stata posizionata su un livello nuovissimo chiamato Livello 1 sopra di esso:
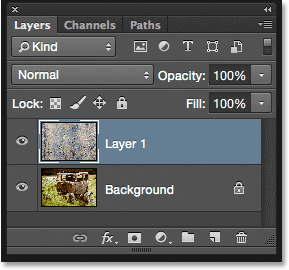
La foto e la trama sono ora su due livelli separati all'interno dello stesso documento.
Passaggio 3: ridimensionare la trama se necessario con trasformazione libera
A meno che la tua foto e la tua trama non abbiano entrambe le stesse dimensioni, dovrai ridimensionare la trama in modo che si adatti all'immagine, e possiamo farlo usando il comando Trasformazione libera di Photoshop. Con il Livello 1 selezionato nel pannello Livelli, vai al menu Modifica nella parte superiore dello schermo e scegli Trasformazione libera . Oppure, premi Ctrl + T (Win) / Command + T (Mac) per scegliere Trasformazione libera dalla tastiera:
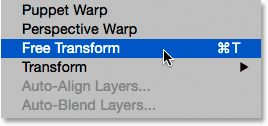
Vai a Modifica> Trasformazione libera.
Photoshop posizionerà la casella Trasformazione libera e le maniglie attorno alla trama. Se non riesci a vedere tutte le maniglie di Trasformazione libera perché si estendono dallo schermo, vai al menu Visualizza e scegli Adatta allo schermo o premi Ctrl + 0 (Win) / Command + 0 (Mac) sulla tastiera:
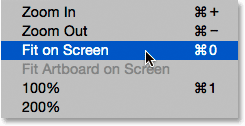
Andare su Visualizza> Adatta a schermo.
Photoshop ingrandirà istantaneamente l'immagine abbastanza lontano da rendere visibile tutto, incluso il riquadro Trasformazione libera e le maniglie:
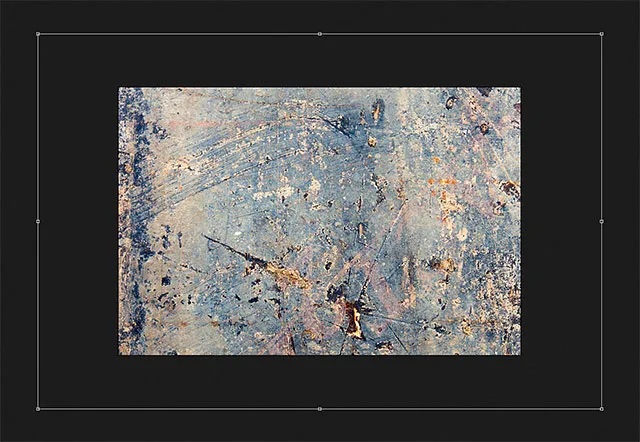
La casella Trasformazione libera è ora completamente visibile dopo aver scelto il comando Adatta allo schermo.
Fare clic e trascinare una delle maniglie (i quadratini attorno al rettangolo di selezione) per ridimensionare la trama secondo necessità. Trascinando una maniglia da sola, possiamo distorcere liberamente la forma della trama mentre la ridimensioniamo. Dal momento che è solo una trama, di solito va bene, ma se vuoi bloccare le proporzioni (la forma) della trama in posizione mentre la ridimensioni, tieni premuto il tasto Maiusc sulla tastiera e trascina una delle quattro maniglie ad angolo .
Se premi e tieni premuto Maiusc + Alt (Win) / Maiusc + Opzione (Mac) mentre trascini una maniglia d'angolo, ridimensionerai la trama dal centro anziché dall'angolo e manterrai intatte le proporzioni. Al termine, premi Invio (Win) / Return (Mac) sulla tastiera per accettare la trasformazione ed uscire dal comando Trasformazione libera:
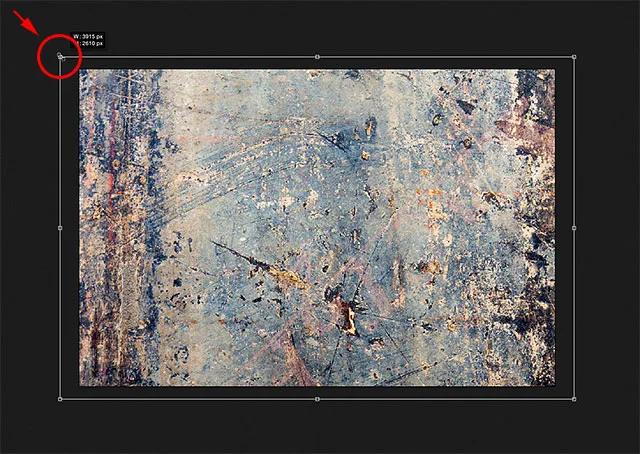
Ridimensionare la trama per adattarla meglio all'immagine con Trasformazione libera.
Passaggio 4: selezionare lo strumento Sposta
Seleziona lo strumento Sposta di Photoshop nella parte superiore del pannello Strumenti o premi la lettera V per selezionare lo strumento Sposta dalla tastiera. In realtà non utilizzeremo lo strumento Sposta per nulla, ma tra un attimo impareremo una pratica scorciatoia da tastiera per scorrere rapidamente le modalità di fusione dei livelli in modo da poter vedere quale ci darà i migliori risultati per fondere il nostro consistenza con la foto.
Che cosa ha a che fare con lo strumento Sposta, chiedi? Bene, a seconda dello strumento che hai selezionato, la scorciatoia da tastiera potrebbe funzionare o meno. Funziona con lo strumento Sposta selezionato e lo strumento Sposta si trova nella parte superiore del pannello Strumenti, quindi selezionare prima lo strumento Sposta è il modo più semplice per assicurarsi che la scorciatoia da tastiera funzioni:
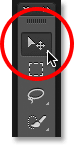
Selezione dello strumento Sposta.
Passaggio 5: scorrere le modalità di fusione dei livelli
L'opzione Modalità fusione si trova nell'angolo in alto a sinistra del pannello Livelli. Per impostazione predefinita, è impostato su Normale, il che significa semplicemente che il livello non si fonde in alcun modo con i livelli sottostanti (motivo per cui la trama sta attualmente bloccando la visualizzazione della foto nel documento):
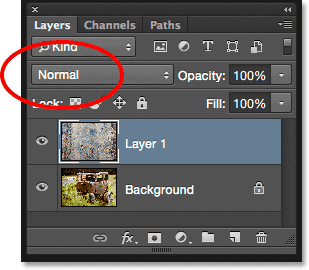
L'opzione Modalità di fusione è impostata su Normale per impostazione predefinita.
Se fai clic sulla parola "Normale", vedrai un elenco delle altre modalità di fusione tra cui possiamo scegliere, come Moltiplica, Schermo, Sovrapposizione e così via. Potremmo, se lo volessimo davvero, scegliere ciascuna modalità di fusione una alla volta facendo clic sul suo nome nell'elenco e potresti farlo se qualcuno ti paga ogni ora. Ma un modo molto più veloce di sperimentare le varie modalità di fusione è di scorrere rapidamente tra loro dalla tastiera. Tieni premuto il tasto Maiusc e premi i tasti più ( + ) o meno ( - ) sulla tastiera. Il tasto più (+) ti sposterà in avanti nell'elenco dei metodi di fusione uno alla volta, mentre il tasto meno (-) si sposterà indietro. Ad esempio, tenendo premuto Maiusc e premendo una volta il tasto più (+) si cambia la modalità di fusione da Normale a Dissolvenza :
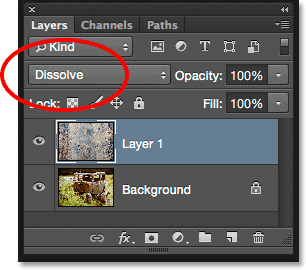
Tenendo premuto Maiusc e premendo + per passare alla modalità di fusione Dissolve.
La modalità di fusione Dissolve probabilmente non avrà molto effetto sulla tua immagine, ma altre modalità di fusione sicuramente lo faranno. Ad esempio, terrò premuto il tasto Maiusc e premerò il tasto più (+) ancora un paio di volte per passare alla modalità di fusione Moltiplica :
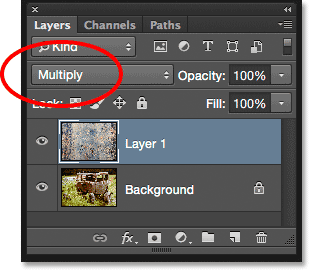
Prova della modalità di fusione Moltiplica.
La modalità di fusione Moltiplica fa parte di un gruppo di modalità di fusione che scuriscono l'immagine complessiva. Qui, vediamo che la trama e la foto ora si fondono insieme. Eppure, mentre sembra interessante, in questo caso è un po 'troppo buio. Si noti che anche il colore della trama si fonde nell'immagine. Vedremo come cambiarlo un po 'più tardi:
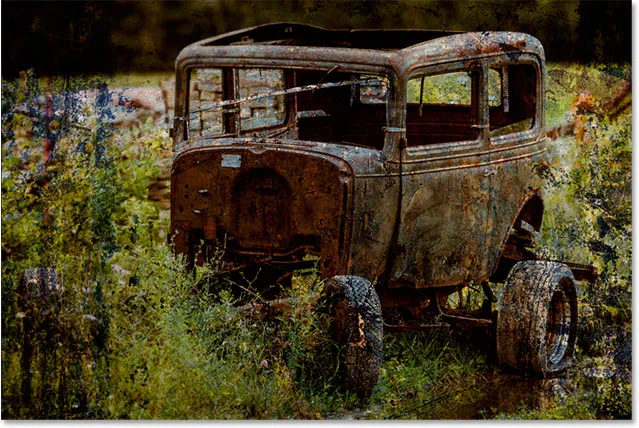
Il risultato con il livello texture impostato sulla modalità di fusione Moltiplica.
Terrò premuto il tasto Maiusc e premerò il tasto più (+) ancora alcune volte fino a quando non avrò la modalità di fusione schermo :
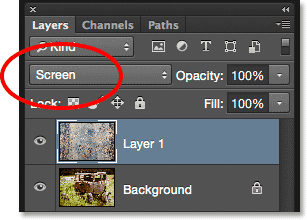
La scelta della modalità di fusione schermo questa volta.
La modalità di fusione dello schermo è l'opposto di Moltiplica. Fa parte di un gruppo di metodi di fusione che schiariscono l'immagine. Qui, otteniamo un altro risultato interessante, questa volta sembra molto più leggero di quello che abbiamo visto con la modalità Moltiplica:
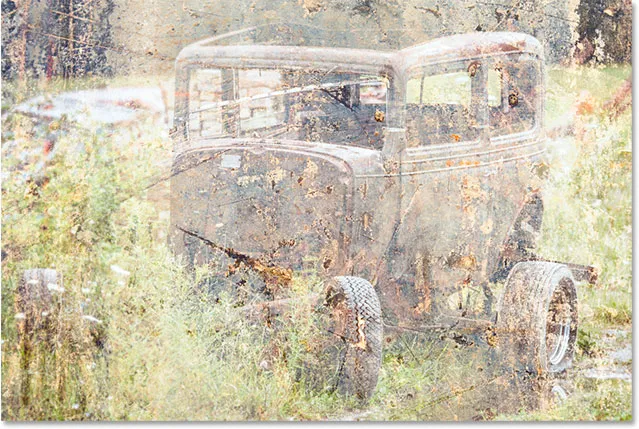
La modalità di fusione dello schermo produce un risultato più leggero rispetto a Moltiplica.
Premendo il tasto più (+) ancora alcune volte mi porta alla modalità di fusione Overlay :
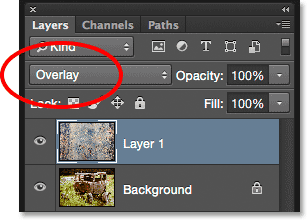
Scopri cosa può fare la modalità di fusione Overlay.
La sovrapposizione fa parte del gruppo di contrasto delle modalità di fusione. Aumenta il contrasto nell'immagine e allo stesso tempo aumenta la saturazione del colore. Come Moltiplica e Schermo, Overlay è un'altra modalità che è spesso una buona scelta quando si fondono trame con foto:

La modalità di fusione Sovrapponi crea un effetto di contrasto più elevato.
Ci sono altre due modalità di fusione che di solito vorrai provare, e sono entrambe simili a Overlay in quanto aumentano il contrasto e la saturazione del colore. Il primo è Soft Light a cui passerò premendo di nuovo il tasto più (+) (tenendo premuto il tasto Maiusc):

Selezione della modalità di fusione Luce soffusa.
Soft Light è una versione più sottile di Overlay. Aumenta ancora il contrasto e la saturazione del colore, ma come suggerisce il nome, il risultato è più morbido, meno intenso:
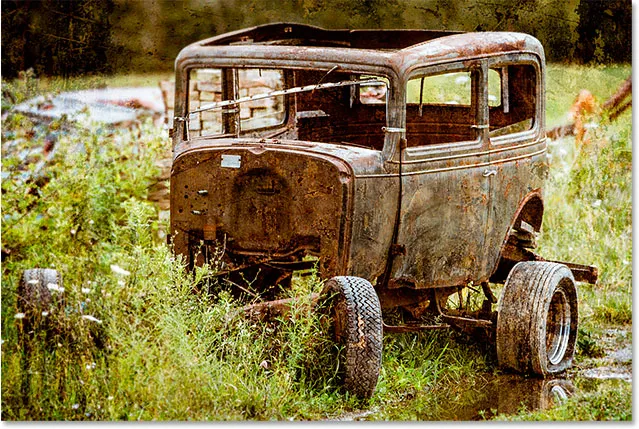
Il più sottile effetto di luce soffusa.
Per un effetto molto più forte, prova la modalità di fusione Luce intensa su cui mi sposterò premendo il tasto più (+) un'ultima volta:
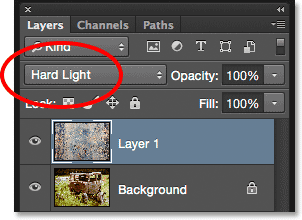
Passa alla modalità di fusione Luce intensa.
Mentre Soft Light era una versione più sottile di Overlay, Hard Light è la più intensa delle tre. In effetti, di solito è inizialmente troppo intenso, come è qui, ma vedremo come regolare la forza di una modalità di fusione in un momento:
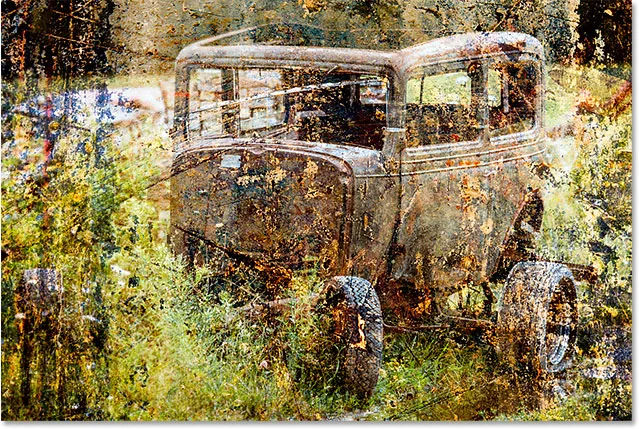
Il risultato molto più forte della luce dura.
Le scorciatoie da tastiera della modalità di fusione
Generalmente, le modalità di fusione Moltiplica, Schermo, Sovrapposizione, Luce soffusa e Luce intensa ti daranno i migliori risultati per fondere una trama con una foto, e ci sono scorciatoie da tastiera che possiamo usare per saltare istantaneamente a ognuna. Sappiamo già che possiamo scorrere l'elenco completo delle modalità di fusione tenendo premuto il tasto Maiusc e premendo il tasto più ( + ) per spostarsi in avanti o il tasto meno ( - ) per spostarsi indietro nell'elenco. Questo ci dà un modo semplice e veloce per provare ognuno e giudicare i risultati.
Se vuoi passare direttamente a una delle modalità di fusione più utilizzate che abbiamo visto, tieni semplicemente premuti Maiusc + Alt (Win) / Maiusc + Opzione (Mac) sulla tastiera e premi il tasto M per Moltiplica, S per schermo, O per overlay, F per luce soffusa o H per luce intensa .
Passaggio 6: rimuovere il colore dalla trama
Anche se al momento sembra piuttosto duro, ho intenzione di attenermi alla modalità di fusione Luce intensa (potresti preferire una modalità di fusione diversa con la tua immagine). Eppure ci sono alcune cose che non mi piacciono per il risultato attuale. In primo luogo, non solo la trama stessa si fonde con la foto, ma anche il colore della trama. A volte ti consigliamo di includere il colore perché può aggiungere ancora più interesse, ma in questo caso, voglio rimuoverlo. Per fare ciò, userò un livello di regolazione Tonalità / Saturazione.
Con il livello di trama (Livello 1) selezionato nel pannello Livelli, terrò premuto il tasto Alt (Win) / Opzione (Mac) sulla tastiera e fare clic sull'icona Nuovo livello di riempimento o regolazione nella parte inferiore del pannello Livelli :

Facendo clic sull'icona Nuovo livello di riempimento o di regolazione mentre si tiene premuto Alt (Win) / Opzione (Mac).
Quindi sceglierò Tonalità / Saturazione dall'elenco che appare:
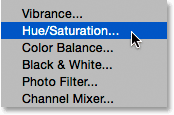
Selezione di un livello di regolazione Tonalità / Saturazione.
Questo apre la finestra di dialogo Nuovo livello di Photoshop. Voglio che il livello di regolazione Tonalità / Saturazione influisca solo sul livello di trama sottostante, non sull'immagine originale, quindi selezionerò l'opzione Usa livello precedente per creare la maschera di ritaglio facendo clic all'interno della sua casella di controllo:
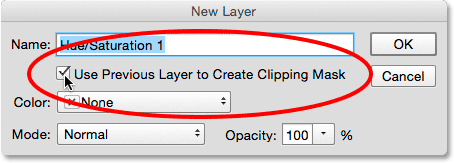
Selezionando "Usa livello precedente per creare la maschera di ritaglio".
Farò clic su OK per aggiungere il livello di regolazione Tonalità / Saturazione e chiudere la finestra di dialogo. Le opzioni per il livello di regolazione vengono visualizzate nel pannello Proprietà . Per rimuovere il colore dalla trama, dobbiamo solo fare clic e trascinare il cursore Saturazione completamente a sinistra, fino a un valore di -100 :
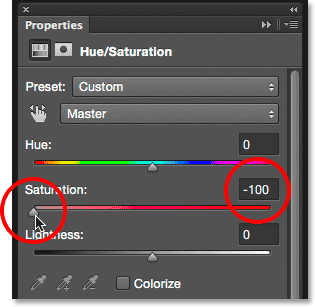
Trascinando il cursore Saturazione completamente a sinistra.
Con il colore desaturato, rimane solo la trama stessa:
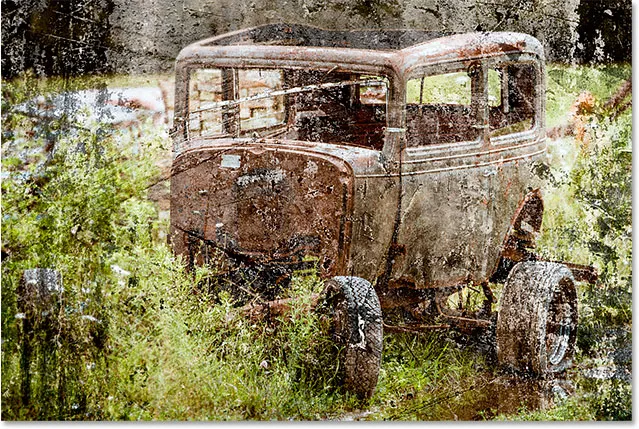
L'effetto dopo aver rimosso il colore dalla trama.
Se guardiamo di nuovo nel pannello Livelli, vediamo il livello di regolazione Tonalità / Saturazione ritagliato sul livello della trama sottostante. Puoi attivare e disattivare il colore della trama facendo clic sull'icona di visibilità del livello di regolazione. Fare clic una volta per disattivare il livello di regolazione e ripristinare il colore. Fare di nuovo clic per riattivare il livello di regolazione e rimuovere il colore:
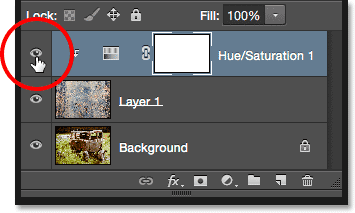
Facendo clic sull'icona di visibilità del livello di regolazione Tonalità / Saturazione.
Passaggio 7: prova a invertire la trama
Oltre a rimuovere il colore dalla trama, possiamo anche provare a invertirlo, il che significa che invertiremo i suoi valori di luminosità, rendendo le aree chiare scure e scure. Per invertire la trama, useremo un livello di regolazione Inverti. Ancora una volta premi e tieni premuto il tasto Alt (Win) / Opzione (Mac) sulla tastiera e fai clic sull'icona Nuovo livello di riempimento o regolazione nella parte inferiore del pannello Livelli:
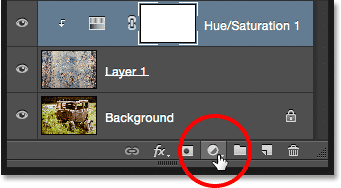
Tenendo premuto Alt (Win) / Opzione (Mac) e facendo clic sull'icona Nuovo livello di riempimento o regolazione.
Questa volta, scegli Inverti dall'elenco:
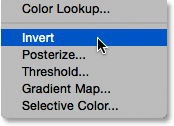
Selezione di un livello di regolazione Inverti.
Quando viene visualizzata la finestra di dialogo Nuovo livello, selezionare l'opzione Usa livello precedente per creare la maschera di ritaglio in modo che solo il livello di regolazione influisca solo sulla trama, non sull'immagine originale:
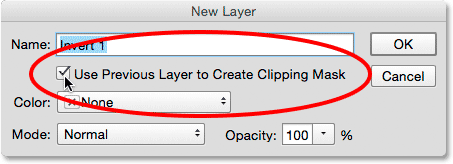
Selezionando l'opzione "Usa livello precedente per creare la maschera di ritaglio".
Fare clic su OK per chiudere la finestra di dialogo e aggiungere il livello di regolazione Inverti. Non ci sono opzioni per la regolazione inversa. Photoshop inverte semplicemente i valori di luminosità della trama. Nel mio caso, penso che la versione invertita funzioni meglio poiché consente di mostrare più foto originali:
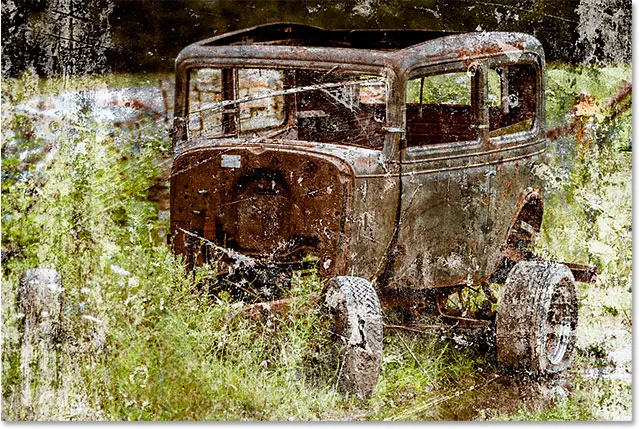
L'inversione della trama a volte può produrre risultati migliori.
Il livello di regolazione Inverti appare nel pannello Livelli sopra il livello di regolazione Tonalità / Saturazione che abbiamo aggiunto in precedenza e, come il livello di regolazione Tonalità / Saturazione, viene ritagliato sul livello di trama (Livello 1) sottostante in modo che l'immagine originale sul livello Sfondo non è interessato. Per confrontare le versioni invertite e originali della trama per vedere quale funziona meglio, fai semplicemente clic sull'icona di visibilità del livello di regolazione Inverti ripetutamente per attivare e disattivare il livello:
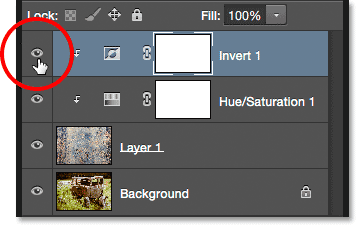
Facendo clic sull'icona di visibilità Inverti livello di regolazione.
Passaggio 8: Abbassa l'opacità della trama
L'unico problema che rimane è che la trama sembra ancora troppo intensa, ma possiamo risolverlo facilmente abbassandone l'opacità. Innanzitutto, fai clic sul livello della trama (Livello 1) per selezionarlo:
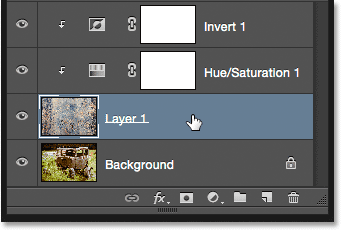
Selezione del livello di trama.
Troverai l'opzione Opacità direttamente di fronte all'opzione Modalità fusione nella parte superiore del pannello Livelli. Per impostazione predefinita, il valore di opacità è impostato al 100%, ma più lo si abbassa, più la foto originale sotto la trama verrà mostrata attraverso. Abbasserò il valore fino al 50%:

Riducendo l'opacità della trama al 50%.
E qui, dopo aver abbassato l'opacità, è il mio risultato finale:

L'effetto finale. (© 2015 Steve Patterson)