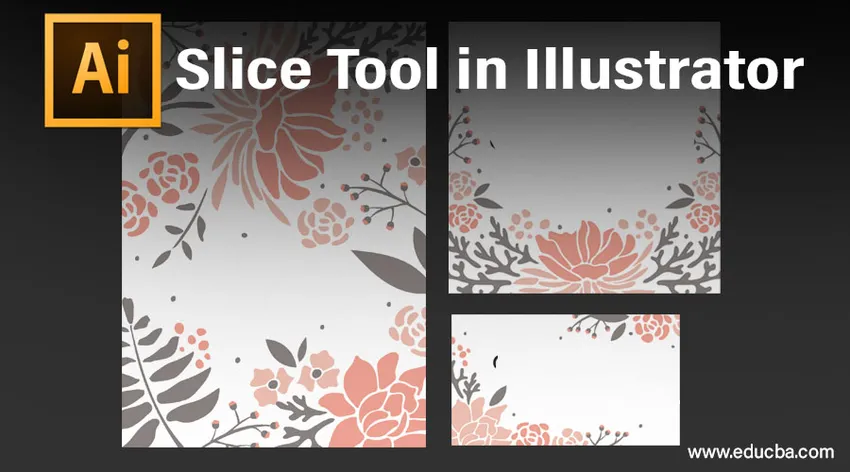
Introduzione allo strumento Slice in Illustrator
Le sezioni create in Illustrator possono essere utilizzate per convertire elementi grafici, testo e immagini statiche in elementi durante la creazione delle pagine HTML (HyperText Markup Language). Le sezioni consentono di dividere un'immagine considerevole o un disegno in aree più piccole che è possibile conservare come immagini discrete e migliorate. Queste immagini verranno caricate contemporaneamente e, in genere, più rapidamente di un'immagine enorme in un browser Web. Lo strumento Slice può essere utilizzato per dividere il layout di Illustrator in sezioni. Con l'aiuto dello strumento slice, Illustrator aggiungerà le sezioni per riempire eventuali spazi presenti tra gli oggetti. Le fette vengono utilizzate per tagliare illustrazioni web, producendo una manciata di pezzi dall'immagine ora completa. Per utilizzare le sezioni in un'immagine tagliata, dovresti essere in grado di sceglierle e puoi realizzarle con l'aiuto dello strumento di selezione delle sezioni.

Come utilizzare lo strumento Slice in Illustrator?
Quando si creano pagine Web in Adobe Illustrator, esiste una grande varietà di sezioni di interconnessione associate. Questi possono comprendere grafica vettoriale, immagini raster e codici HTML, tutti funzionanti insieme per produrre un'esperienza web fluida. Per separare e modificare questi elementi distinti nello stesso programma, Illustrator consente di produrre estremità tra loro chiamate sezioni o pezzi. Il processo di suddivisione indica a Illustrator quale parte della pagina Web si desidera separare dal resto e salvarli singolarmente come JPEG.webp o GIF o PNG.
Prenderemo il modello del sito Web EDUCBA come esempio del processo di spiegazione:
- Trascina il modello EDUCBA nell'area di disegno.
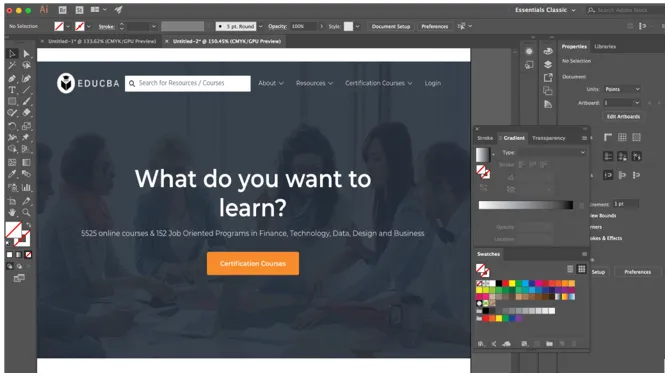
- Dopo aver posato gli oggetti sulla tavola da disegno secondo le vostre esigenze, è semplice convertire qualsiasi elemento o oggetto in una sezione. Innanzitutto, scegli lo strumento fetta che sembra essere un bisturi nel pannello della barra degli strumenti e quindi forma una casella attorno agli elementi che desideri aggiungere alla sezione. Puoi anche scegliere gli elementi con lo strumento Selezione, quindi fare clic su Oggetto> Taglia> Crea. In questo esempio taglieremo il logo EDUCBA, sul menu a discesa, sul pulsante dei corsi di certificazione, puoi praticamente tagliare tutto quello che vuoi. Le seguenti schermate spiegano il processo di suddivisione mediante lo strumento sezione.
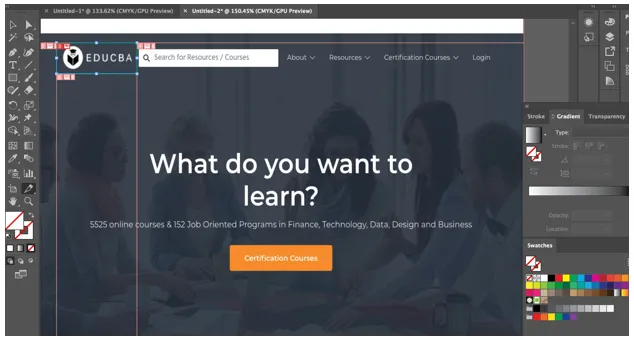
- Quando si utilizza lo strumento slice di Illustrator, il software suddividerà senza dubbio tutte le immagini e gli oggetti che circondano l'elemento. Tutte le sezioni o parti sono prodotte in un layout di cella di tabella, quindi sono migliorate per il web.
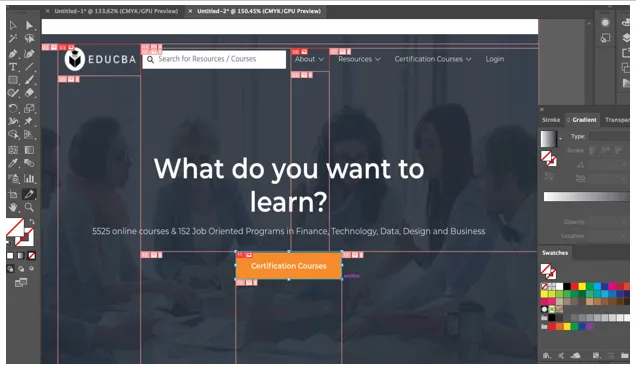
- Dopo aver suddiviso gli elementi necessari, per scegliere una sezione, fai clic sullo strumento di selezione delle sezioni dal pannello della barra degli strumenti, sembra essere come lo strumento sezione, ma con un piccolo cursore simile a un mouse sopra di esso. Quindi, selezionare la sezione. Se vuoi scegliere più di una sezione, tieni premuto Maiusc e fai clic sulle sezioni una alla volta.
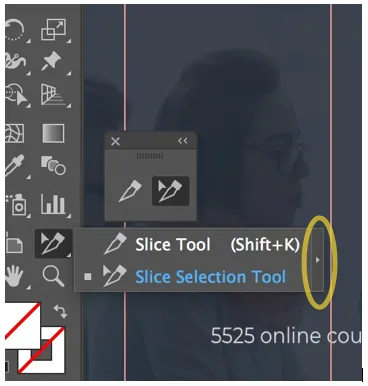
- Puoi estrarre l'opzione dello strumento fetta dalla barra degli strumenti facendo clic sulla freccia esterna, come evidenziato nell'immagine sopra, in quanto semplifica l'uso efficiente dello strumento.
- Quando sei soddisfatto della posizione della sezione e desideri evitare modifiche fortuite, puoi assicurarlo o bloccarlo avanzando al pannello dei livelli facendo clic sulla colonna di modifica della sezione. Per proteggere immediatamente tutte le sezioni, scegli Visualizza> Blocca sezioni dalla barra dei menu in alto.
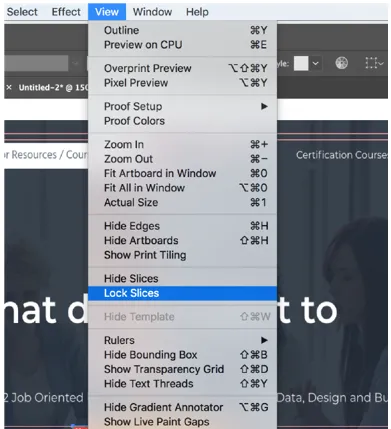
- Ora per salvare le selezioni effettuate, fai clic su File> Salva per Web, otterrai una finestra come mostrato di seguito.
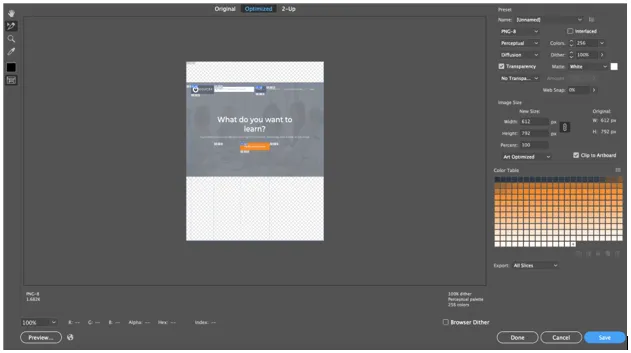
- Ora usando lo strumento selezione sezioni, puoi selezionare i singoli elementi che hai diviso e salvarli singolarmente come JPEG.webp, PNG o GIF. I loghi possono essere salvati nel formato SVG.
- Dopo aver fatto clic su Salva, verrà visualizzato un popup per salvare la selezione come mostrato di seguito.
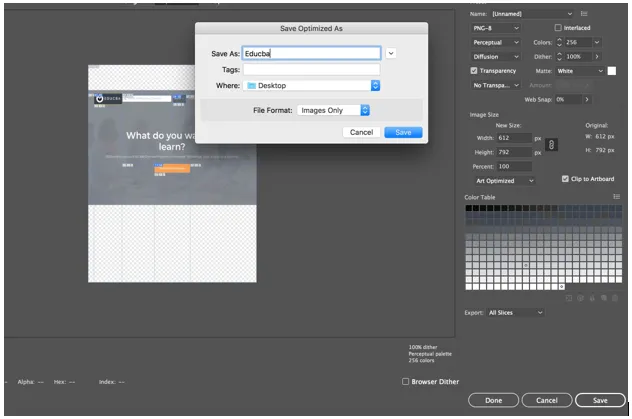
- Un altro modo di creare sezioni è attraverso le guide. Useremo lo stesso esempio di cui sopra e useremo le guide per tagliare singoli elementi. Per le guide, abbiamo bisogno di righelli che possiamo abilitare premendo Comando + R per Mac e Ctrl + R per Windows. Creeremo guide come mostrato di seguito:
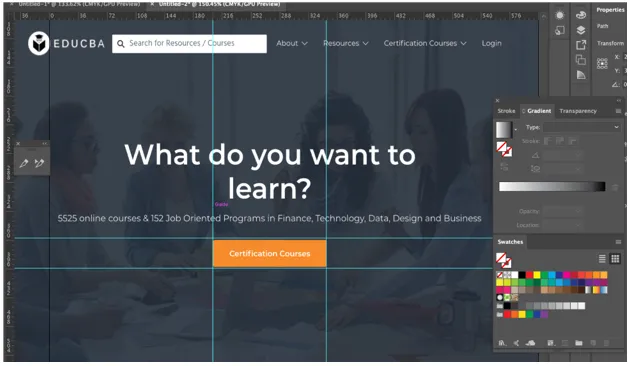
- Dopo aver creato le guide, il passaggio successivo consiste nel suddividere l'elemento facendo clic su Oggetto> Slice> Crea da guide.
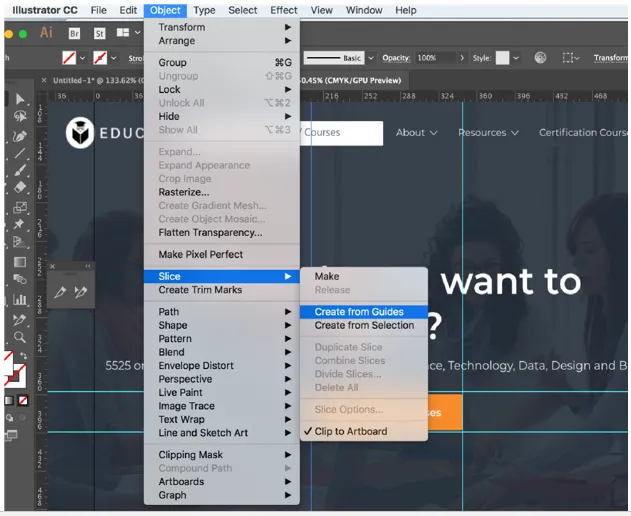
Come puoi vedere, gli elementi sono ora tagliati.
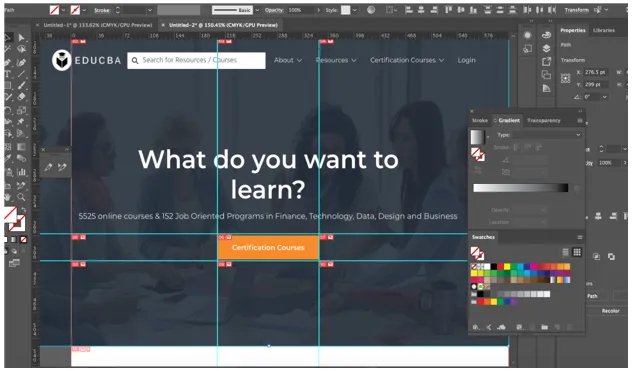
- Per rimuovere una sezione, selezionala con lo strumento di selezione delle sezioni e quindi premi il tasto Elimina. Se desideri eliminare ogni sezione del tuo lavoro e ricominciare, vai su Oggetto> Fette> Elimina tutto.
- La rimozione di una sezione rimuoverà anche la grafica collegata, quindi se si desidera preservare il disegno incolume, è necessario rilasciare la sezione. Per raggiungere questo obiettivo, scegli la sezione richiesta e poi vai su Oggetto> Slice> Rilascia.
- Alla fine, è possibile nascondere le celle della tabella delle sezioni e dei loghi analoghi, senza eliminare le sezioni dal lavoro. A tale scopo, selezionare Visualizza> Nascondi sezioni.
Conclusione
Fondamentalmente, si utilizza lo strumento sezione per disegnare tracciati rettangolari sulla regione dell'oggetto che si desidera ritagliare dal layout. Questo è lo scopo solitario delle sezioni, di scolpire l'illustrazione in sezioni rettangolari dal file di layout. Illustrator divide una singola illustrazione in più immagini. Produce una tabella HTML, con ogni cella della tabella costituita da una di queste sezioni o parti dell'immagine. In questo modo, quando registri la pagina web in un browser, tutte le immagini che vengono tagliate emergono insieme, in modo simile a un puzzle. La parte suprema è che le sezioni sono conservate nel file, il che implica che lo hai conservato come documento. È possibile creare un layer di sezioni in Illustrator e includere tutti i percorsi delle sezioni al di sotto di quel layer. Ciò semplifica la ricerca dei percorsi delle sezioni e consente di conservare le misurazioni precise di tutte le illustrazioni che erano in prima istanza ritagliate dal file.
Articoli consigliati
Questa è una guida allo strumento Slice in Illustrator. Qui discutiamo come usare lo strumento Slice in Illustrator passo dopo passo con le schermate fornite. Puoi anche leggere il seguente articolo per saperne di più -
- Installa Adobe Illustrator
- Effetti 3D in Illustrator
- Strumento gomma in Photoshop
- Strumento rettangolo in Photoshop
- Adobe Illustrator per Windows 8
- Effetti 3D in After Effects
- Installa Adobe Creative Cloud
- Strumento gomma in Photoshop