In questo tutorial su Photoshop Effects, impareremo come aggiungere fuochi d'artificio a una foto. Ciò di cui hai bisogno è una foto di fuochi d'artificio e la foto a cui vuoi aggiungere i fuochi d'artificio (preferibilmente uno scatto notturno, poiché i fuochi d'artificio tendono a non sembrare molto impressionanti nel mezzo del pomeriggio).
Mescolare le due immagini insieme è facile. Se puoi dipingere con un pennello e cambiare una modalità di fusione dei livelli, hai tutte le abilità di Photoshop di cui hai bisogno.
Ecco la foto dei fuochi d'artificio che userò:

Ecco l'immagine a cui voglio aggiungere i fuochi d'artificio:

Ed ecco come apparirà l'immagine finale:

Il risultato finale
Questo tutorial è tratto dalla nostra serie di effetti fotografici. Iniziamo!
Passaggio 1: trascina la foto di Fireworks nell'altra foto
Apri entrambe le immagini in Photoshop in modo che ognuna sia nella propria finestra del documento separata sullo schermo. Dobbiamo inserire la foto dei fuochi d'artificio nell'altra foto e con entrambe le immagini aperte nella relativa finestra del documento, tutto ciò che dobbiamo fare è trascinare la foto dei fuochi d'artificio nella finestra del documento dell'altra foto. Per fare ciò, abbiamo bisogno dello strumento Sposta, quindi selezionalo dalla tavolozza Strumenti o premi la lettera V sulla tastiera per accedervi rapidamente con la scorciatoia da tastiera:

Seleziona lo strumento Sposta dalla palette Strumenti o premi "V" per la scorciatoia da tastiera.
Quindi con lo strumento Sposta selezionato, fai clic all'interno della foto dei fuochi d'artificio e trascinala sull'altra foto:
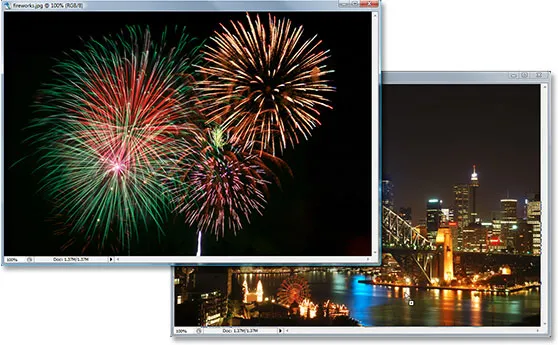
Fai clic all'interno della foto dei fuochi d'artificio e trascinala nella finestra del documento dell'altra foto con lo strumento Sposta.
Quando rilasci il pulsante del mouse, la foto di fuochi d'artificio apparirà sopra la seconda foto nella stessa finestra del documento e, se guardiamo nella palette Livelli, possiamo vedere che è stata posizionata su un livello separato, con la foto di fuochi d'artificio su " Livello 1 "nella parte superiore:
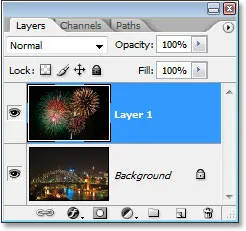
La palette Livelli di Photoshop che mostra ora entrambe le immagini nello stesso documento, ognuna sul proprio livello separato. La foto dei fuochi d'artificio è su "Livello 1".
A questo punto puoi chiudere da solo la finestra del documento contenente la foto dei fuochi d'artificio, poiché non ne abbiamo più bisogno.
Passaggio 2: ridimensionare e riposizionare i fuochi d'artificio con trasformazione gratuita
Ora che abbiamo la foto dei fuochi d'artificio nello stesso documento della foto a cui vogliamo aggiungere i fuochi d'artificio, possiamo spostare i fuochi d'artificio dove li vogliamo e ridimensionarli se necessario, e possiamo fare entrambe queste cose contemporaneamente con Photoshop's Free Trasforma comando. Con "Livello 1" selezionato nella palette Livelli, utilizzare la scorciatoia da tastiera Ctrl + T (Win) / Command + T (Mac) per visualizzare la casella Trasformazione libera e le maniglie attorno all'immagine dei fuochi d'artificio. Se non riesci a vedere le maniglie degli angoli perché parte dell'immagine è al di fuori dell'area visualizzabile, premi Ctrl + 0 (Win) / Command + 0 (Mac) per adattarsi a tutto sullo schermo. Quindi, per ridimensionare l'immagine, tieni premuto il tasto Maiusc, che ti impedirà di distorcere accidentalmente la larghezza o l'altezza durante il ridimensionamento, quindi fai clic e trascina una delle quattro maniglie degli angoli. Per spostare l'immagine sullo schermo, fai semplicemente clic sull'immagine e trascinala con il mouse.
Ridurrò la dimensione dell'immagine dei miei fuochi d'artificio e la sposterò nell'angolo in alto a destra in modo che i fuochi d'artificio appaiano sopra la parte principale della città:

Se necessario, sposta e ridimensiona i fuochi d'artificio con il comando Trasformazione libera.
Premi Invio (Win) / Return (Mac) quando hai finito per accettare la trasformazione.
Passaggio 3: modifica la modalità di fusione del livello Fireworks su "Schermo"
Per fondere i fuochi d'artificio con la foto dietro di esso e rimuovere lo sfondo nero dietro i fuochi d'artificio, tutto ciò che dobbiamo fare è cambiare la modalità di fusione del livello dei fuochi d'artificio su Schermo . Per farlo, vai alle opzioni della modalità di fusione nell'angolo in alto a sinistra della palette Livelli, fai clic sulla freccia rivolta verso il basso a destra della parola "Normale" e seleziona "Schermo" dall'elenco:
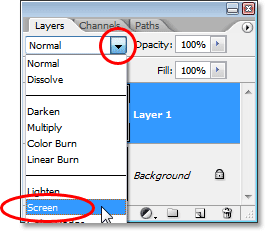
Cambia la modalità di fusione del livello dei fuochi d'artificio in "Schermo" per fonderli con la foto in basso.
Ecco la mia immagine dopo aver cambiato la modalità di fusione:

L'immagine dopo aver modificato la modalità di fusione del livello dei fuochi d'artificio su "Schermo".
Passaggio 4: aggiungi una maschera di livello
Con "Livello 1" ancora selezionato, fai clic sull'icona Aggiungi una maschera di livello nella parte inferiore della palette Livelli:
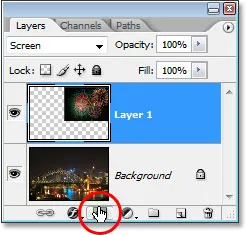
Fai clic sull'icona "Aggiungi una maschera di livello".
Ciò aggiunge una miniatura della maschera di livello a "Livello 1" e possiamo vedere che la maschera di livello, non il contenuto del livello (la foto dei fuochi d'artificio), è selezionata dal bordo bianco di evidenziazione attorno alla miniatura:
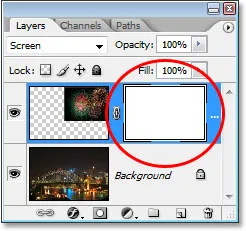
Una maschera di livello viene aggiunta a "Livello 1", con la miniatura della maschera di livello visibile nella palette Livelli.
Passaggio 5: ridurre l'opacità del livello Fireworks
Con l'aggiunta della maschera di livello, la useremo per nascondere i fuochi d'artificio in qualsiasi area in cui non vogliamo che appaiano. Attualmente, i fuochi d'artificio nella mia immagine stanno comparendo davanti agli edifici e voglio che appaiano dietro gli edifici, il che significa che devo nascondere tutte le aree dei fuochi d'artificio che si trovano davanti a loro. Per fare ciò, tutto ciò che devo fare è dipingere di nero sugli edifici e, poiché sto dipingendo sulla maschera di livello, non sull'immagine stessa, nasconderò i fuochi d'artificio in tutte le aree in cui dipingo. Il problema è che i fuochi d'artificio mi stanno rendendo difficile vedere dove si trovano effettivamente gli edifici, quindi per risolvere quel problema, abbasserò semplicemente l' opacità del livello dei fuochi d'artificio nell'angolo in alto a destra della palette Livelli. Lo abbasserò fino a circa il 25%, quindi non ho problemi a vedere gli edifici dietro di loro:
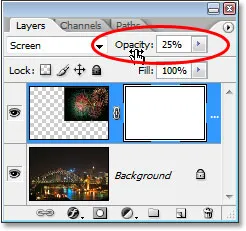
Abbassa l'opacità del livello dei fuochi d'artificio in modo da poter vedere l'immagine dietro di esso.
Passaggio 6: dipingere con il nero per nascondere i fuochi d'artificio necessari
Ora che riesco a vedere facilmente l'immagine dietro i fuochi d'artificio, posso dipingere di nero sugli edifici. Premi la lettera D sulla tastiera per ripristinare i colori di primo piano e di sfondo. Normalmente quando lo fai, finisci con il nero come colore di primo piano e il bianco come colore di sfondo, ma quando hai una maschera di livello selezionata nella palette Livelli, come facciamo noi, e ripristini i colori, finisci per l'esatto contrario. Il bianco diventa il colore di primo piano e il nero diventa il colore di sfondo. Vogliamo il nero come colore di primo piano, quindi, per risolvere il problema, premi semplicemente X sulla tastiera per scambiare i colori di primo piano e di sfondo.
Quindi, prendi lo strumento pennello dalla tavolozza Strumenti o premi B per accedervi con la scorciatoia da tastiera:
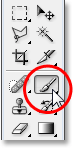
Seleziona lo strumento pennello.
Quindi, usando un pennello a punta dura e con il nero come colore di primo piano, dipingi su tutte le aree dell'immagine in cui vuoi nascondere i fuochi d'artificio. Puoi ingrandire l'immagine per semplificare le cose tenendo premuto Ctrl + barra spaziatrice (Win) / Comando + barra spaziatrice (Mac) e trascinando una selezione intorno all'area su cui vuoi ingrandire, quindi tieni premuta la barra spaziatrice da sola per accedere lo strumento Mano e trascina l'immagine sullo schermo secondo necessità:
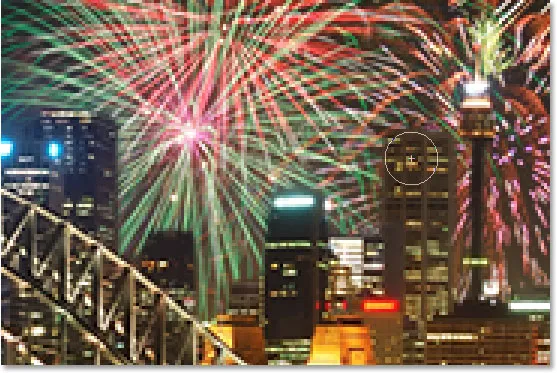
Dipingi con il nero su tutte le aree in cui è necessario nascondere i fuochi d'artificio.
Se commetti un errore e dipingi accidentalmente su un'area su cui non intendevi dipingere, premi nuovamente X sulla tastiera per scambiare i colori di Primo piano e Sfondo, che renderanno bianco il tuo colore di Primo piano e dipingerai sull'area per riportare i fuochi d'artificio. Quindi premi X per impostare nuovamente il nero come colore di primo piano e continuare a dipingere.
Al termine, se hai ingrandito l'immagine, premi Ctrl + 0 (Win) / Command + 0 (Mac) per rimpicciolire rapidamente. Inoltre, riporta l'opacità del livello dei fuochi d'artificio al 100%.
Ecco la mia immagine dopo aver dipinto sulla maschera di livello. I fuochi d'artificio ora sembrano essere dietro gli edifici:

Ora i fuochi d'artificio sembrano essere dietro gli edifici ..
Passaggio 7: duplica il livello di Fireworks per illuminarli (opzionale)
Infine, se vuoi che i tuoi fuochi d'artificio siano ancora più luminosi, con "Livello 1" ancora selezionato, premi Ctrl + J (Win) / Comando + J (Mac) per duplicare il livello:
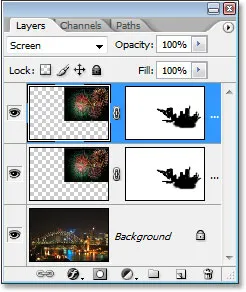
Premi "Ctrl + J" (Win) / "Command + J" (Mac) per duplicare il livello dei fuochi d'artificio e aggiungere più intensità ad essi.
Se, dopo aver duplicato il livello, i fuochi d'artificio risultano un po 'troppo intensi, è sufficiente ridurre l'opacità del livello duplicato. Abbasserò il mio a circa il 50%:
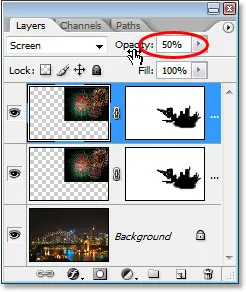
Ridurre l'opacità del livello duplicato per ottimizzare l'intensità dei fuochi d'artificio.
Dopo aver perfezionato la luminosità dei tuoi fuochi d'artificio, il gioco è fatto! Qui, dopo aver duplicato il mio livello di fuochi d'artificio e quindi aver ridotto l'opacità del livello duplicato al 50%, è il mio risultato finale:

Il risultato finale
E lì ce l'abbiamo! Ecco come aggiungere fuochi d'artificio a un'immagine con Photoshop! Visita la nostra sezione Effetti fotografici per ulteriori tutorial sugli effetti di Photoshop!