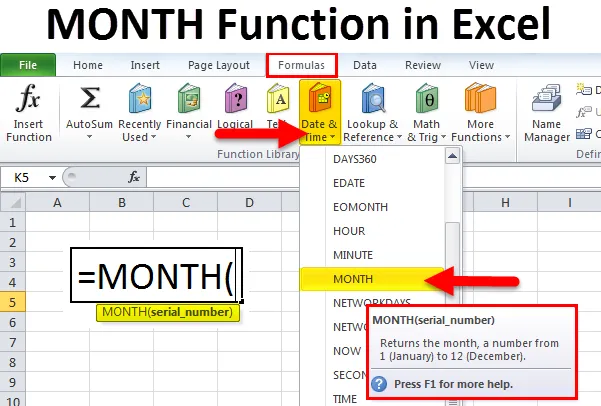
Funzione MONTH di Excel (sommario)
- MESE in Excel
- Formula del MESE in Excel
- Come utilizzare la funzione MONTH in Excel?
MESE in Excel
La funzione MESE di Excel restituisce un numero intero, che rappresenta il mese (da 1 a 12) di una data fornita. La funzione MESE in Excel rientra nella categoria delle funzioni DATA / ORA. Questa funzione restituirà la parte del mese di una data come un numero in cui il numero sarebbe compreso tra 1 e 12.
Nei rapporti Contabilità o Finanza, possiamo utilizzare il MESE con la funzione DATA per ottenere un risultato accurato.
Esistono tre funzioni integrate in Microsoft Excel: Day (), MONTH () e YEAR ().
Vedremo tutti gli esempi uno per uno con una chiara spiegazione.
Formula del MESE in Excel
La formula per la funzione MONTH in Excel è la seguente:

La funzione MONTH utilizza solo un argomento
Dove l'argomento del numero seriale è la data in cui si desidera restituire il mese.
Nota : si consiglia di fornire le date alle funzioni di Excel come:
Numeri di serie o riferimenti a celle contenenti date o valori di data restituiti da altre formule di Excel.
Formula DAY in Excel
La formula per la funzione GIORNO in Excel è la seguente:
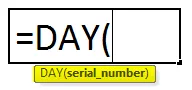
Argomenti :
date_value / Serial_number: una data valida per restituire il giorno.
Ritorna:
La funzione GIORNO restituisce un valore numerico compreso tra 1 e 31.
Formula ANNO in Excel
La formula per la funzione ANNO in Excel è la seguente:
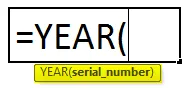
Argomenti:
date_value / Serial_number: una data valida per restituire il mese.
Ritorna:
La funzione ANNO restituisce un valore numerico tra 1999 e 9999.
I passaggi per utilizzare la funzione Month in Excel:
La funzione MONTH in Excel può essere utilizzata come parte di una formula in una cella di un foglio di lavoro. Consideriamo l'esempio seguente per una buona comprensione.
Non possiamo inserire il 10/05/2018 direttamente nella cella. Invece, d dobbiamo inserire "10/05/2018". Excel converte automaticamente le date memorizzate nelle celle in formato seriale a meno che la data non sia inserita nel testo.
Dopo essere entrato nella cella, come viene visualizzato l'input della formula sotto la cella viene mostrato di seguito come riferimento.
È possibile utilizzare il collegamento "Inserisci finestra di dialogo funzione" per istruzioni dettagliate:

Verrà visualizzata una finestra di dialogo in basso per selezionare la cella specifica in cui è stata indicata la data del mese.
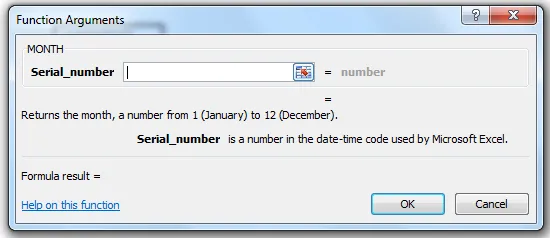
Seleziona la cella B2.
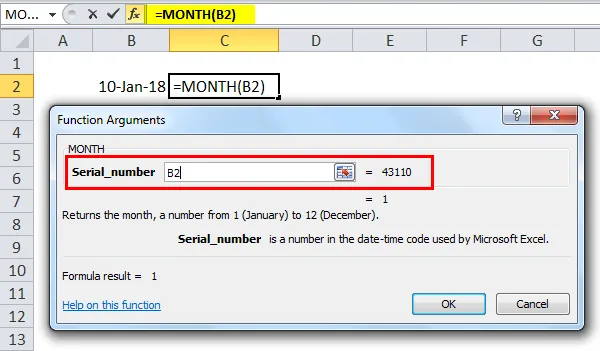
Dai ok in modo da ottenere il valore esatto del mese.
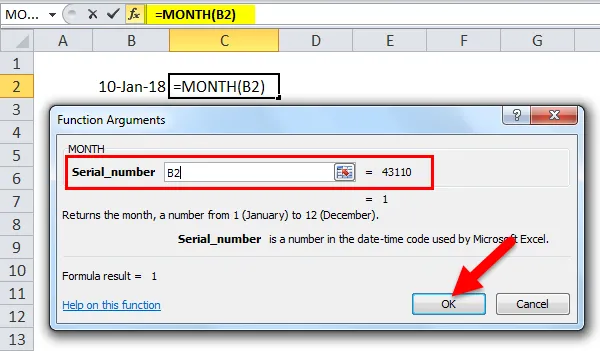
Risultato:
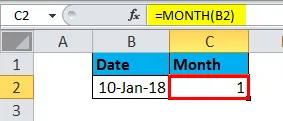
Utilizzando la funzione Scegli e oggi:
Usando la funzione mensile possiamo usare la funzione Scegli & Oggi per ottenere il nome esatto del mese dove nell'esempio sopra abbiamo usato solo la funzione MESE per ottenere il valore del mese.
Nell'esempio seguente, abbiamo usato la funzione mensile insieme a SCEGLI e OGGI.

Questa formula dinamica restituirà il nome del mese anziché il numero del mese.

Come utilizzare la funzione MONTH in Excel?
MESE La funzione in Excel è molto semplice e facile da usare. Vediamo ora come utilizzare la funzione MONTH in Excel con l'aiuto di alcuni esempi.
È possibile scaricare questo modello Excel funzione MESE qui - Modello Excel funzione MESEMESE in Excel - Esempio n. 1
Per scoprirlo oggi mese possiamo usare la seguente formula:
= MONTH (TODAY ())

Che restituirà l'attuale mese corrente.

Vediamo per estrarre il valore del mese con l'esempio seguente
MESE in Excel - Esempio n. 2
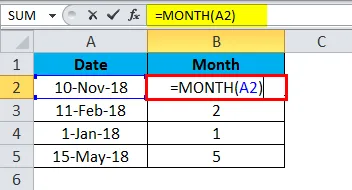
Nell'esempio sopra, abbiamo recuperato il mese esatto usando la funzione Month per ottenere il nome del mese.
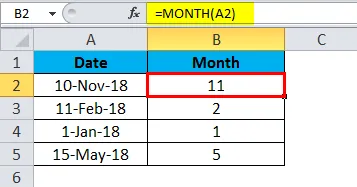
MESE in Excel Esempio n. 3
Possiamo vedere in alcuni scenari che ci saranno Anno, mese e un giorno. In questo caso, non possiamo usare la funzione MONTH. Per ottenere un risultato accurato possiamo usare la funzione Month insieme alla funzione date.
Funzione data:
Formula:
DATA (anno, mese, giorno)
dove gli argomenti di anno, mese e giorno sono numeri interi che rappresentano l'anno, il mese e il giorno della data richiesta.
Nell'esempio seguente, abbiamo usato la funzione Month insieme alla funzione date per ottenere il risultato corretto.

Il risultato sarà:

Utilizzando la funzione di fine mese in Excel:
Se dobbiamo scoprire la fine del mese EOMONTH può essere utile per scoprirlo esattamente.
Per calcolare l'ultimo giorno di un mese in base a una determinata data, è possibile utilizzare la funzione EOMONTH.
Vediamo l'esempio di seguito funziona

Quindi nell'esempio sopra, possiamo vedere le colonne A1 che hanno un giorno, mese e anno e le colonne B1 mostrano l'ultimo giorno del mese usando la funzione EOMONTH.

Possiamo trascinare la formula usando Ctrl + D o fare doppio clic sull'angolo destro della cella B2.
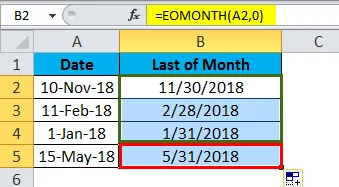
In questo modo, possiamo facilmente estrarre la fine del mese senza utilizzare un calendario.
Come funziona la formula EOMONTH
Questa funzione EOMONTH ti consente di ottenere l'ultimo giorno del mese nel mese futuro o passato.
Se utilizziamo Zero (o) per mesi, EOMONTH restituirà l'ultimo giorno del mese nello stesso mese che abbiamo visto nell'esempio sopra.
Per ottenere l'ultimo giorno del mese precedente possiamo usare la formula seguente per eseguire:
Formula:
= FINE.MESE (data, -1)
Per ottenere l'ultimo giorno del mese successivo possiamo usare la formula seguente per eseguire:
Formula:
= FINE.MESE (data, 1)
In alternativa, possiamo utilizzare la funzione Data, Anno e Mese per restituire l'ultimo giorno del mese.
Formula:
= Data (anno (data), MESE (data) +1, 0)
Quindi nell'esempio sopra, possiamo vedere vari mesi nelle colonne A1 e B1 mostra l'ultimo giorno del mese.
In questo modo, possiamo facilmente estrarre la fine del mese senza utilizzare un calendario.
Argomenti funzione data
La funzione data excel è una funzione integrata in Excel che verrà inserita nella funzione data / ora in cui restituisce il valore della data seriale per una data.
Una formula per la funzione DATA:
= DATA (anno, mese, giorno)
Argomenti:
Anno: un numero compreso tra 1 e 4 cifre che rappresentano l'anno.
Mese: rappresenta il valore del mese, se il valore del mese è maggiore di 12, ogni 12 mesi aggiungerà 1 anno al valore dell'anno.
Giorno: rappresenta il valore del giorno. Se il valore del giorno è maggiore di un numero di giorni, il numero esatto di mesi verrà aggiunto al valore del mese.
DATA in Excel Esempio n. 1
Se inseriamo la data per impostazione predefinita, Excel assumerà come formato generale che viene mostrato di seguito:
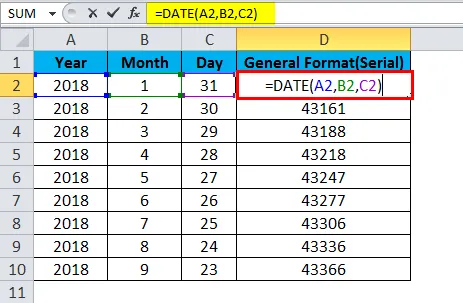
Prenderà come formato generale che è mostrato di seguito:

Quindi, per ottenere la data esatta da visualizzare, dobbiamo scegliere le celle del formato e quindi dobbiamo scegliere il formato di giorno, mese e anno.
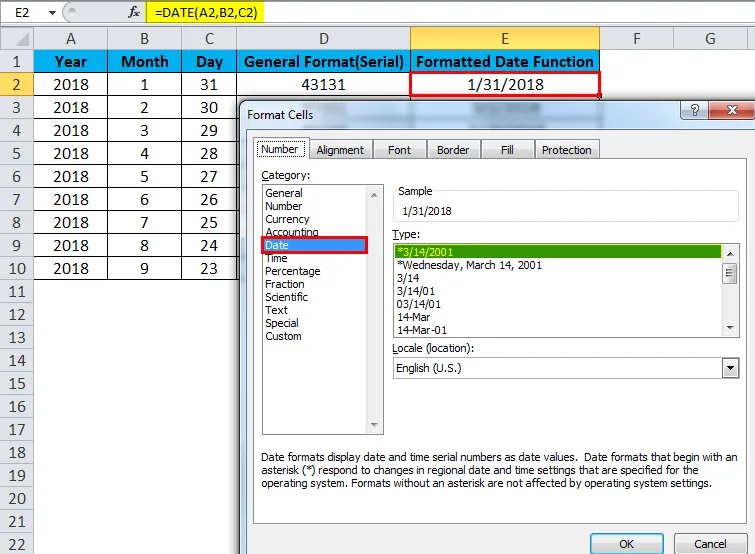
Nell'esempio sopra, abbiamo formattato la cella per ottenere la data, il mese e l'anno appropriati.
Errori comuni che dovremo affrontare durante l'utilizzo della funzione Month in Excel:
Se normalmente inseriamo la data nella cella per impostazione predefinita Excel accetterà un valore intero a causa del "Formato generale".

Pertanto, ogni volta che desideriamo aggiornare la data nella cella, dobbiamo formattare la cella e scegliere il formato del mese e dell'anno della data appropriata.
Cose da ricordare sulla funzione MONTH in Excel
- La data da cui si desidera ottenere il numero del mese deve essere una data valida.
- Se si menziona una data non valida, verrà restituito #VALORE! errore.
- se si salta l'immissione di qualsiasi valore in serial_number, verrà restituito.
Articoli consigliati
Questa è stata una guida a MONTH in Excel. Qui discutiamo della formula MONTH in Excel e di come utilizzare la funzione MONTH in Excel con esempi di Excel e modelli di Excel scaricabili. Puoi anche guardare queste utili funzioni in Excel:
- Guida alla funzione TRUE in Excel?
- Come utilizzare la funzione OR in Excel?
- Come utilizzare la funzione HLOOKUP in Excel?
- Come utilizzare la funzione LEN in Excel?