In un precedente tutorial, abbiamo appreso le basi e gli elementi essenziali dell'uso delle maschere di ritaglio in Photoshop per nascondere parti indesiderate di un livello dalla vista nei nostri progetti e documenti.
Abbiamo imparato che le maschere di ritaglio utilizzano il contenuto e le aree trasparenti del livello inferiore per determinare quali parti del livello sopra di esso rimangono visibili e, come esempio nel mondo reale, abbiamo usato una maschera di ritaglio per posizionare un'immagine in una cornice fotografica all'interno una seconda immagine.
In questo tutorial, ci siamo concentrati principalmente sull'uso di maschere di ritaglio con livelli basati su pixel, ma un altro uso comune è il tipo. In particolare, possono essere utilizzati per posizionare facilmente una foto all'interno del testo !
Come vedremo in questa esercitazione, i livelli di testo in Photoshop sono diversi dai livelli basati su pixel in quanto non esistono aree "trasparenti" effettive su un livello di tipo. Il tipo stesso diventa semplicemente il contenuto del livello. Quando utilizziamo una maschera di ritaglio con un livello Tipo, qualsiasi parte dell'immagine sul livello sopra che si trova direttamente sopra il testo rimane visibile nel documento, mentre le aree dell'immagine che cadono al di fuori del testo vengono nascoste. Questo crea l'illusione che l'immagine sia effettivamente all'interno del testo! Vediamo come funziona.
Come con il tutorial precedente, userò Photoshop CS6 qui, ma tutto ciò che tratteremo si applica a qualsiasi versione recente di Photoshop.
Utilizzando maschere di ritaglio con il tipo
Ecco un documento che ho aperto contenente due immagini. La prima foto sul livello di sfondo in basso verrà utilizzata come immagine principale del progetto (amici che si godono la foto delle nevicate da Shutterstock):

L'immagine principale che verrà utilizzata come sfondo.
E se accendo il livello superiore facendo clic sulla sua icona di visibilità nel pannello Livelli:
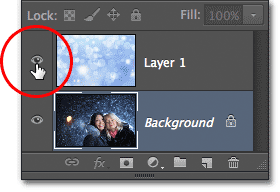
Fare clic sull'icona di visibilità del livello ("bulbo oculare") per il livello superiore.
Vediamo l'immagine che inserirò all'interno di un testo (astratto sfondo invernale da Shutterstock):
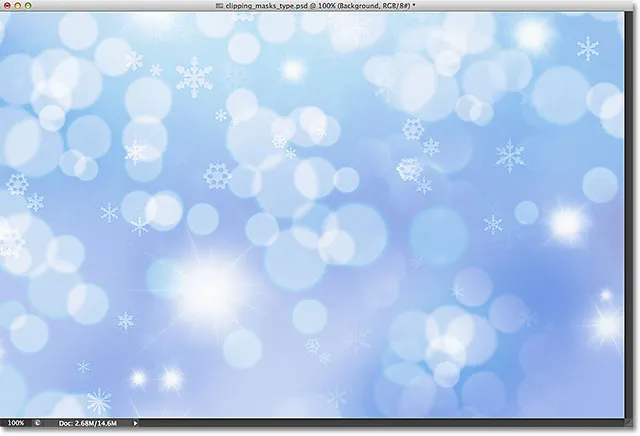
L'immagine che andrà all'interno del testo.
Passaggio 1: aggiungi il testo
Andiamo avanti e aggiungiamo il testo al documento. Innanzitutto, per ora voglio che il mio testo appaia davanti alle altre immagini (quindi posso vedere cosa sto facendo), quindi prima di aggiungere qualsiasi testo, farò clic sul livello superiore nel pannello Livelli per selezionarlo e renderlo attivo:

Selezione del livello superiore.
Con il livello superiore selezionato, aggiungerò il mio testo. Se stai cercando maggiori informazioni su come lavorare con il tipo in Photoshop, assicurati di dare un'occhiata al nostro tutorial completo su Photoshop Type Essentials, il primo di diversi tutorial che coprono tutto ciò che devi sapere. Qui, inizierò afferrando lo strumento testo dal pannello Strumenti:
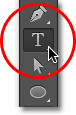
Selezione dello strumento Tipo.
Con lo strumento Testo selezionato, selezionerò il mio carattere nella barra delle opzioni nella parte superiore dello schermo. Quando sai che inserirai un'immagine nel tuo testo, di solito vorrai scegliere un carattere con lettere spesse in modo da poter vedere più immagine. Sceglierò Impact poiché è un bel carattere spesso e imposterò la dimensione iniziale del mio carattere su 24pt. Non preoccuparti di scegliere un colore per il testo perché il colore non sarà visibile dopo aver aggiunto l'immagine:

Selezione delle opzioni del carattere nella barra delle opzioni.
Con i dettagli del font scelti, farò clic all'interno del documento con lo strumento Testo per iniziare ad aggiungere il mio testo. Digiterò le parole "Buone vacanze":
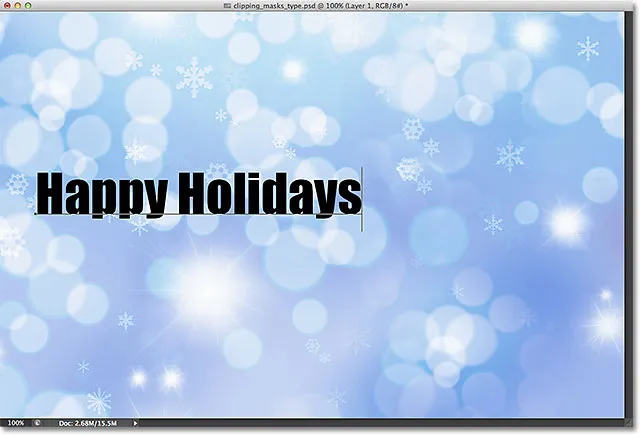
Aggiunta del tipo al documento.
Al termine, fai clic sul segno di spunta nella barra delle opzioni per accettare il tipo e uscire dalla modalità di modifica del testo:

Facendo clic sul segno di spunta nella barra delle opzioni.
Se guardiamo nel pannello Livelli, vediamo il nuovo livello Tipo che è stato posizionato sopra gli altri due livelli. Photoshop posiziona i nuovi livelli Tipo direttamente sopra qualsiasi livello precedentemente attivo, motivo per cui ho fatto clic sul Livello 1 per selezionarlo prima di aggiungere il testo:
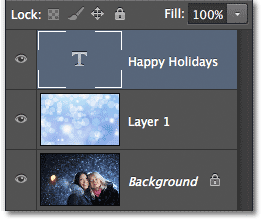
Il pannello Livelli che mostra il nuovo livello Tipo.
Passaggio 2: ridimensiona il testo con trasformazione libera
Sfortunatamente, la dimensione del carattere che ho scelto nella barra delle opzioni era troppo piccola per il mio design, ma va bene perché c'è un modo semplice per ridimensionare il testo. Useremo semplicemente il comando Trasformazione libera di Photoshop. Lo selezionerò andando nel menu Modifica nella barra dei menu nella parte superiore dello schermo e scegliendo Trasformazione libera . Oppure, potrei premere Ctrl + T (Win) / Command + T (Mac) sulla mia tastiera per selezionare Trasformazione libera con il collegamento. Va bene comunque:
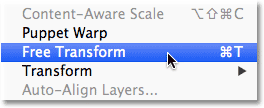
Vai a Modifica> Trasformazione libera.
Ciò posiziona la casella Trasformazione libera e le maniglie (quadratini) attorno al tipo. Per ridimensionare il tipo, farò semplicemente clic e trascinerò le maniglie d'angolo verso l'esterno per ingrandire il testo di cui ho bisogno. Tengo anche premuto il tasto Maiusc mentre trascino le maniglie per mantenere intatta la forma originale delle lettere mentre le ridimensiono. Al termine, premi Invio (Win) / Return (Mac) sulla tastiera per accettare la trasformazione ed uscire dal comando Trasformazione libera:

Tenendo premuto Maiusc e trascinando le maniglie degli angoli per ridimensionare il testo.
Passaggio 3: creare una maschera di ritaglio
Ora che il tipo ha le dimensioni di cui abbiamo bisogno, andiamo avanti e aggiungiamo la nostra maschera di ritaglio per posizionare l'immagine all'interno del testo. L'immagine che voglio inserire nel mio testo è sul Livello 1, ma il Livello 1 è attualmente posizionato sotto il mio livello Tipo e, come abbiamo appreso nel tutorial di Clipping Masks Essentials, abbiamo bisogno del livello che servirà come maschera di ritaglio (in questo caso, il livello Tipo) che si trova sotto il livello che verrà "ritagliato" (Livello 1). Questo significa che dovrò prima spostare il mio livello Tipo sotto il Livello 1.
Per spostare il livello Tipo, farò clic su di esso nel pannello Livelli e tenendo premuto il pulsante del mouse, inizierò a trascinare il livello verso il basso fino a quando non visualizzerò una barra di evidenziazione orizzontale tra il Livello 1 e il Livello Sfondo:
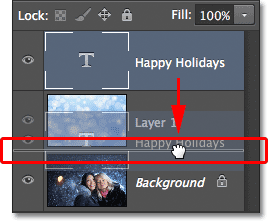
Trascinando il livello Tipo sotto il Livello 1.
Quando viene visualizzata la barra di evidenziazione, rilascerò il pulsante del mouse e il livello Tipo viene spostato proprio dove ne ho bisogno direttamente sotto il Livello 1:
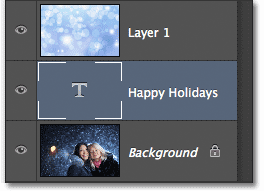
Il livello 1 ora si trova sopra il livello Tipo.
Successivamente, dobbiamo assicurarci di avere il livello che verrà "ritagliato" dalla maschera di ritaglio selezionata, quindi selezionerò Livello 1:
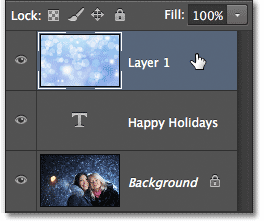
Selezione del livello immagine sopra il livello Tipo.
Con il livello Tipo ora direttamente sotto l'immagine e il livello immagine selezionato, aggiungerò la maschera di ritaglio andando nel menu Livello nella parte superiore dello schermo e scegliendo Crea maschera di ritaglio :

Andare su Livello> Crea maschera di ritaglio.
Se guardiamo di nuovo nel pannello Livelli, vediamo che il Livello 1 è ora rientrato a destra, con una piccola freccia a sinistra della sua anteprima di anteprima che punta verso il basso sul livello Tipo sotto di esso. Questo ci dice che il Livello 1 è ora tagliato dal livello Tipo:
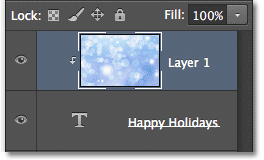
Il pannello Livelli che mostra la maschera di ritaglio.
E se guardiamo nella finestra del documento, vediamo che l'immagine sul Livello 1 ora sembra essere all'interno del testo! Non è proprio all'interno del testo. Sembra solo così perché qualsiasi parte dell'immagine che non si trova direttamente sopra il tipo viene nascosta alla vista grazie alla maschera di ritaglio:

Photoshop ora nasconde qualsiasi parte dell'immagine che non si trova direttamente sopra il tipo.
Passaggio 4: riposizionare il testo
Certo, ho scelto un posto abbastanza brutto per posizionare il mio testo. Sta bloccando i volti delle due persone nella foto, quindi dovrò spostare il testo in posizione. Per prima cosa, selezionerò il livello Tipo nel pannello Livelli:
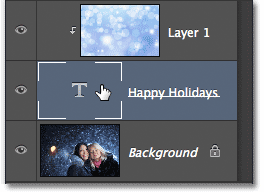
Facendo clic sul livello Tipo per selezionarlo.
Quindi afferrerò lo strumento Sposta di Photoshop dalla parte superiore del pannello Strumenti:

Selezione dello strumento Sposta.
Con il livello Tipo selezionato e lo strumento Sposta in mano, farò semplicemente clic sul testo nel documento e lo trascinerò in alto sopra le due persone nella foto. Anche se il testo si sta spostando, l'immagine all'interno del testo rimane al suo posto. Non si muove affatto. Quindi, con il testo ora più in alto nel documento, vediamo una parte diversa dell'immagine all'interno del testo. Il testo e l'immagine al suo interno possono effettivamente essere spostati indipendentemente l'uno dall'altro, quindi se volessi, potrei anche selezionare il livello dell'immagine (Livello 1) nel pannello Livelli e, con lo strumento Sposta ancora in mano, trascinare l'immagine all'interno del testo per riposizionarlo. Ciò sposterebbe l'immagine mentre il testo rimanesse al suo posto:

Utilizzare lo strumento Sposta per spostare il testo o l'immagine all'interno del testo (a seconda del livello selezionato nel pannello Livelli).
Anche se il livello Tipo viene utilizzato come maschera di ritaglio, è ancora ufficialmente tipo, il che significa che rimane completamente modificabile anche con l'immagine che appare al suo interno. Se improvvisamente ti sei reso conto di aver commesso un errore di ortografia, seleziona semplicemente lo strumento Testo, evidenzia l'errore facendo clic e trascinandolo, digita la correzione e fai clic sul segno di spunta nella barra delle opzioni per accettarlo. Oppure, se non ti piace il carattere che hai scelto inizialmente, seleziona di nuovo lo strumento Testo, fai clic sul livello Tipo nel pannello Livelli per renderlo attivo, quindi scegli un carattere diverso dalla barra delle opzioni (potrebbe essere necessario utilizzare Gratuito Trasforma di nuovo per ridimensionare il tipo se cambi carattere). Ancora una volta, tratterò tutte queste cose e altre ancora a partire dal nostro tutorial su Photoshop Type Essentials.
Deformazione e rimodellamento del tipo
Inoltre, poiché il tipo è ancora tipo, ciò significa che puoi persino deformarlo in forme diverse! Per prima cosa assicurati di aver selezionato il livello Tipo nel pannello Livelli, quindi vai al menu Modifica nella parte superiore dello schermo, scegli Trasforma, quindi scegli Warp :
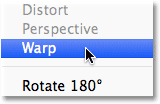
Andare su Modifica> Trasforma> Warp.
Con il comando Warp selezionato, cerca vicino all'estrema sinistra della barra delle opzioni nella parte superiore dello schermo e vedrai un'opzione Warp che per impostazione predefinita è impostata su Nessuno :

L'opzione Warp nella barra delle opzioni.
Facendo clic sulla parola Nessuno si apre un elenco a discesa di diversi stili di curvatura preimpostati tra cui scegliere. Ad esempio, sceglierò uno degli stili più popolari: Wave :
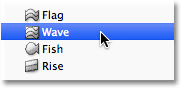
Scegliendo Wave dall'elenco degli stili di curvatura preimpostati.
Ciò deforma istantaneamente il testo in una divertente forma ad "onda", ma la maschera di ritaglio rimane attiva con l'immagine che appare ancora all'interno del testo. Qualunque cosa tu possa fare normalmente con il tipo in Photoshop, puoi farlo anche quando viene usato come maschera di ritaglio:

Il testo dopo aver applicato il comando Warp.
Aggiunta di stili di livello
Nel tutorial di Clipping Masks Essentials abbiamo anche appreso che è possibile aggiungere stili di livello alle maschere di ritaglio, ed è vero anche quando si utilizza il tipo. Per finire rapidamente, aggiungerò uno stile di livello al testo per aiutarlo a fondersi meglio con la foto principale dietro di esso. Per prima cosa, selezionerò il livello Tipo nel pannello Livelli:
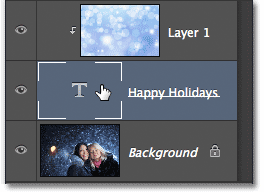
Selezione del livello Tipo.
Quindi farò clic sull'icona Stili livello nella parte inferiore del pannello Livelli:
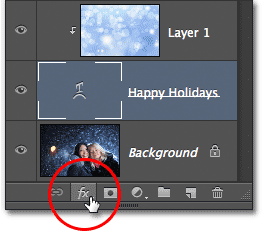
Facendo clic sull'icona Stili livello.
Sceglierò Bagliore esterno dall'elenco degli stili di livello che appare:
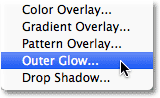
Scelta di uno stile Bagliore esterno.
Questo apre la finestra di dialogo Stile livello di Photoshop impostata sulle opzioni Bagliore esterno nella colonna centrale. Cambierò il colore del mio bagliore esterno in bianco facendo clic sul campione di colore e scegliendo il bianco dal Selettore colore che appare. Quindi abbasserò l' opacità del bagliore al 30% e aumenterò le dimensioni del bagliore a circa 32 px . Naturalmente, queste sono solo impostazioni che funzionano bene con la mia immagine qui e sono pensate solo per essere un esempio di come possiamo aggiungere stili di livello da digitare mentre viene utilizzato come maschera di ritaglio:
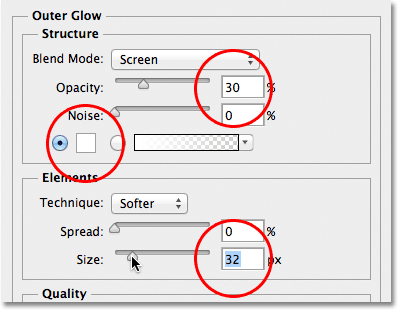
Le opzioni Bagliore esterno.
Farò clic su OK nell'angolo in alto a destra della finestra di dialogo Stile livello per chiuderlo. Possiamo vedere lo stile Bagliore esterno elencato sotto il livello Tipo nel pannello Livelli:
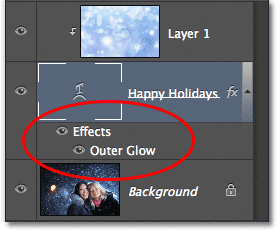
Lo stile Bagliore esterno appare sotto il livello Tipo.
E con ciò, abbiamo finito! Ecco il mio risultato finale con il bagliore esterno aggiunto al testo (ho anche usato lo strumento Sposta per spostare il tipo verso il basso di un po 'in modo che appaia più centrato tra le due ragazze e la parte superiore dell'immagine):

Il risultato finale "immagine nel testo".