In questo tutorial su Photoshop Effects, impareremo come simulare l'aspetto della fotografia a infrarossi in Photoshop. Daremo un'occhiata alla palette Canali di Photoshop e vedremo come isolare un canale di colore e come applicare i filtri ai canali di colore, utilizzeremo i livelli di regolazione, in particolare il livello di regolazione del Mixer di canali per regolare l'impatto di ciascuno il singolo canale ha sull'immagine, useremo alcune diverse modalità di fusione dei livelli, aggiungendo un po 'di rumore e, alla fine, vedremo come riportare un po' di colore dall'immagine originale all'effetto.
Il termine "infrarosso" significa letteralmente "sotto il rosso", e senza entrare nella scienza o nella teoria del colore, ciò significa che noi esseri umani non possiamo vederlo. Tuttavia, anche se tu e io non possiamo vedere la luce a infrarossi, la maggior parte delle fotocamere digitali possono farlo e, con l'uso di un filtro per lenti a infrarossi, la fotografia a infrarossi può portare quella luce all'interno della nostra gamma visibile, catturare e creare immagini che hanno un aspetto davvero unico, misterioso e ultraterreni li guardano. Fortunatamente, questo stesso aspetto può essere creato abbastanza facilmente in Photoshop, come vedremo in questo tutorial. Poiché diversi oggetti nel mondo riflettono diverse quantità di luce infrarossa, i risultati ottenuti con questo effetto dipenderanno molto dal tipo di foto con cui lo stai utilizzando. Le scene all'aperto con molti alberi verdi e foilage tendono a funzionare meglio, ed è quello che userò per questo tutorial, ma provalo anche con altri tipi di foto per vedere cosa ottieni.
Ecco l'immagine originale che userò per questo tutorial:

Ed ecco l'effetto finito:

Questo tutorial è tratto dalla nostra serie di effetti fotografici. Iniziamo!
Passaggio 1: duplicare il livello di sfondo
Con la mia foto aperta in Photoshop, attualmente ho un livello nella palette Livelli, il livello "Sfondo", che contiene la mia immagine originale:
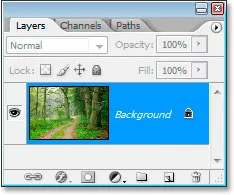
La palette Livelli di Photoshop che mostra il livello Sfondo contenente la mia immagine originale.
La prima cosa che devo fare per creare questo effetto è duplicare questo livello, e lo farò con la scorciatoia da tastiera, Ctrl + J (Win) / Command + J (Mac), che dice a Photoshop di darmi una copia di questo livello direttamente sopra di esso:
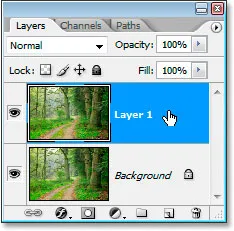
La palette Livelli di Photoshop ora mostra la copia del mio livello Sfondo direttamente sopra di essa, che Photoshop ha chiamato "Livello 1".
Photoshop nomina automaticamente il livello "Livello 1", che non mi dice nulla al riguardo, quindi faccio doppio clic direttamente sul nome del livello e lo rinominerò in "infrarossi":
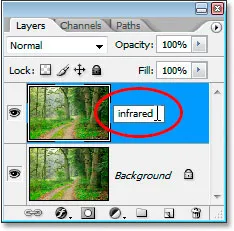
Fare doppio clic sul nome "Livello 1" e modificarlo in "infrarossi".
Passaggio 2: selezionare Il canale verde nella tavolozza dei canali
Vai alla palette Canali (è raggruppata accanto alla palette Livelli) e fai clic sul canale Verde per selezionarla:
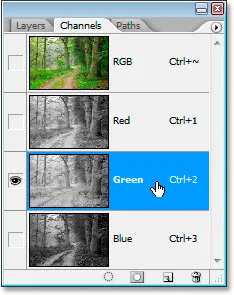
Fai clic sul canale Verde nella palette Canali per selezionarlo.
Questo trasformerà la tua immagine temporaneamente in bianco e nero:

L'immagine diventa temporaneamente in bianco e nero.
Se non capisci ancora come funzionano i canali in Photoshop, può sembrare strano che quando hai selezionato il canale di colore verde nella palette Canali, l'immagine diventasse in bianco e nero anziché, beh, verde. Non entreremo nei dettagli di come funzionano i canali, dal momento che richiederebbe un intero tutorial da solo, ma ciò che vedi qui sono in realtà le informazioni di colore verde nell'immagine, non come tu e io le vediamo ma come lo vede Photoshop, dal momento che Photoshop vede tutto come nero, bianco o una sfumatura di grigio in mezzo. Se questo ha poco senso per te, non ti preoccupare, non è necessario capirlo per creare questo effetto. È sufficiente sapere semplicemente di fare clic sul canale verde nella palette Canali per selezionarlo.
Dopodiché sfoceremo questo canale verde.
Passaggio 3: applicare il filtro sfocatura gaussiana al canale verde
Con il canale Verde selezionato nella palette Canali, vai al menu Filtro nella parte superiore dello schermo, seleziona Sfocatura, quindi Sfocatura gaussiana per visualizzare la finestra di dialogo Sfocatura gaussiana di Photoshop:
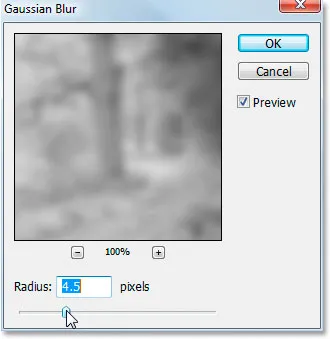
Vai a Filtro> Sfocatura> Sfocatura gaussiana per visualizzare la finestra di dialogo Sfocatura gaussiana.
Trascina la barra di scorrimento nella parte inferiore della finestra di dialogo Sfocatura gaussiana a sinistra o a destra per aumentare o ridurre la quantità di sfocatura che verrà applicata. Sto usando un'immagine a bassa risoluzione per questo tutorial poiché è per il web e, per me, un valore del raggio di circa 4, 5 pixel mi dà un piacevole effetto di sfocatura morbida. Molto probabilmente la tua immagine avrà una risoluzione molto più elevata, soprattutto se proviene da una fotocamera digitale abbastanza recente, quindi dovrai utilizzare un valore del raggio più elevato. Aggiungi una buona quantità di sfocatura pur essendo in grado di distinguere i dettagli di base dell'immagine, come ho fatto qui:
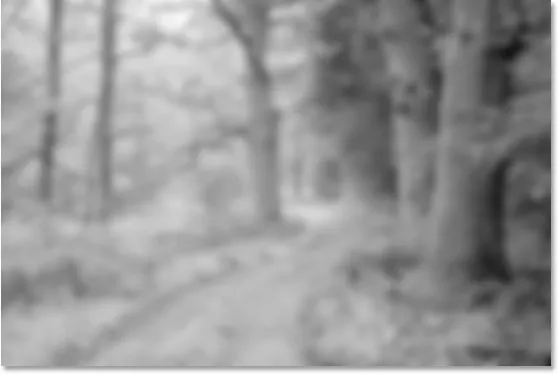
L'immagine dopo l'applicazione di Sfocatura gaussiana sul canale verde.
Fare clic su OK al termine per uscire dal filtro Sfocatura gaussiana.
Passaggio 4: modifica la modalità di fusione dello strato a infrarossi su "Schermo"
Ora che abbiamo applicato il filtro Sfocatura gaussiana al canale Verde, torniamo alla palette Livelli e, con il livello "infrarosso" ancora selezionato, cambiamo la modalità di fusione del livello da Normale a Schermo . Per farlo, vai nella parte superiore della palette Livelli e fai clic sulla freccia rivolta verso il basso direttamente a destra della parola "Normale", che visualizza un elenco delle modalità di fusione dei livelli disponibili. Fai clic su "Schermo" per selezionarlo:
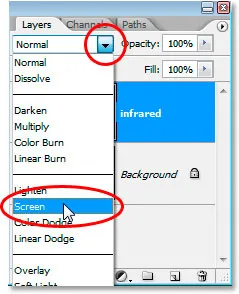
Cambia la modalità di fusione del livello "infrarossi" da "Normale" a "Schermo".
Ecco la mia immagine dopo aver cambiato la modalità di fusione del livello "infrarossi" in "Schermo":

L'immagine dopo aver modificato la modalità di fusione del livello "infrarossi" su "Schermo".
Già in questa fase, l'immagine sembra piuttosto bella, ma non abbiamo ancora finito. In seguito utilizzeremo un livello di regolazione del Mixer canali.
Passaggio 5: aggiungere un livello di regolazione del mixer canali
A questo punto dobbiamo richiamare un livello di regolazione del Mixer canali e possiamo farlo facendo clic sull'icona Nuovo livello di regolazione nella parte inferiore della palette Livelli e selezionando Mixer canali dall'elenco:
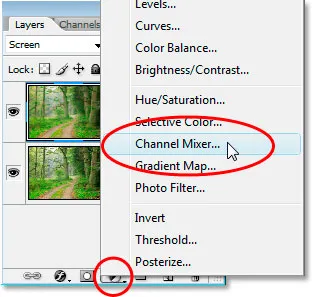
Fai clic sull'icona "Nuovo livello di regolazione" nella parte inferiore della palette Livelli e seleziona "Mixer canali".
Questo fa apparire la finestra di dialogo Mixer canali:
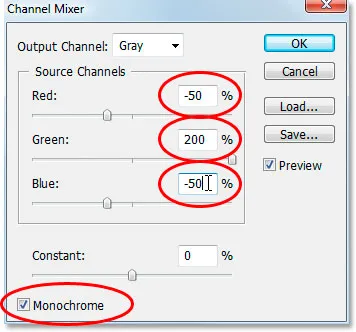
La finestra di dialogo del livello di regolazione del Mixer canali.
Ho cerchiato in rosso le opzioni che dobbiamo cambiare. Nella sezione "Canali di origine", imposta Rosso su -50%, Verde su 200% e Blu uguale a rosso, -50% . La regola generale con questi valori nel Mixer canali è che vuoi mantenere il valore totale di tutti e tre i canali al 100%, altrimenti perderai il contrasto nell'immagine o perderai i dettagli nelle alte luci, motivo per cui, in Per impostare il valore Verde su 200%, abbiamo abbassato entrambi i valori Rosso e Blu a -50%, dandoci il nostro 100%. Ancora una volta, non qualcosa che devi sapere. Mi piace buttare queste cose là fuori.
Infine, fai clic sulla casella di controllo Monocromatico nell'angolo in basso a sinistra della finestra di dialogo per mantenere l'immagine in modalità scala di grigi. Fai clic su OK quando hai finito.
Ecco la mia immagine con il livello di regolazione del Mixer canali applicato:

L'immagine dopo aver applicato il Mixer canali.
Passaggio 6: ridurre l'opacità dello strato "a infrarossi"
A questo punto, l'effetto infrarosso è troppo intenso. Riduciamolo riducendo l'opacità del livello "infrarosso". Per prima cosa, fai clic sul livello "infrarossi" nella palette Livelli per selezionarlo, quindi vai all'opzione Opacità nell'angolo in alto a destra della palette Livelli, passa il mouse direttamente sulla parola "Opacità" per trasformare il cursore del mouse in l'icona "dispositivo di scorrimento", quindi fai clic e trascina a sinistra per ridurre il valore di opacità:
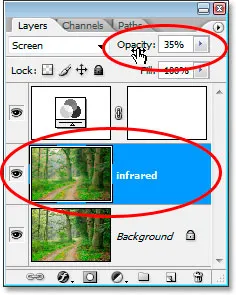
Abbassa il valore di opacità del livello "infrarossi" per ridurre l'effetto.
Probabilmente dovrai ridurre un po 'l'opacità. Ho ridotto il mio al 35% nello screenshot sopra.
Ecco il mio risultato:

L'immagine dopo aver ridotto l'effetto infrarosso.
L'effetto è praticamente completo a questo punto, ma è troppo pulito. Le foto a infrarossi in genere hanno molto grana, quindi per finire l'effetto, aggiungeremo un po 'di rumore.
Passaggio 7: aggiungere un nuovo livello sopra il livello di regolazione del mixer canali
Fai clic sul livello di regolazione del Mixer canali nella palette Livelli per selezionarlo, quindi usa la scorciatoia da tastiera Maiusc + Ctrl + N (Win) / Maiusc + Comando + N (Mac) per visualizzare la finestra di dialogo Nuovo livello di Photoshop:
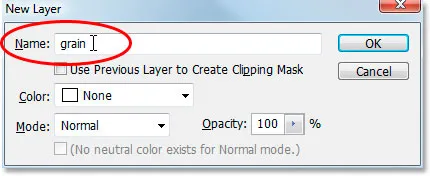
Utilizzare la scorciatoia da tastiera per visualizzare la finestra di dialogo Nuovo livello.
Assegna un nome al nuovo livello "grano" come ho fatto nello screenshot sopra, quindi fai clic su OK. Photoshop aggiungerà un nuovo livello vuoto chiamato "grano" sopra il Mixer canali nella palette Livelli:
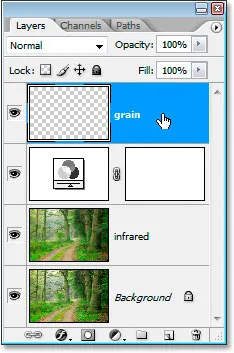
La palette Livelli che mostra il nuovo livello "venatura" nella parte superiore.
Passaggio 8: riempire il livello "Grana" di bianco
Premi la lettera D sulla tastiera per ripristinare i colori di primo piano e di sfondo di Photoshop ai valori predefiniti rispettivamente in bianco e nero. Quindi, con il livello "grano" selezionato nella palette Livelli, utilizzare la scorciatoia da tastiera Ctrl + Backspace (Win) / Comando + Elimina (Mac) per riempire rapidamente questo livello di bianco solido. L'immagine nella finestra del documento sarà temporaneamente nascosta alla vista:
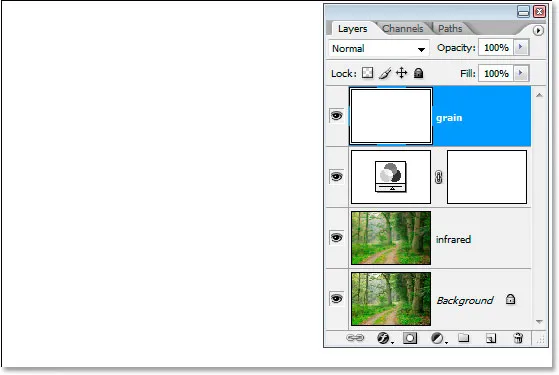
Riempiendo il livello "grana" con il bianco, l'immagine viene temporaneamente nascosta alla vista.
Passaggio 9: aggiungere rumore a questo livello
Con il livello "granulosità" ancora selezionato, vai al menu Filtro nella parte superiore dello schermo, seleziona Disturbo, quindi seleziona Aggiungi disturbo per visualizzare la finestra di dialogo del filtro "Aggiungi disturbo":
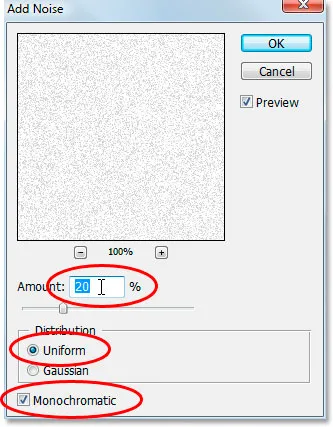
Seleziona Filtro> Disturbo> Aggiungi disturbo per visualizzare la finestra di dialogo del filtro "Aggiungi rumore".
Come cerchiato in rosso sopra, imposta la Quantità su 20%, imposta Distribuzione su Uniforme e assicurati che sia selezionato Monocromatico in basso.
Questo aggiunge la nostra grana all'immagine, ma il problema è che non possiamo ancora vedere l'immagine sotto la grana. Lo ripareremo dopo:
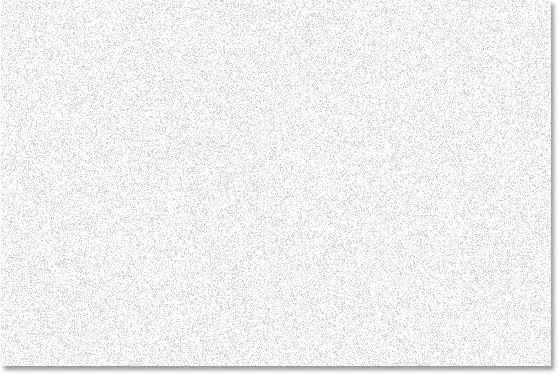
Il solido strato bianco è ora pieno di rumore per creare l'effetto "granulosità", ma sta ancora bloccando la visualizzazione dell'immagine sottostante.
Passaggio 10: modifica la modalità di fusione del livello "Grana" in "Moltiplica"
Proprio come abbiamo fatto per il livello "infrarosso", cambieremo la modalità di fusione di questo livello "grano", tranne che questa volta, invece di cambiarlo in "Schermo", lo cambieremo in "Moltiplica ". Con il livello "grano" selezionato, torna alle opzioni del metodo di fusione nella parte superiore della palette Livelli e questa volta scegli Moltiplica dall'elenco:
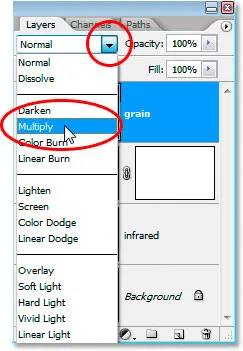
Cambia la modalità di fusione del livello "grano" da "Normale" a "Moltiplica"
Non appena cambiamo la modalità di fusione in Moltiplica, l'immagine diventa di nuovo visibile attraverso la grana, dandoci il nostro effetto finale:

Impostando la modalità di fusione del livello "granulosità" su "Moltiplica" si ottiene il nostro effetto infrarosso finale.
Se scopri di aver aggiunto troppa grana all'immagine, riduci semplicemente l'opacità del livello grana per ridurne la quantità.
C'è un'altra cosa che potremmo fare qui con la nostra immagine, e quella di riportare un po 'del colore originale. Ovviamente puoi lasciarlo così com'è se vuoi, ma se vuoi riportare un po 'di colore, ecco come.
Passaggio 11: duplicare nuovamente il livello di sfondo
Fare clic sul livello Sfondo nella palette Livelli per selezionarlo, quindi utilizzare nuovamente la scorciatoia da tastiera Ctrl + J (Win) / Comando + J (Mac) per duplicarlo. Dato che dovresti sempre avere l'abitudine di nominare i tuoi livelli, rinominerò questo livello per "colorare":
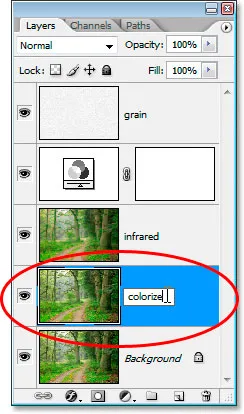
Con il livello Sfondo selezionato, premi "Ctrl + J" (Win) / "Command + J" (Mac) per duplicare nuovamente il livello Background, quindi rinominalo in "colorize".
Passaggio 12: trascina il livello "Colorize" in alto tra il Channel Mixer e i layer Grain
Quindi, fai clic sul livello "colorizza" e trascinalo verso l'alto tra il livello di regolazione del Mixer canali e il livello "grano". Vedrai la linea che divide i due livelli evidenziati man mano che ti avvicini. Rilascia il mouse a quel punto per rilasciare il livello in posizione:
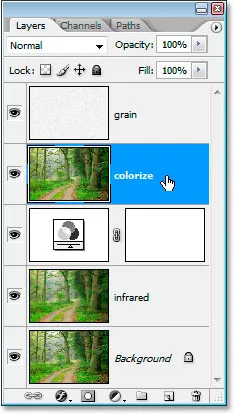
Fare clic e trascinare il livello "colorize" tra il livello di regolazione del Mixer canali e il livello "grain".
Passaggio 13: modifica la modalità di fusione su "Sovrapposizione" e abbassa l'opacità al 50%
Infine, modifica la modalità di fusione del livello "colorizza" da Normale a Sovrapposizione e quindi abbassa l'opacità del livello al 50%:
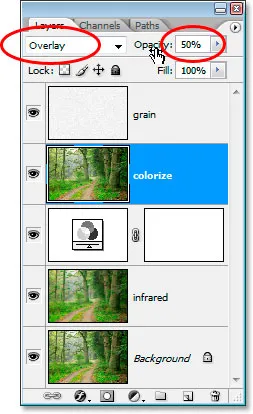
Imposta la modalità di fusione del livello "colorizza" su "Sovrapponi" e riduci l'opacità al 50%.
E abbiamo finito! Abbiamo riportato un po 'del colore originale nell'effetto. Ecco l'immagine com'era prima di iniziare:

L'immagine originale ancora una volta per il confronto.
Ed ecco il risultato finale:

Il risultato finale
E lì ce l'abbiamo! Ecco come creare un effetto fotografico a infrarossi con Photoshop! Dai un'occhiata alla nostra sezione Effetti fotografici per ulteriori tutorial sugli effetti di Photoshop!