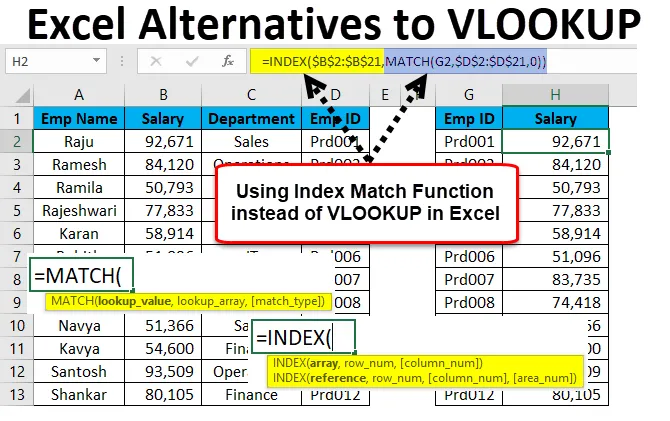
Alternative di Excel a VLOOKUP (Sommario)
- Alternative a VLOOKUP
- Esempi di INDEX e MATCH Function con limitazione VLOOKUP
- Come utilizzare le alternative VLOOKUP in Excel?
Alternative a VLOOKUP
Excel è pieno di formule, righe e colonne. VLOOKUP è una delle formule importanti in Excel. Non conosci l'alternativa alla formula di VLOOKUP in Excel come utente eccellente ma conosci bene la formula.
Tuttavia, se pensi che conoscere la formula di VLOOKUP sia la cosa migliore in Excel, allora devi cambiare immediatamente il tuo pensiero (ho sentito che sapere che VLOOKUP è la cosa migliore in Excel all'inizio della mia carriera).
Una volta che inizi a progredire al livello avanzato, inizierai a sentire i limiti della formula VLOOKUP. Non so se sei a conoscenza o meno che VLOOKUP può recuperare i dati solo da sinistra a destra. Ci sono casi in cui volevo recuperare i dati da destra a sinistra, ma VLOOKUP non mi ha aiutato in questi casi. Sono stato costretto a riorganizzare i miei dati per fare il lavoro a mio favore.
Tuttavia, non è un fine perché abbiamo poche alternative per superare i limiti di VLOOKUP in Excel.
Esempi di INDEX e MATCH Function con limitazione VLOOKUP
Queste due sono le alternative a VLOOKUP in Excel. Per Alternative a VLOOKUP dobbiamo ricordare il numero di colonna nel caso di molte colonne ma in queste formule, non abbiamo bisogno di ricordare nulla, dobbiamo solo capire la logica della formula.
Formula INDICE:
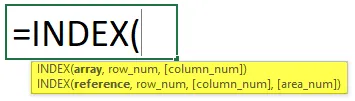
- Array: qual è il valore dell'array che vuoi recuperare?
- Numero riga : da quale numero di riga si sta tentando di recuperare i dati.
- Numero colonna : da quale numero di colonna si sta tentando di recuperare i dati.
Funzione indice - Esempio n. 1
Vediamo alcuni esempi di alternative a Excel di VLOOKUP.
Puoi scaricare questa alternativa al modello Excel di VLOOKUP qui - Alternative al modello Excel di VLOOKUPHo una semplice tabella di vendita per zona.
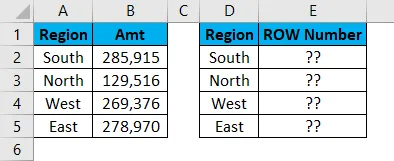
Posso recuperare i dati usando VLOOKUP ma qui userò la formula INDEX. Apri la formula nella cella E2.
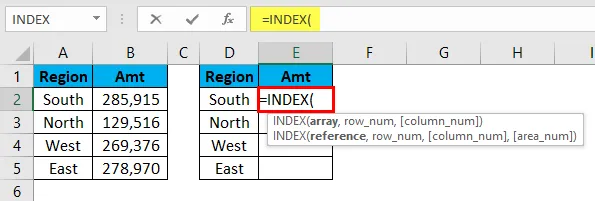
Ora seleziona i valori della colonna dei risultati richiesti. Qui i miei valori richiesti sono compresi tra B2 e B5. Selezionerò l'intervallo come B2: B5 e lo bloccherò.
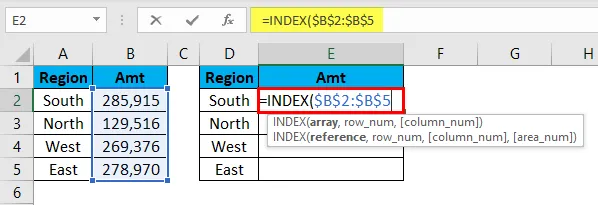
Ora devo menzionare il numero di riga. Per la regione sud, il numero di riga è 2.
Ora ho bisogno di menzionare da quale colonna stiamo cercando di recuperare i dati. In questo caso, è la prima colonna perché abbiamo selezionato solo una colonna nell'argomento array.
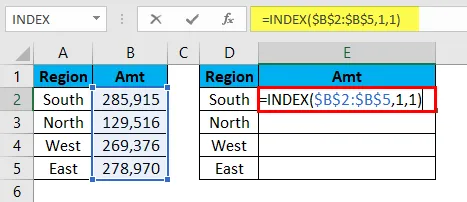
INDEX mi prenderà i dati per la regione SUD.
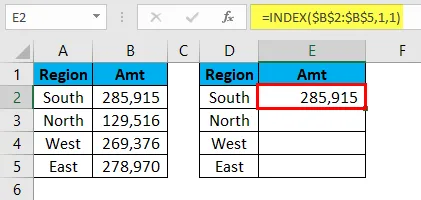
Wow!!! INDEX ha fatto il trucco per me.
Tuttavia, il problema inizierà ora. Quando copio e incollo la formula nelle celle sottostanti, devo modificare il numero di riga quando la cella cambia. Nella cella corrente il numero di riga è 1 e quando sono passato alla cella successiva deve essere 2. INDEX non accetta automaticamente il numero incrementale di riga.

Possiamo automatizzare questo compito utilizzando la funzione MATCH.
Funzione MATCH - Esempio n. 2

Restituirà il numero di riga di un valore selezionato nell'intervallo fornito.
- Valore di ricerca: qual è il valore di ricerca che stai cercando di trovare il numero di riga?
- Array di ricerca: da quale intervallo stai cercando di trovare il numero di riga.
- Tipo di corrispondenza: quale tipo di risultato si desidera cercare. Se si tratta della corrispondenza approssimativa al di sotto del valore di ricerca (1) o della corrispondenza esatta (0) o della corrispondenza approssimativa al di sopra del valore di ricerca (-1).
Ora userò gli stessi dati dell'esempio sopra. Proverò a cercare il numero di riga per ogni regione.
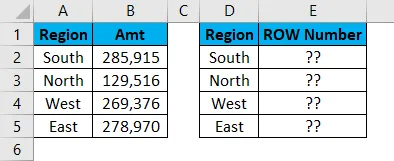
Apri la formula nella cella E2 e seleziona il valore di ricerca come valore della cella D2.
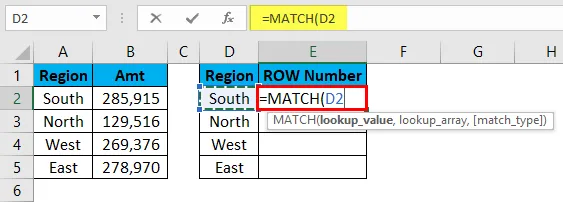
L'array di ricerca ora proviene da quale tabella si sta tentando di conoscere il numero di riga. La nostra tabella di array va dalla A2 alla A5.
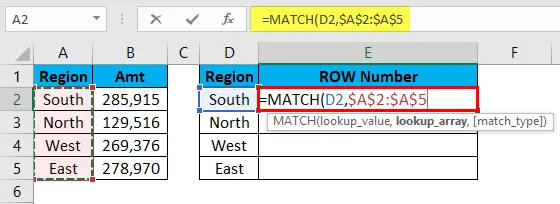
Il tipo di corrispondenza dovrebbe essere esatto, quindi citerò 0 come argomento.
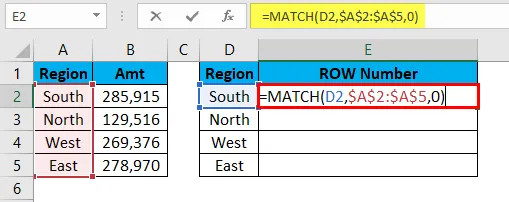
Ho ottenuto i numeri di riga per ogni regione.
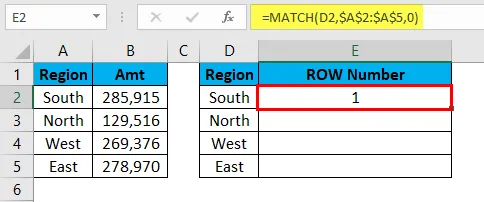
Trascina e rilascia la formula nelle celle rimanenti.

Limitazione di VLOOKUP - Esempio n. 3
VLOOKUP funziona sempre da sinistra a destra. Ora guarda i dati qui sotto.

Devo estrarre i dati salariali dall'intervallo A1 a D21. Posso farlo applicando una funzione VLOOKUP.
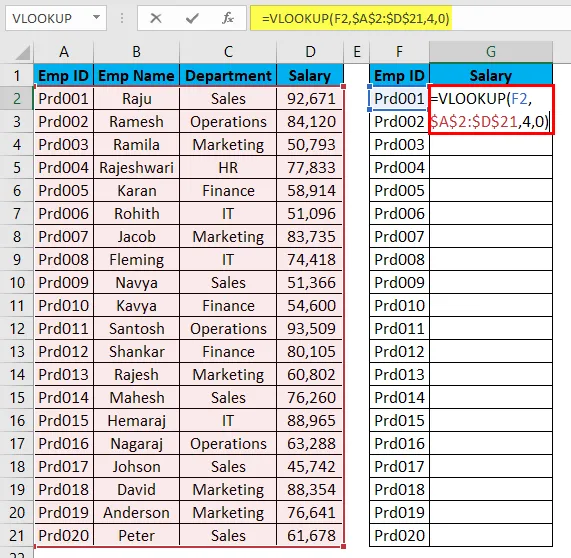
Il risultato sarà il seguente:
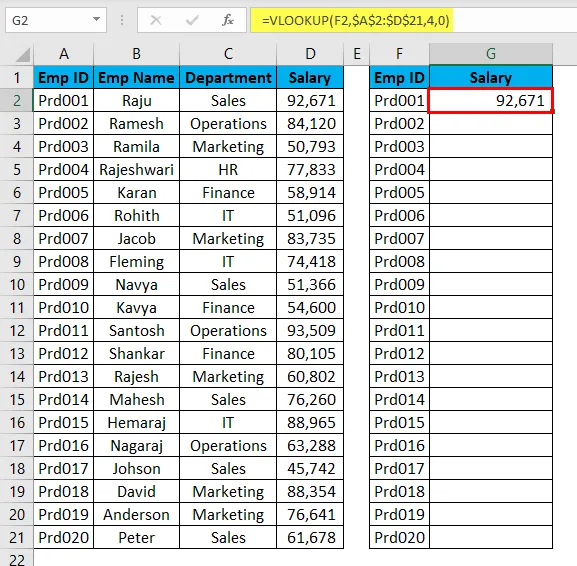
Trascina e rilascia la formula nelle celle rimanenti.
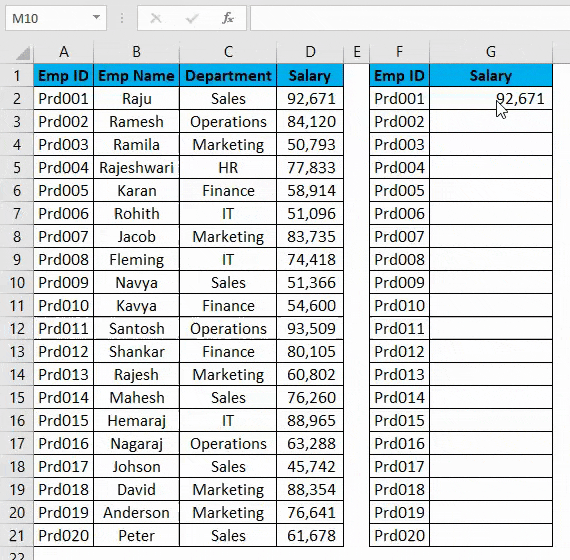
A questo punto, VLOOKUP sta facendo il lavoro per me. Ma ora guarda la struttura dei dati qui sotto.
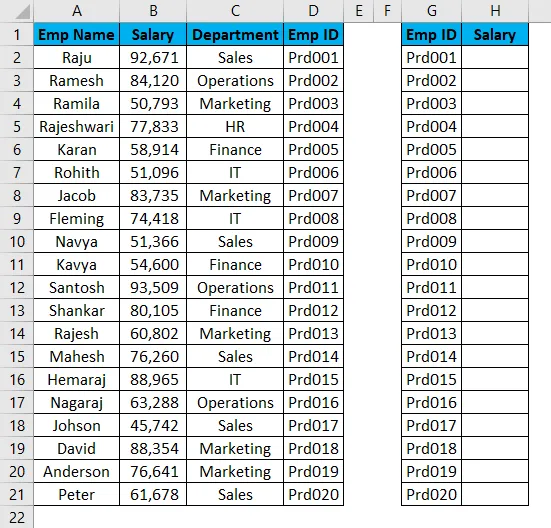
Sulla base dell'ID EMP, devo estrarre i dati, ma l'ID EMP è presente alla fine dei dati effettivi. VLOOKUP inizia a svanire in questi casi.
Quindi abbiamo un'alternativa eccellente a VLOOKUP chiamata INDEX & MATCH.
Come utilizzare l'alternativa a VLOOKUP in Excel?
Un'alternativa a VLOOKUP è molto semplice e facile. Comprendiamo come utilizzare le alternative a VLOOKUP in Excel con alcuni esempi.
INDICE + MATCH Funzione come alternativa a VLOOKUP - Esempio n. 1
Ora prendi la stessa tabella dall'esempio sopra.
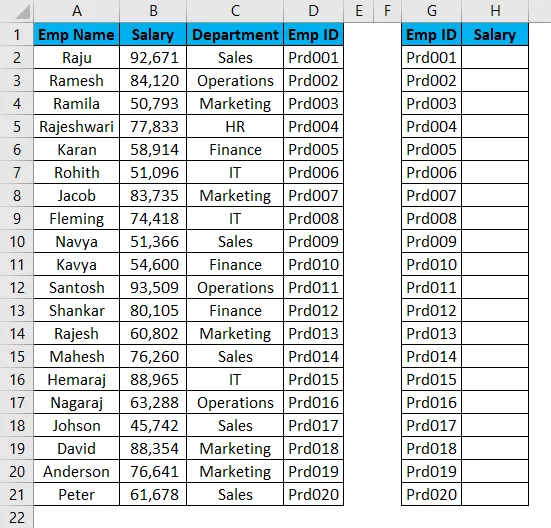
Apri la formula INDICE nella cella H2.
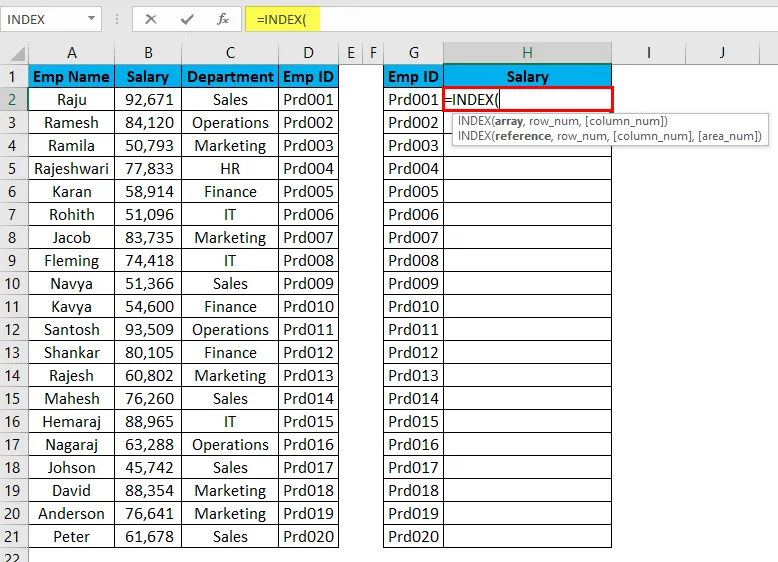
Un array non è altro che qual è il risultato che stai cercando di trovare. Qui stiamo cercando di trovare il valore dello stipendio, quindi seleziona l'intero intervallo di stipendio.

Ora dobbiamo menzionare il numero di riga. Nell'esempio della funzione MATCH, abbiamo appreso che la funzione MATCH può darci il numero di riga. Quindi userò una funzione MATCH all'interno della funzione INDEX.
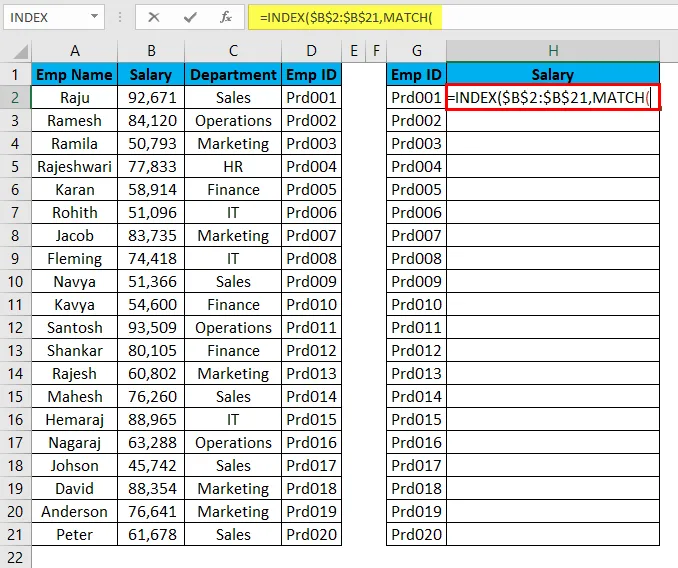
LOOKUP significa su quale base sto cercando di trovare il numero di riga. Qui per ID EMP, sto cercando di trovare il numero di riga, quindi il valore di ricerca è ID EMP.
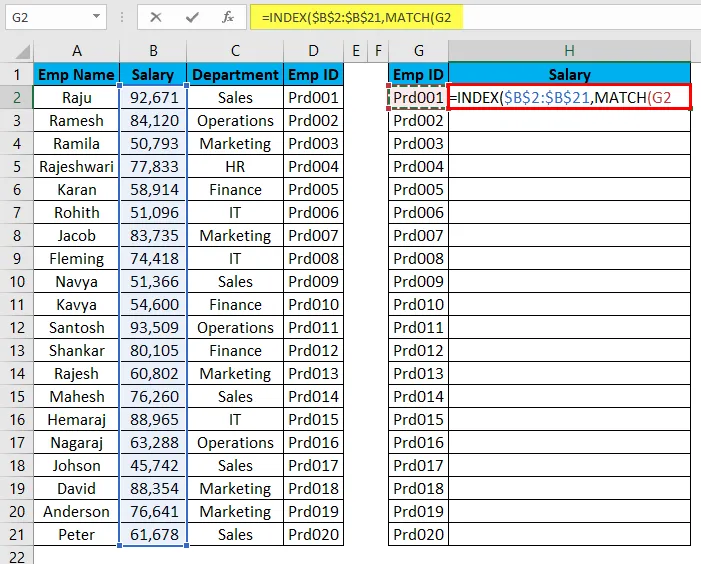
L'array di ricerca non è altro che la colonna del valore di ricerca della tabella principale.
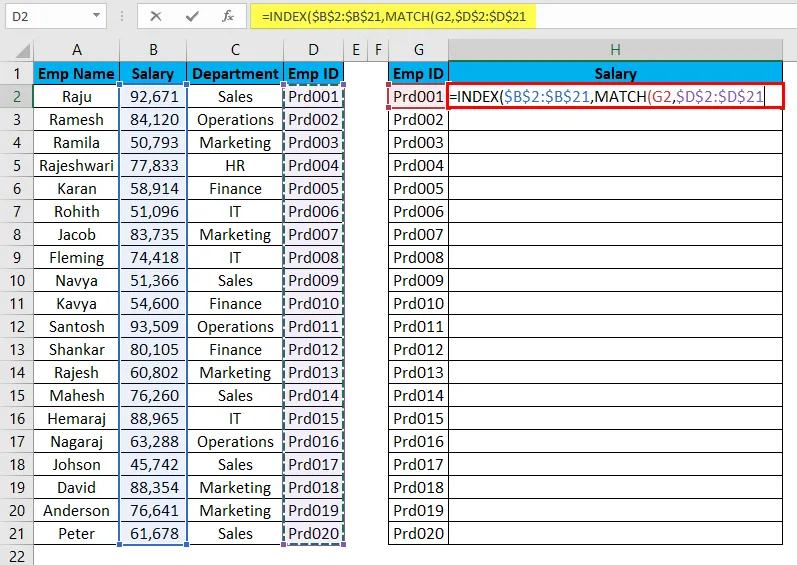
Ora finalmente il tipo di corrispondenza dovrebbe essere la corrispondenza esatta, quindi menziona 0 come valore.
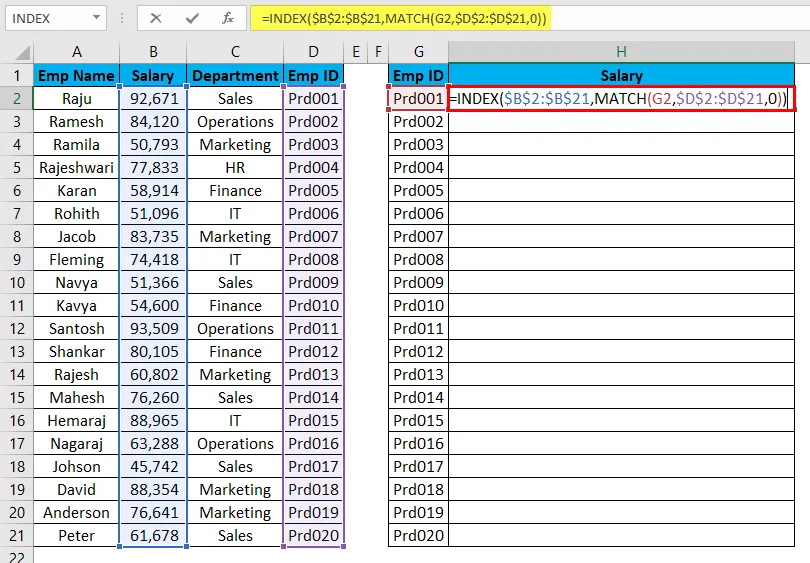
Il risultato sarà il seguente:
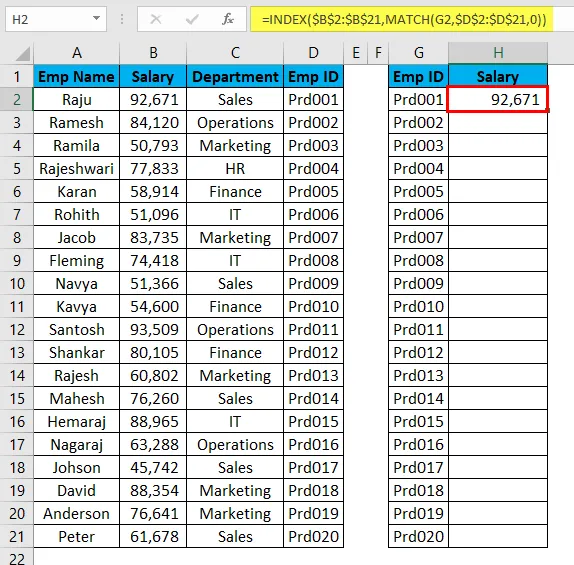
Yessssss !!!!!!! INDEX + MATCH funziona esattamente come VLOOKUP ma può recuperare i dati da qualsiasi luogo e ovunque.
Trascina e rilascia la formula nelle celle rimanenti.
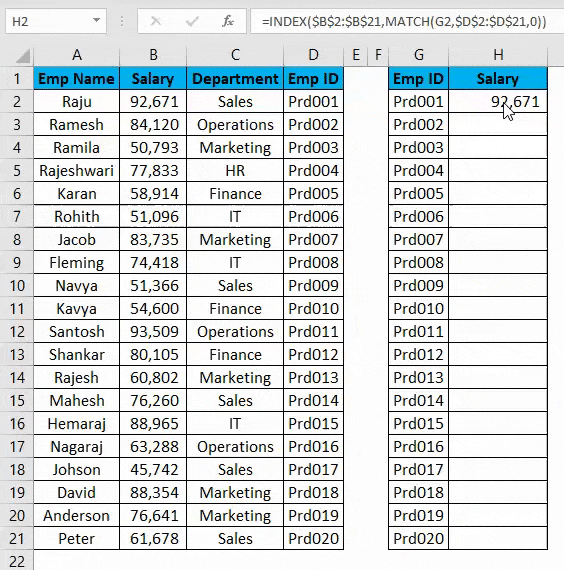
Funzione LOOKUP come alternativa a VLOOKUP - Esempio n. 2
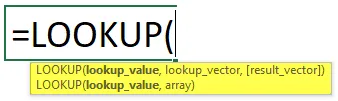
LOOKUP stesso è una funzione integrata in Excel.
- Valore di ricerca: è il valore in base al quale stai cercando il risultato.
- Vettore di ricerca: è l'intervallo di valori di ricerca nella tabella principale.
- Risultato vettore: è la colonna del risultato nella tabella principale.
Prendi gli stessi dati dell'esempio precedente.
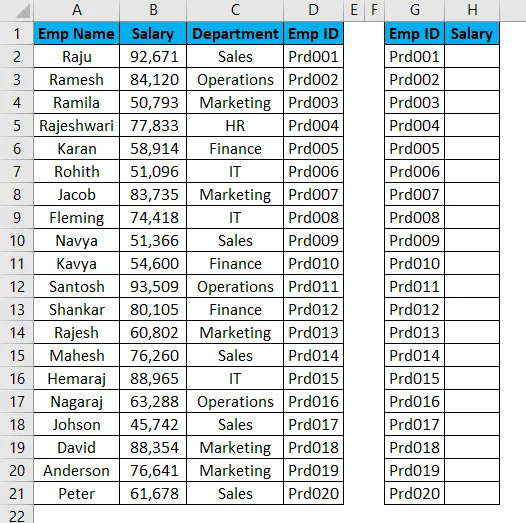
Apri la formula LOOKUP nella cella H2 e seleziona il valore di ricerca come G2.
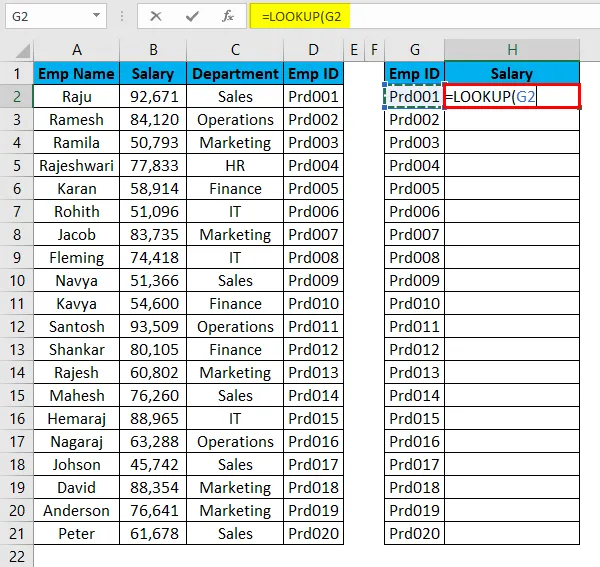
Ora dobbiamo selezionare il vettore di ricerca da D2 a D21 nella tabella principale.
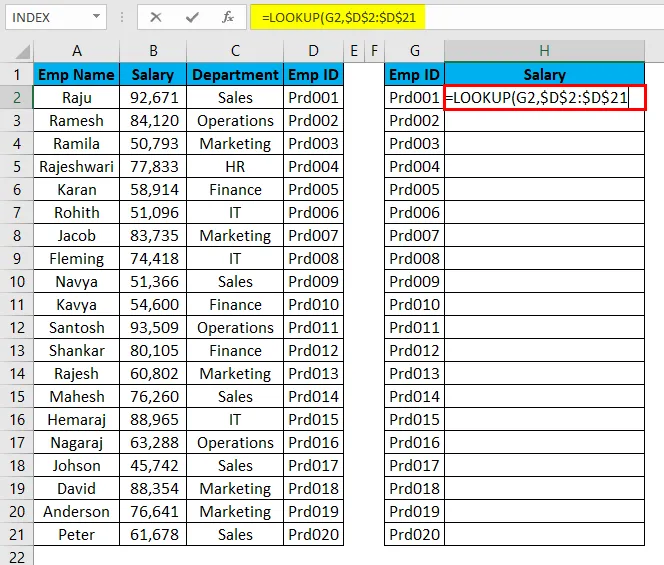
Ora finalmente il vettore del risultato dovrebbe essere la colonna del risultato che stiamo cercando di estrarre, che va da B2 a B21.
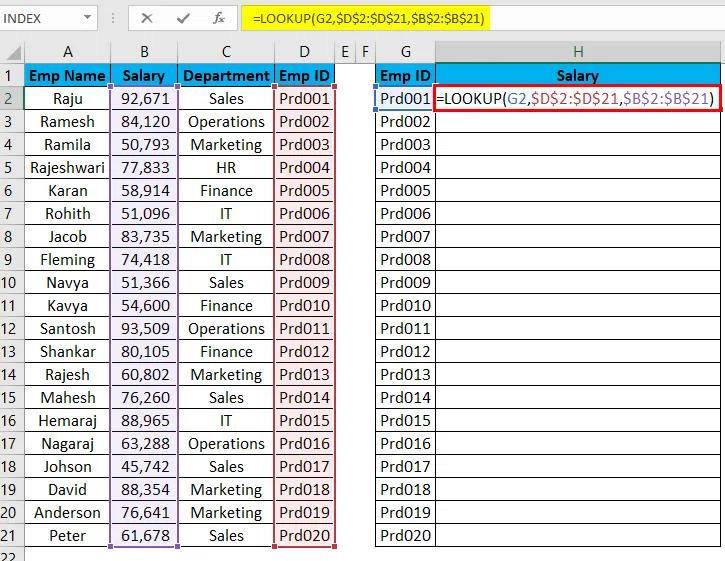
Dopo aver inserito la formula premi il tasto Invio e otterremo il risultato.
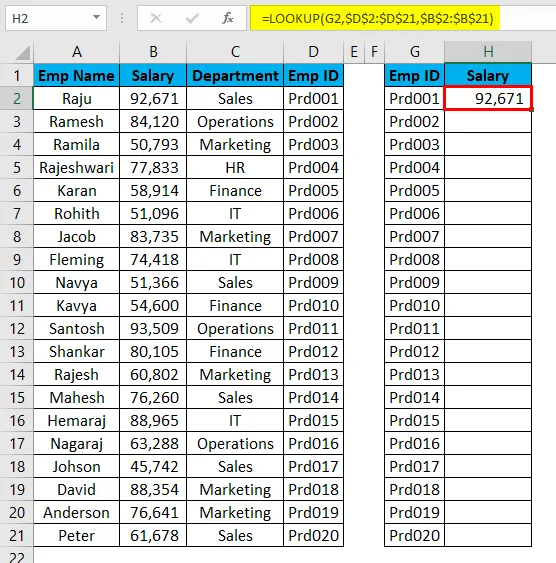
Trascina e rilascia la formula nelle celle rimanenti.
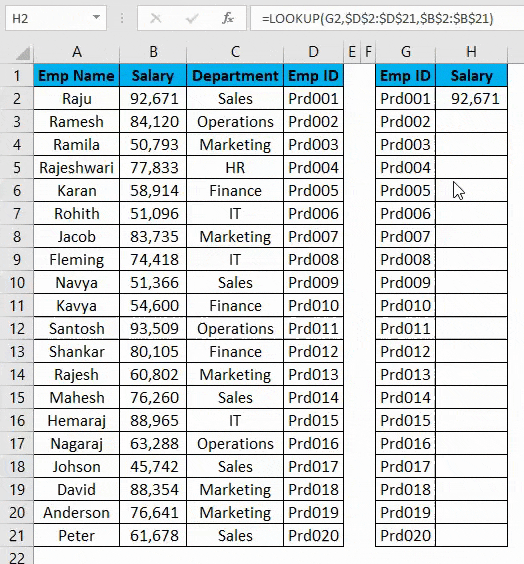
Cose da ricordare sulle alternative di Excel a VLOOKUP
- VLOOKUP può funzionare solo da sinistra a destra.
- La funzione MATCH restituirà il numero di riga.
- Le funzioni INDICE + MATCH e LOOKUP non richiedono il numero di colonna, diversamente da VLOOKUP, richiedono il numero di colonna per recuperare i dati anche se la colonna richiesta è già selezionata.
- La struttura dei dati non ha importanza per le funzioni INDEX + MATCH e LOOKUP. Ma per VLOOKUP la struttura dei dati conta.
Articoli consigliati
Questa è stata una guida alle alternative a VLOOKUP in Excel. Qui discutiamo gli esempi di alternative di Excel a VLOOKUP come INDEX, MATCH e LOOKUP insieme ad esempi pratici e template scaricabili di Excel. Puoi anche consultare i nostri altri articoli suggeriti:
- Funzione VLOOKUP in Excel
- Tutorial per la funzione MATCH in Excel
- Come utilizzare LOOKUP in Excel?
- IFERROR con VLOOKUP in Excel
- Esempi di macro di Excel