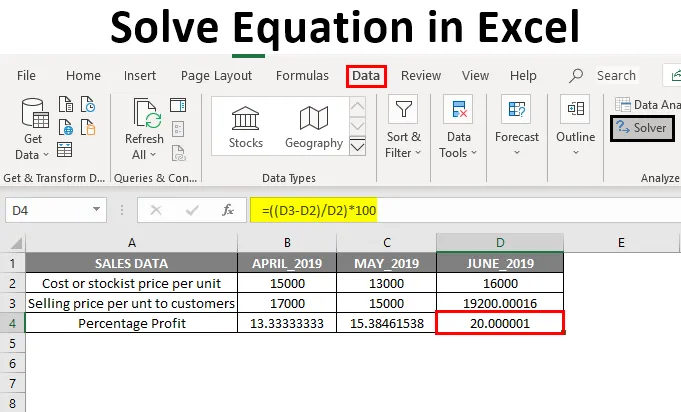
Risolvi l'equazione in Excel (sommario)
- Panoramica di Risolvi equazione in Excel
- Come aggiungere lo strumento aggiuntivo Risolutore?
- Esempio su come risolvere le equazioni utilizzando lo strumento aggiuntivo Risolutore
Panoramica di Risolvi equazione in Excel
Excel ci aiuta in molti modi, rendendo l'attività più facile e semplice. Lo strumento aggiuntivo Risolutore è significativo per eseguire o risolvere equazioni in Excel. A volte è necessario eseguire o eseguire calcoli inversi, in cui è necessario calcolare una o due variabili per ottenere i risultati finali desiderati.
Esempio: per ottenere un profitto del 10% in più, quante unità devono essere vendute o quali sono i voti esatti necessari nell'ultimo semestre degli esami finali per ottenere la distinzione.
Questo calcolo o equazioni precedenti possono essere calcolati con l'aiuto del componente aggiuntivo Risolutore, con criteri specifici.
Definizione di Risolvi equazione in Excel
Viene utilizzato per scoprire il valore ottimale della cella target modificando i valori nelle celle che vengono utilizzati per calcolare la cella target.
Contiene i parametri sotto indicati.
- Bersaglio
- variabili
- vincoli
- Formula da usare per calcolare
Come aggiungere lo strumento aggiuntivo Risolutore?
Vediamo come aggiungere lo strumento aggiuntivo solutore in Excel. Calcolo o equazioni possono essere calcolati con l'aiuto del componente aggiuntivo Risolutore, con criteri specifici.
Per aggiungere lo strumento componente aggiuntivo Risolutore, viene seguita la procedura di seguito indicata:
- Fare clic sull'opzione File o su un pulsante Office, quindi è necessario fare clic su Opzioni di Excel.
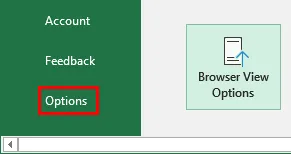
- Ora, viene visualizzata la finestra di dialogo Opzioni di Excel, in Componenti aggiuntivi, selezionare Componente aggiuntivo Risolutore nell'elenco dei componenti aggiuntivi dell'applicazione inattiva e " Vai "
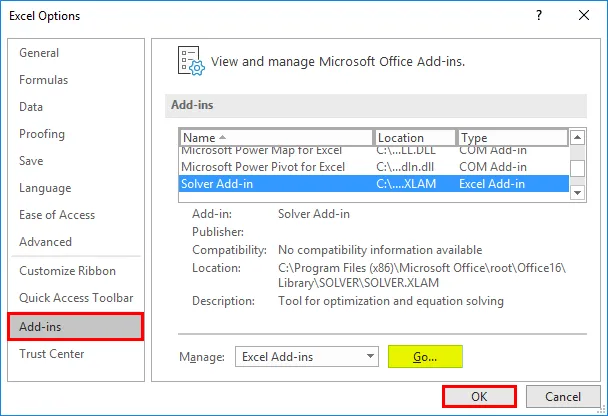
- Viene visualizzata la finestra Componenti aggiuntivi in cui è possibile visualizzare l'elenco delle opzioni dei componenti aggiuntivi attivi. Spuntare il componente aggiuntivo Risolutore e fare clic sul pulsante "Ok".
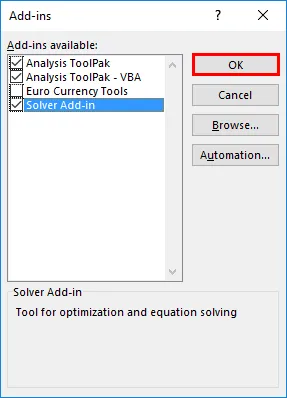
Ora puoi osservare che il componente aggiuntivo Risolutore è stato aggiunto al foglio Excel come Risolutore nella scheda "Dati" all'estrema destra.

Esempio su come risolvere le equazioni utilizzando lo strumento aggiuntivo Risolutore
Per calcolare i valori delle variabili per l'ottimizzazione del profitto% con l'aiuto dello strumento aggiuntivo Risolutore.
È possibile scaricare questo modello di Excel Risolvi equazione qui - Risolvi modello Excel equazione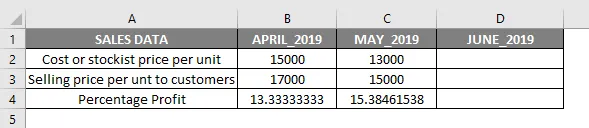
Nella tabella sopra menzionata, i dati di vendita mensili del prezzo per unità, contenente il Costo o il Prezzo più disponibile per unità e il Prezzo di vendita per unità ai clienti. Ora, ho mese di aprile e maggio con un profitto percentuale per ogni unità, ovvero rispettivamente 13, 33% e 15, 38%.
Qui, B4 e C4 è il profitto percentuale per il mese di aprile e maggio 2019, che viene calcolato con l'aiuto della formula di seguito indicata.
Formula per scoprire il profitto percentuale:
((Prezzo di vendita per unità - Prezzo rivenditore per unità) / Prezzo rivenditore per unità) * 100
Variabili (B2, B3 e C2, C3): qui le variabili sono Costo o Prezzo più disponibile per unità e Prezzo di vendita per unità ai clienti, che continua a cambiare di mese in mese.
Target e vincoli
Ora, il mio obiettivo è portare il profitto percentuale (%) per unità al 20%. Quindi, per questo, ho bisogno di scoprire il Costo o il Prezzo più disponibile per unità e il Prezzo di vendita per unità ai clienti necessari per ottenere un profitto del 20%.
- Cella target : D4 (% di profitto) dovrebbe dare un profitto del 20%
- Celle variabili : C2 (costo o prezzo più disponibile per unità) e C3 (prezzo di vendita per unità ai clienti)
- Vincoli: D2 dovrebbe essere> = 16.000 e D3 dovrebbe essere <= 20.000
Formula per scoprire il profitto percentuale:
((Prezzo di vendita per unità - Prezzo rivenditore per unità) / Prezzo rivenditore per unità) * 100
cioè ((D3-D2) / D2) * 100
Prima di utilizzare lo strumento aggiuntivo Risolutore, è necessario immettere la formula del calcolatore dei profitti ((D3-D2) / D2) * 100 nella cella obiettivo (D4) per calcolare il profitto del 20%.
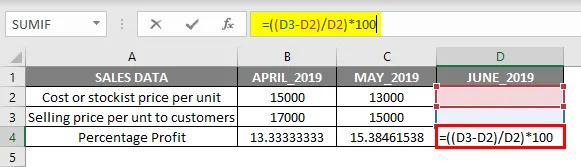
Sono le informazioni significative necessarie per risolvere qualsiasi tipo di equazione utilizzando il componente aggiuntivo Risolutore in Excel. Ora, seleziona una cella D4 e devo avviare il componente aggiuntivo Risolutore facendo clic sulla scheda Dati e selezionare un Risolutore.

Una volta selezionato il solutore, viene visualizzata la finestra del parametro Risolutore, in cui è necessario menzionare la “Cella di destinazione” come riferimento di cella “D4” nella casella di testo Imposta obiettivo e selezionare un pulsante di opzione come “Valore di”, Nella casella di testo impostare il target profitto del 20%

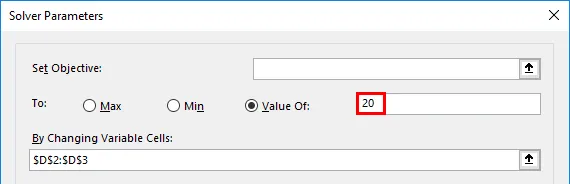
In "Cambiando celle variabili", seleziona l'intervallo di celle D2 (Costo o Prezzo più disponibile per unità) e D3 (Prezzo di vendita per unità ai clienti) dove è indicato come $ D $ 2: $ D $ 3 nella casella di testo.

Dopo l'aggiunta della modifica dell'intervallo di celle variabili, è necessario aggiungere vincoli, che vengono aggiunti facendo clic su Aggiungi sotto l'oggetto ai vincoli.
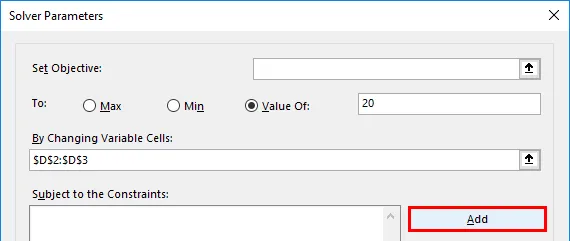
Ora, il primo parametro di Vincoli viene aggiunto inserendo il riferimento di cella e il valore del vincolo, ovvero Prezzo di costo o Prezzo più esauriente per unità che è maggiore o uguale a 16.000 ( > = 16000)
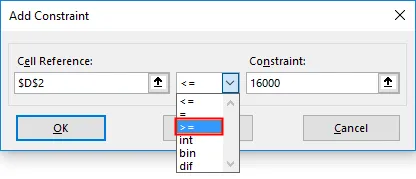

Ora viene riflesso nella casella Soggetto a Vincoli, di nuovo dobbiamo fare clic su Aggiungi per aggiungere un altro vincolo, ovvero Prezzo di vendita per unità ai clienti, viene aggiunto inserendo il riferimento di cella e il valore del vincolo, che è inferiore o uguale a 20.000 (<= 20000)
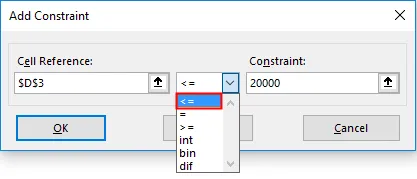

Ora, abbiamo aggiunto tutti i parametri, dobbiamo solo fare clic su risolvi.

Verrà chiesto se si desidera mantenere la soluzione del risolutore insieme ai valori originali, è possibile selezionare queste opzioni in base alle proprie esigenze, qui, in questo scenario, ho selezionato Mantieni soluzione del risolutore e fare clic sul pulsante "Ok".
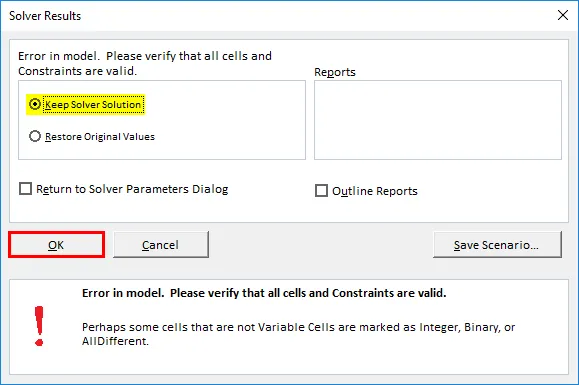
Ora, osserverai una variazione del valore nella cella D2 (Costo o Prezzo più magazzino per unità) e D3 (Prezzo di vendita per unità ai clienti) rispettivamente a 16000 e 19200 per ottenere il 20% di profitto
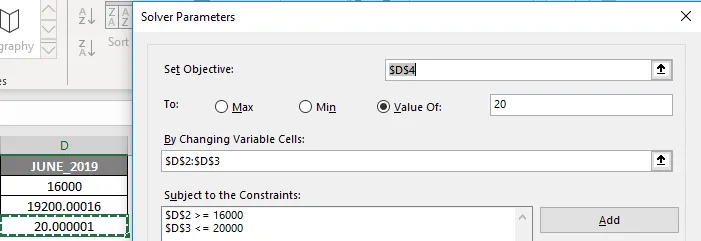
Cose da ricordare Informazioni sulla risoluzione dell'equazione in Excel
È disponibile la maggior parte del programma aggiuntivo di Excel di terze parti, che prevede la risoluzione di equazioni e strumenti di analisi dei dati per dati statistici, finanziari e ingegneristici e Altri strumenti e funzioni utilizzati per risolvere equazioni in Excel sono:
- Analisi what-if: viene anche utilizzata per risolvere equazioni e analisi dei dati in cui consente di provare diversi valori (scenari) per le formule per ottenere l'output desiderato.
- Ricerca obiettivo: è una funzione integrata in Excel sotto Analisi what-if che ci aiuta a risolvere equazioni in cui genererà i valori delle celle fino al raggiungimento dell'output desiderato.
Articoli consigliati
Questa è una guida per risolvere l'equazione in Excel. Qui discutiamo come aggiungere lo strumento aggiuntivo Risolutore e come risolvere le equazioni con lo strumento aggiuntivo Risolutore in Excel. Puoi anche consultare i nostri altri articoli suggeriti per saperne di più -
- Come aggiungere celle in Excel
- Valuta la formula in Excel
- Crea un foglio di calcolo in Excel
- Formula DESTRA in Excel
- Ricerca obiettivo VBA Excel | Modello di Excel