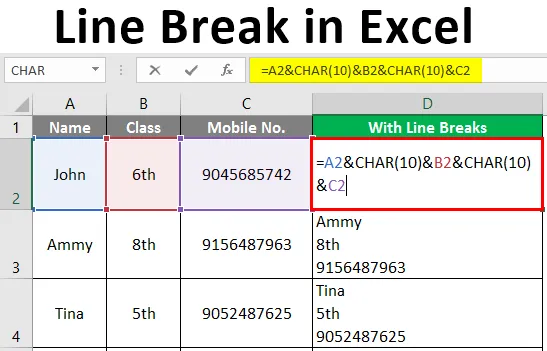
Interruzione di riga in Excel (sommario)
- Introduzione all'interruzione di riga in Excel
- Metodi per inserire interruzioni di riga
Introduzione all'interruzione di riga in Excel
In realtà, non pensiamo alle interruzioni di riga durante l'utilizzo. Sono utilizzati in molte situazioni come quando scriviamo e-mail o pubblichiamo qualcosa sui social media o quando iniziamo un nuovo paragrafo su MS Powerpoint o MS word ecc. Sono facili da aggiungere nella maggior parte dei programmi e, per questo, l'unica cosa che dobbiamo fare è premere Invio sulla tastiera. Ma questo non funziona in Excel. Se mai proviamo ad aggiungere un'interruzione di riga in Excel premendo INVIO, andiamo alla cella successiva nel nostro foglio di lavoro. Sembra impossibile. Ma non preoccuparti.
Metodi per inserire interruzioni di riga
Qui, abbiamo due metodi per aggiungere interruzioni di riga in Excel.
- Usando la scorciatoia da tastiera
- Usando la formula
Metodo n. 1: utilizzando la scorciatoia da tastiera
Per questo, fai doppio clic sulla cella e porta il cursore nel punto in cui desideri inserire l'interruzione di riga. Dopodiché, utilizza la scorciatoia da tastiera ALT + INVIO. Ciò aggiungerà un'interruzione di riga a destra del cursore. Qui, abbiamo una semplice scorciatoia da tastiera per aggiungere interruzioni di linea in qualsiasi cella in Excel. Premi Alt + Invio (Ctrl + Opzione + Invio per Mac). Questo imposterà automaticamente Wrap Text ON per la cella.
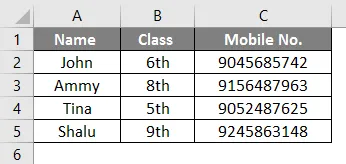
In questo esempio, vogliamo l'interruzione di riga nella cella A5. Quindi, facciamo doppio clic sulla cella e portiamo il cursore (dopo "a") nel punto in cui vogliamo l'interruzione di linea e premiamo "ALT + INVIO". Quindi otteniamo un risultato.
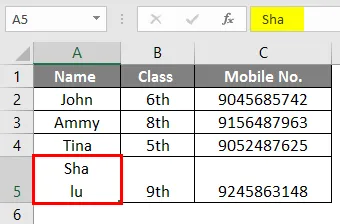
Allo stesso modo, possiamo inserire interruzioni di riga in qualsiasi cella. Supponiamo di voler aggiungere un'interruzione di riga dopo la seconda "m" nella cella A3.
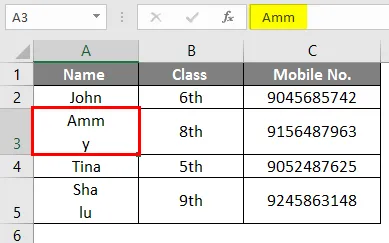
Per questo, dobbiamo fare doppio clic sulla cella A3 e portare il cursore dopo il secondo "m", quindi premere Alt + Invio. Ora, abbiamo un altro esempio.
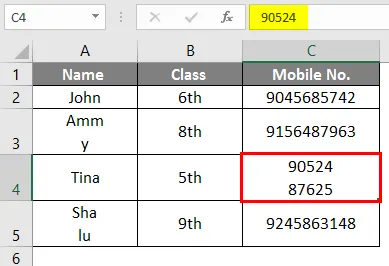
Qui, abbiamo inserito l'interruzione di riga dopo cinque cifre del cellulare n. nella cella C4. Ma quando dobbiamo fare lo stesso in un numero di celle, questo metodo richiede tempo e non è efficiente. In tal caso, utilizziamo una formula per aggiungere un'interruzione di riga.
Metodo n. 2: utilizzando la formula
Quando dobbiamo inserire interruzioni di riga in molte celle in Excel, non possiamo usare una scorciatoia da tastiera. In questo caso, dobbiamo usare una formula per inserire l'interruzione di riga.
Formula:
=”Text” e CHAR (10) e”testo”
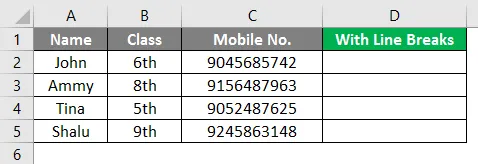
Nella formula sopra scritta per aggiungere un'interruzione di riga, utilizziamo l'operatore di concatenazione con la funzione CHAR. La funzione CHAR restituisce il risultato in base al codice ASCII che è un codice carattere. Qui, abbiamo alcuni esempi per spiegare il funzionamento di questa formula.
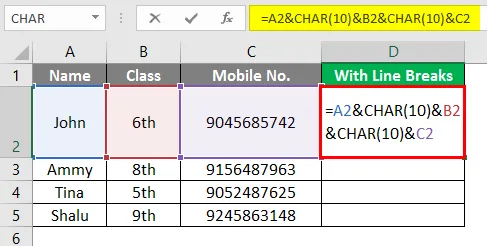
Nell'esempio mostrato, vogliamo scrivere il testo dalla cella A2, B2 e C2 con interruzioni di riga in D2. Per questo, abilita prima il Testo a capo e poi usa la formula “= A2 & CHAR (10) & B2 & CHAR (10) & C2”.
La formula sopra scritta incolla il testo che appare in A2, B2 e C2 usando la e commerciale che è l'operatore di concatenazione in MS Excel. Otteniamo il risultato.
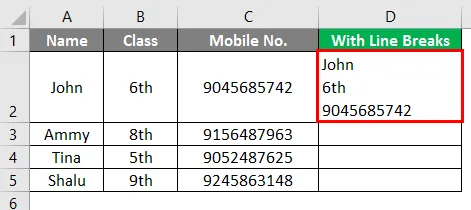
Nell'esempio mostrato, vogliamo scrivere il testo dalla cella A3, B3 e C3 con le interruzioni di riga in D3. Per questo, abilita prima il Testo a capo e poi usa la formula “= A3 & CHAR (10) & B3 & CHAR (10) & C3”.
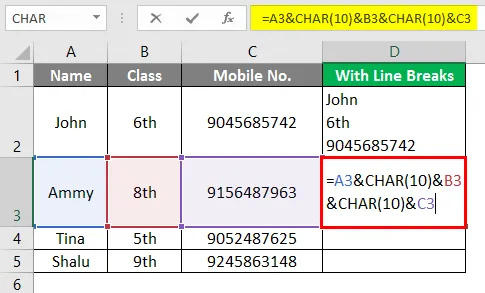
Pertanto la funzione carattere in questa formula combina il testo che appare in A3, B3 e C3. Otteniamo il risultato.
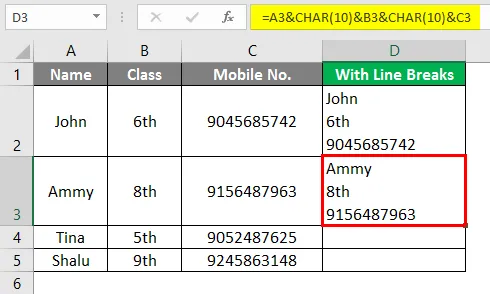
In questo esempio mostrato, vogliamo scrivere il testo dalla cella A4, B4 e C4 con interruzioni di riga in D4. Per questo, abilita prima il Testo a capo e poi usa la formula “= A4 & CHAR (10) & B4 & CHAR (10) & C4”.
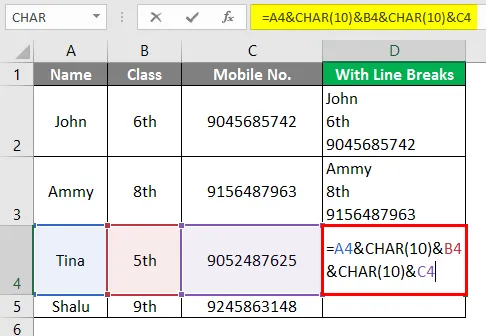
Quindi la funzione carattere in questa formula combina il testo che appare in A4, B4 e C4 e otteniamo il risultato.
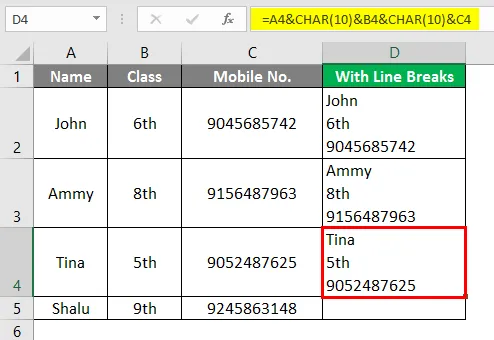
In questo esempio mostrato, vogliamo scrivere il testo dalla cella A5, B5 e C5 con interruzioni di riga in D5. Per questo, abilita prima il Testo a capo e poi usa la formula “= A5 & CHAR (10) & B5 & CHAR (10) & C5”.
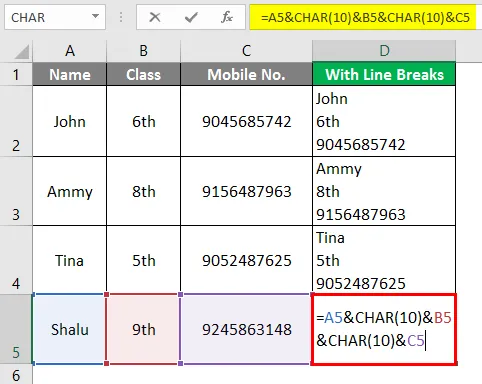
Quindi la funzione carattere in questa formula combina il testo che appare in A5, B5 e C5 e otteniamo il risultato.
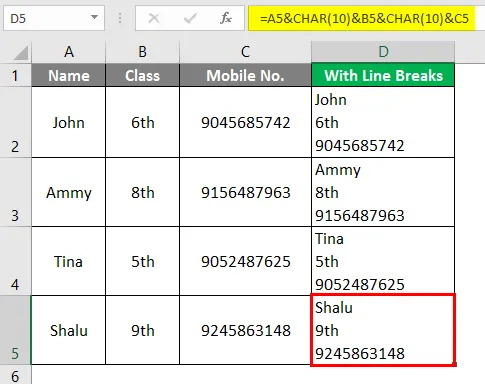
Conclusione
ASCII sta per American Standard Code for Information Interchange. Avanzamento riga significa spostare il cursore all'inizio della riga successiva Ma ricordati di inserire l'interruzione di riga in MS Excel, prima dobbiamo abilitare il Testo a capo, altrimenti la funzione CHAR non farà cambiamenti nel risultato. E per questo, seleziona la cella con la formula, quindi vai su Home quindi Allineamento quindi Termina testo. Se si utilizza Mac, utilizzare 13 anziché 10 come argomento della funzione CHAR che rappresenta il "ritorno a capo". Il ritorno a capo porta il cursore all'inizio della riga corrente.
Cose da ricordare sull'interruzione di riga in Excel
- La scorciatoia da tastiera è un buon modo per inserire l'interruzione di linea nel piccolo no. di celle ma per aggiungere un'interruzione di riga in un gran numero di celle, utilizzare la funzione CHAR.
- La funzione CHAR restituisce il risultato sulla base di un codice carattere.
- Utilizza il parametro 10 per Windows e 13 per Mac. Qui, 10 rappresenta "avanzamento riga" e 13 rappresenta "ritorno a capo".
- Lie Feed significa spostare il cursore sulla riga successiva e Carriage Return significa spostare il cursore all'inizio della riga corrente.
- Quando usiamo una scorciatoia, abilita automaticamente il Testo a capo.
- MS Excel non abilita il Testo a capo da solo quando utilizziamo la formula per aggiungere un'interruzione di riga. Dobbiamo abilitarlo manualmente.
Articoli consigliati
Questa è una guida all'interruzione di riga in Excel. Qui discutiamo di come inserire l'interruzione di riga in Excel insieme ad esempi pratici e modello Excel scaricabile. Puoi anche consultare i nostri altri articoli suggeriti:
- Utilizzo di caratteri jolly in Excel
- Pulsante Inserisci Excel
- Funzione NPER in Excel
- Formula MAX in Excel