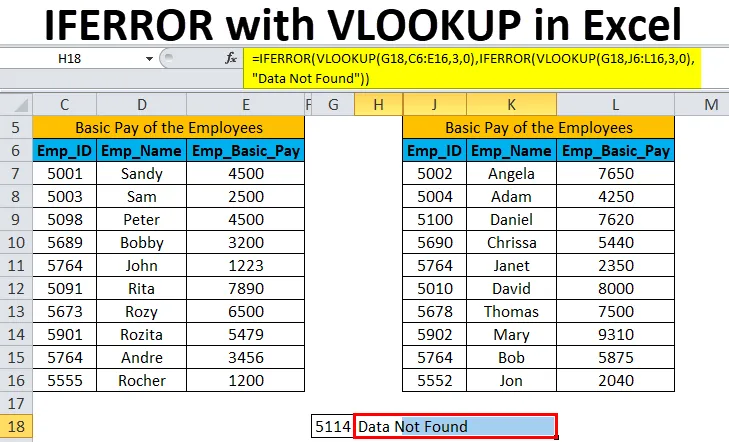
Excel IFERROR con VLOOKUP (Sommario)
- IFERROR con VLOOKUP in Excel
- Come utilizzare IFERROR con VLOOKUP in Excel?
- Pro e contro di IFERROR con VLOOKUP in Excel
IFERROR con VLOOKUP in Excel
Per conoscere bene l'IFERROR con la funzione VLOOKUP, prima di tutto, dobbiamo conoscere la funzione VLOOKUP in Excel.
La funzione VLOOKUP cerca la prima colonna di un intervallo di celle e restituisce un valore da qualsiasi cella nella stessa riga dell'intervallo.
Di seguito è la formula VLOOKUP in Excel:

Gli argomenti della funzione VLOOKUP sono spiegati di seguito:
- lookup_ value: è un numero, una stringa di testo o un riferimento di cella, che deve essere cercato nella prima colonna di un intervallo di celle.
- table_ array: è il riferimento di cella o il nome dell'intervallo dell'intero intervallo di dati.
- col_ index_ num: è la colonna da cui è richiesto il risultato.
- range_ lookup: viene specificato se si desidera una corrispondenza esatta o approssimativa. Il valore possibile è TRUE o FALSE. Il valore TRUE restituisce una corrispondenza approssimativa e il valore FALSE restituisce una corrispondenza esatta.
La funzione IFERROR restituisce un valore che si specifica id una formula che valuta un errore, altrimenti restituisce la formula. Viene utilizzato per intercettare e gestire errori prodotti da altre formule o funzioni. IFERROR verifica i seguenti errori: # N / A, #VALORE!, #REF!, # DIV / 0!, #NUM!, #NOME? o #NULL!
Nota: se il valore lookup_ da cercare si verifica più di una volta, la funzione VLOOKUP individuerà la prima occorrenza del valore lookup_.Di seguito è la formula IFERROR in Excel:

Gli argomenti della funzione IFERROR sono spiegati di seguito:
- valore: è il valore, il riferimento o la formula per verificare la presenza di un errore.
- value_ if_ error: è il valore da restituire se viene rilevato un errore.
Durante l'utilizzo della funzione VLOOKUP in MS Excel, se il valore cercato non viene trovato nei dati forniti, restituisce un errore # N / A.
Di seguito è riportato l'IFERRORE con la formula VLOOKUP in Excel:
= IFERROR (VLOOKUP (valore di ricerca, array di tabella, num_indice_col, (intervallo di ricerca)), valore_ se_errore_)
Come utilizzare IFERROR con VLOOKUP in Excel?
IFERROR con VLOOKUP in Excel è molto semplice e facile da usare. Facciamo un esempio del funzionamento di IFERROR con VLOOKUP in Excel.
Puoi scaricare questo IFERROR con il modello Excel VLOOKUP qui - IFERROR con il modello Excel VLOOKUPEsempio n. 1 - IFERROR con VLOOKUP
Facciamo un esempio della retribuzione base dei dipendenti di un'azienda.

Nella figura sopra, abbiamo un elenco di ID dipendente, Nome dipendente e Retribuzione base dipendente.
Ora, vogliamo cercare la retribuzione base dei dipendenti rispetto all'ID dipendente 5902.
Useremo la seguente formula:
= VLOOKUP (F5, B3: D13, 3, 0)
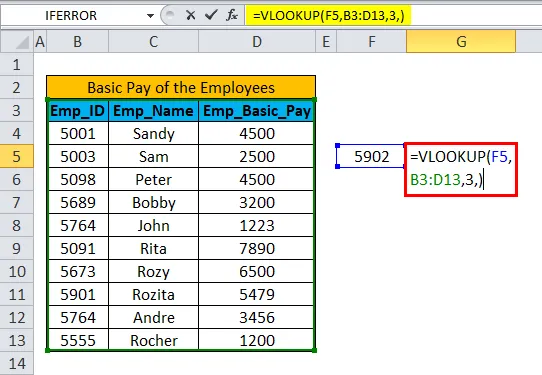
Tuttavia, quell'ID dipendente non è presente nell'elenco. In questa situazione, la funzione VLOOKUP restituirà l' errore # N / A.
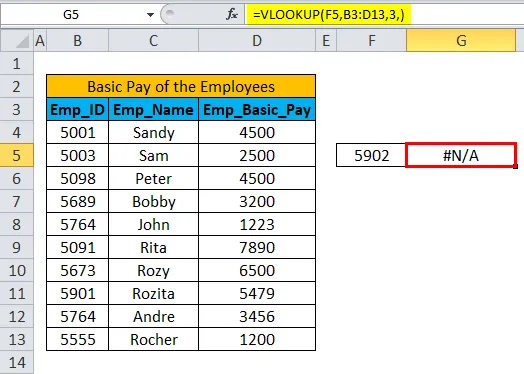
Quindi è meglio sostituire l'errore # N / A con un valore personalizzato che tutti possano capire perché l'errore sta arrivando.
Quindi, useremo IFERROR con la funzione VLOOKUP in Excel nel modo seguente:
= IFERROR (VLOOKUP (F5, B3: D13, 3, 0), “Dati non trovati”)

Osserveremo che l'errore è stato sostituito con il valore personalizzato " Dati non trovati ".
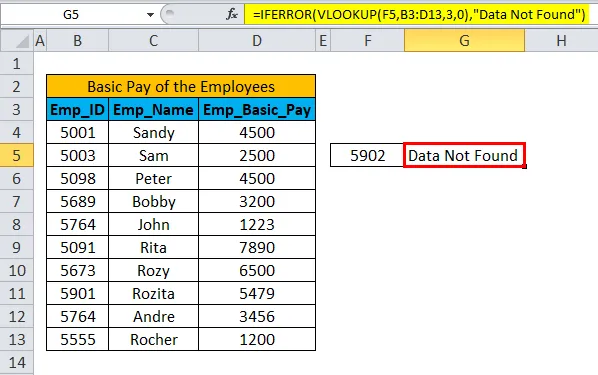
Esempio n. 2 - Utilizzo di IFERROR con VLOOKUP su un set di dati frammentato
Possiamo anche usare IFERROR con la funzione VLOOKUP sui set di dati frammentati dallo stesso foglio di lavoro, cartella di lavoro o da cartelle di lavoro diverse.
Possiamo usare la funzione nella stessa cartella di lavoro o da cartelle di lavoro diverse mediante il riferimento a celle 3D.
Facciamo l'esempio sullo stesso foglio di lavoro per comprendere l'uso della funzione sui set di dati frammentati nello stesso foglio di lavoro.
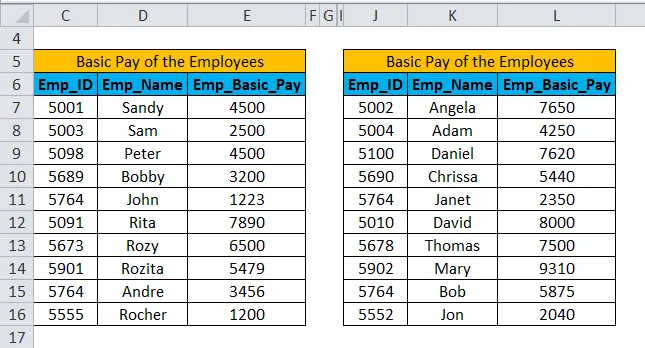
Nella figura sopra, abbiamo due serie di dati sulla retribuzione di base dei dipendenti. Abbiamo due set di dati di ID dipendente, Nome dipendente e Stipendio base dipendente.
Ora, vogliamo cercare la retribuzione base dei dipendenti rispetto all'ID dipendente 5902.
Useremo la seguente formula per cercare i dati nella tabella 1:
= VLOOKUP (G18, C6: E16, 3, 0)

Il risultato arriverà come # N / A. Poiché i dati cercati non sono disponibili nel set di dati della tabella 1.
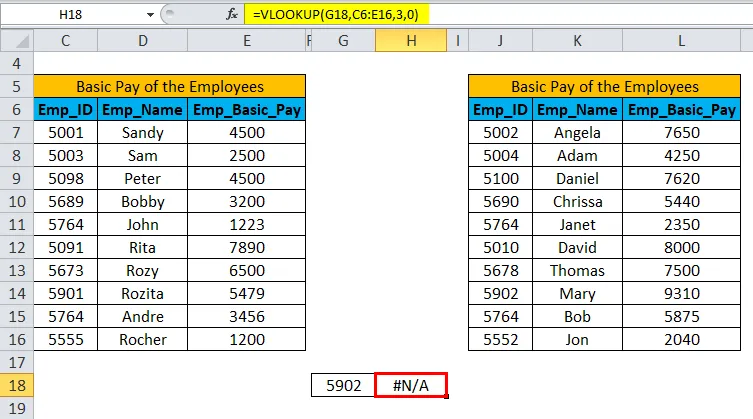
Useremo la seguente formula per cercare i dati nella tabella 2:
= VLOOKUP (G18, J6: L16, 3, 0)

Il risultato arriverà come 9310. L'ID dipendente 5902 è disponibile nel set di dati Tabella 2.
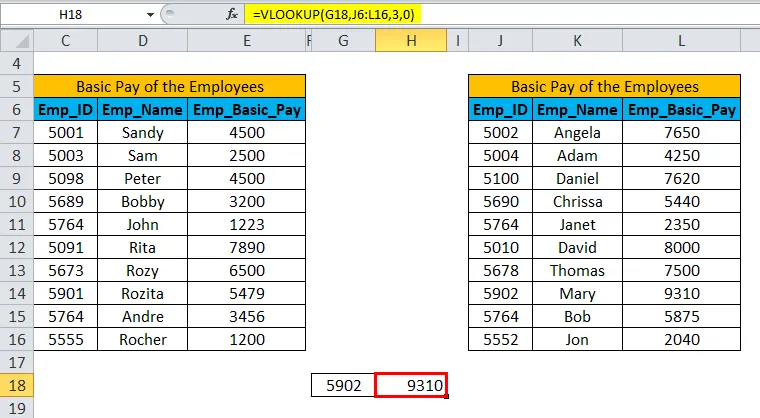
Ora, vogliamo confrontare entrambi i set di dati della tabella 1 e della tabella 2 in una singola cella e ottenere il risultato.
È meglio sostituire l'errore # N / A con un valore personalizzato che tutti possano capire perché l'errore sta arrivando.
Quindi sostituiremo l'errore # N / A con un testo personalizzato "Dati non trovati".
Quindi, useremo IFERROR con la funzione VLOOKUP in Excel nel modo seguente:
= IFERROR (VLOOKUP (valore di ricerca, array di tabella, num_indice col, (range_ ricerca)), IFERROR (VLOOKUP (valore di ricerca, array di tabella_, num_indice_,, intervallo di ricerca)), valore_ se errore_))
Abbiamo usato la funzione nell'esempio nel modo seguente:
= IFERROR (VLOOKUP (G18, C6: E16, 3, 0), IFERROR (VLOOKUP (G18, J6: L16, 3, 0), "Dati non trovati"))
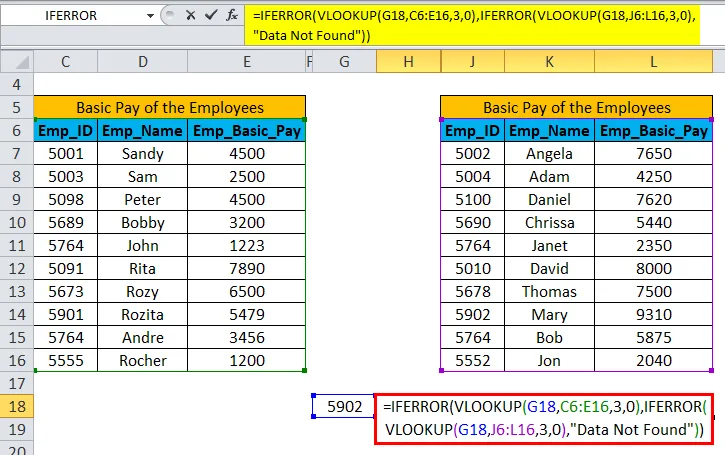
Poiché l'ID dipendente 5902 è disponibile nel set di dati della tabella 2, il risultato verrà visualizzato come 9310 .
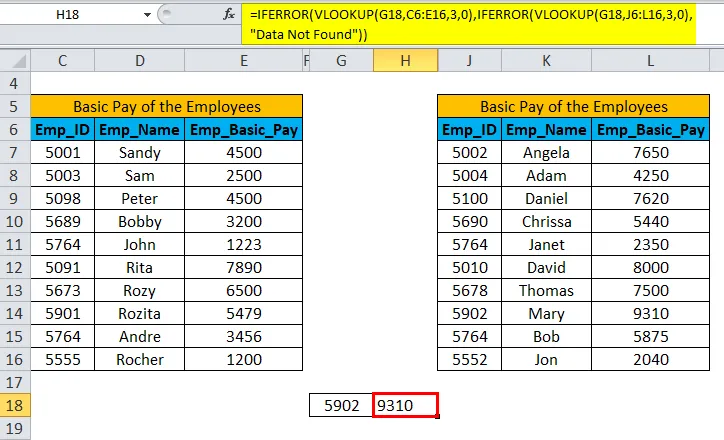
Se il set di dati non contiene il valore di ricerca in entrambe le tabelle, il risultato verrà visualizzato come " Dati non trovati " anziché errore N / D.
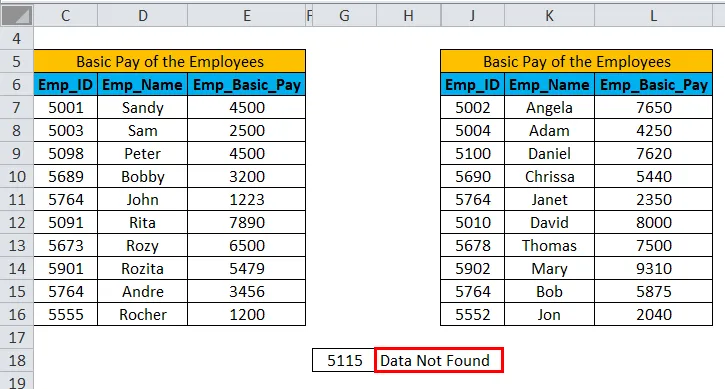
Professionisti:
- Utile per intercettare e gestire errori prodotti da altre formule o funzioni.
- IFERROR verifica i seguenti errori: # N / A, #VALUE !, #REF !, # DIV / 0 !, #NUM !, #NAME? Oppure #NULL!
Contro:
- IFERROR sostituisce tutti i tipi di errori con il valore personalizzato.
- Se si verificano altri errori ad eccezione di # N / A, nel risultato verrà comunque visualizzato il valore personalizzato specificato.
Cose da ricordare
- Se non viene fornito un valore, la valutazione viene eseguita come testo o stringa vuoti ("") e non come errore.
- Se value_ if_ error viene visualizzato come testo vuoto (“”), non viene visualizzato nulla anche quando viene rilevato un errore.
- Se IFERROR viene fornito come formula di matrice di tabella, restituisce una matrice di risultati con un elemento per cella nel campo valore.
Articoli consigliati
Questa è stata una guida a IFERROR con VLOOKUP in Excel. Qui discutiamo l'IFERROR con la formula VLOOKUP in Excel e come usare IFERROR con VLOOKUP in Excel insieme ad esempi pratici e modello scaricabile di Excel. Puoi anche consultare i nostri altri articoli suggeriti:
- Come utilizzare la funzione RANK Excel
- Migliori usi della funzione VLOOKUP
- Funzione HLOOKUP in Excel con esempi
- Come utilizzare la funzione ISERROR in Excel