Adobe ha apportato alcune importanti modifiche all'interfaccia di Photoshop con CS6. Il nuovo colore più scuro può essere il cambiamento più immediatamente evidente, ma non è l'unico. Un altro grande cambiamento in particolare può creare confusione durante la creazione di effetti fotografici, soprattutto se si utilizzano gli Smart Filter.
Se hai utilizzato versioni precedenti di Photoshop e aggiornato a CS6, potresti aver notato che il menu Filtro nella barra dei menu nella parte superiore dello schermo è stato, ben, filtrato. Alcuni dei gruppi di filtri di Photoshop CS5 e precedenti - Artistico, Tratti di pennello, Schizzo e Texture - mancano completamente dal menu Filtro in CS6, mentre ad altri gruppi sono stati rimossi i filtri. La buona notizia è che i filtri e i gruppi mancanti non sono effettivamente spariti. Adobe li ha semplicemente rimossi dal menu Filtro per semplificare l'interfaccia e, a partire da Photoshop CS6, ora si trovano esclusivamente nella Galleria filtro principale.
Questo potrebbe andare bene per alcune persone, ma cosa succede se non sei una di queste "alcune persone"? Che cosa succede se preferisci avere accesso a tutti i filtri di Photoshop direttamente dal menu Filtro, come prima? Come vedremo, non si tratta solo di una preferenza personale. Essere costretti a selezionare i filtri dalla Galleria filtri può effettivamente rendere gli Smart Filter un po 'meno utili di prima. Diamo un'occhiata al problema e poi impareremo come risolverlo facilmente.
Come ripristinare i filtri mancanti in Photoshop
Il problema
Innanzitutto, il problema. Ecco un'immagine che ho attualmente aperto in Photoshop CS6 (classica foto di auto di Shutterstock):
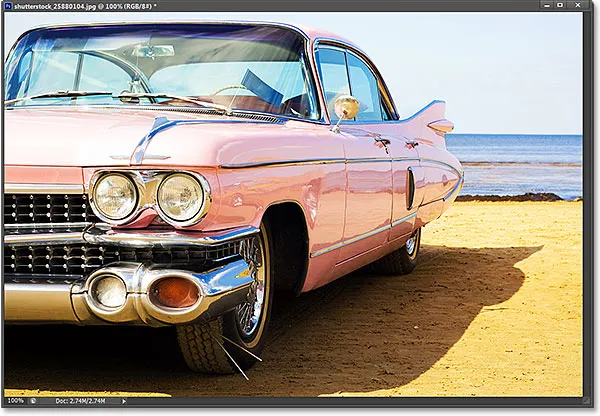
La foto originale
Diciamo che voglio applicare il filtro Ritaglio a questa immagine, uno dei filtri di tipo creativo più popolari di Photoshop. Diciamo anche che voglio applicarlo come filtro intelligente, che manterrà il filtro ritaglio completamente modificabile nel caso in cui volessi apportare modifiche in seguito. Per applicare il filtro Ritaglio, o qualsiasi filtro, come filtro intelligente, devo prima convertire il livello su cui si trova la mia immagine in un oggetto intelligente . Se guardiamo nel mio pannello Livelli, vediamo la mia foto seduta sul livello Sfondo. Per convertire il livello in un oggetto intelligente, farò clic sulla piccola icona del menu nell'angolo in alto a destra del pannello Livelli:
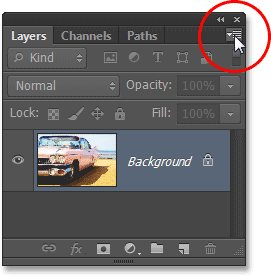
Facendo clic sull'icona del menu nel pannello Livelli.
Quindi sceglierò Converti in oggetto intelligente dal menu che appare:
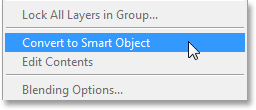
Scegli Converti in oggetto intelligente dal menu.
La foto ha ancora lo stesso aspetto nella finestra del documento, ma una piccola icona di Smart Object nell'angolo in basso a destra della miniatura di anteprima nel pannello Livelli ci dice che il livello è ora un oggetto intelligente (Photoshop ha anche rinominato il livello da Sfondo a Livello 0):
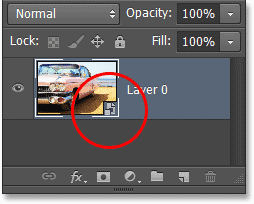
Sappiamo che è un oggetto intelligente dalla piccola icona nella miniatura di anteprima.
Ora che ho convertito il livello in un oggetto intelligente, posso applicare il filtro ritaglio come filtro intelligente. In Photoshop CS5 e versioni precedenti, il filtro Ritaglio è stato trovato nel gruppo Artistico nel menu Filtro, ma quando apro il menu Filtro dalla barra dei menu in Photoshop CS6, vediamo che qualcosa è cambiato. Non esiste più un gruppo artistico, il che significa che non posso più accedere al filtro Ritaglio da qui:
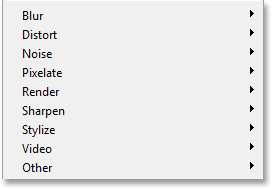
Molti dei gruppi di filtri delle versioni precedenti di Photoshop mancano dal menu Filtro in CS6.
In CS6, per accedere al gruppo Artistico, nonché ai gruppi Tratti pennello, Schizzo e Trama mancanti, dobbiamo aprire la Galleria filtri andando nel menu Filtro e selezionando Galleria filtri :
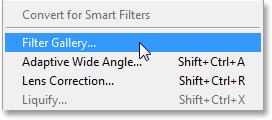
Andare su Filtro> Galleria filtri.
La colonna centrale della Galleria filtri è dove troviamo tutti i nostri gruppi di filtri. Possiamo ruotare ogni gruppo aperto o chiuso per mostrare o nascondere i filtri al suo interno semplicemente facendo clic sul nome di un gruppo. Il gruppo artistico è in cima, quindi farò clic sul suo nome per aprire il gruppo. Quindi, farò clic sulla miniatura del filtro Ritaglio per selezionarla. I controlli e le opzioni per il filtro selezionato (in questo caso, Ritaglio) vengono visualizzati nella colonna a destra. Dato che questo non vuole essere un lungo tutorial sull'uso della Galleria filtri o su qualsiasi filtro specifico, imposterò rapidamente il Numero di livelli su 8, Edge Simplicity su 6 e Edge Fidelity su 3 :
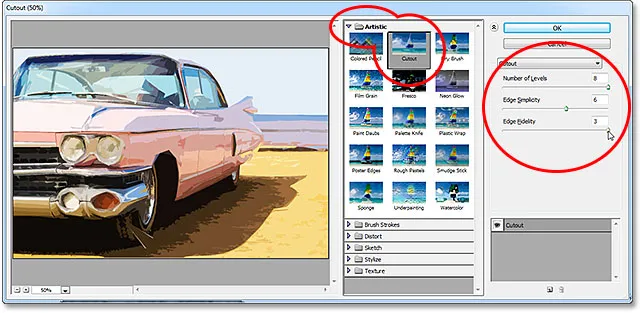
Selezionando il filtro Ritaglio dal gruppo Artistico e impostando le sue opzioni.
Farò clic su OK per chiudere la Galleria filtri ed ecco la mia immagine con il filtro Ritaglio applicato:
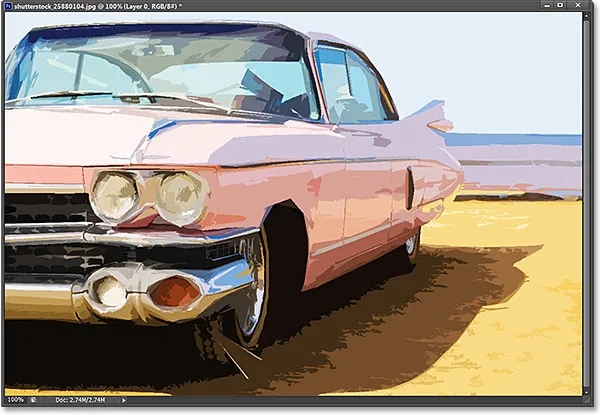
La foto dopo aver applicato il filtro Ritaglio.
Ed ecco dove si presenta il problema. Normalmente quando applichiamo i filtri come filtri intelligenti, il nome di ogni filtro che abbiamo usato appare sotto l'oggetto intelligente nel pannello Livelli. Se successivamente dovessimo tornare indietro e modificare nuovamente le impostazioni di un filtro, facciamo semplicemente doppio clic sul nome del filtro specifico. Questo è ancora il caso di Photoshop CS6, con un piccolo intoppo. Tutti i filtri a cui abbiamo dovuto accedere dalla Galleria filtri (perché non sono più disponibili per noi nel menu Filtro) non sono elencati in base al loro nome reale. Invece, sono elencati sotto il nome generico "Galleria filtri", che non ci dice quale filtro è stato effettivamente utilizzato:
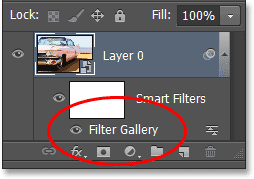
Il filtro Ritaglio appare solo come "Galleria filtri". Non molto utile.
Potrebbe andare bene in un caso come questo in cui ho applicato un solo filtro. Ricordo facilmente che era il filtro Ritaglio. Ma cosa succede se aggiungiamo altri filtri intelligenti e tutti devono accedere alla Galleria filtri? Applicerò rapidamente altri due filtri intelligenti all'immagine ( schizzi del gruppo Tratti pennello e Bagliore diffuso dal gruppo Distorci ). Dato che sono stato costretto ad accedervi dalla Galleria filtri, questi nuovi filtri sono elencati anche come "Galleria filtri" nel pannello Livelli, il che rende non facile capire quale sia:
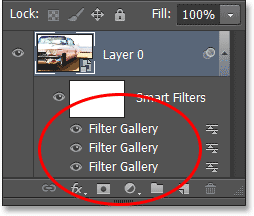
Tre diversi filtri, ognuno elencato solo come "Galleria filtri".
Ripristino dei filtri mancanti nel menu Filtro
È un problema enorme? No, ma potrebbe potenzialmente rallentare il flusso di lavoro. Per fortuna, Adobe lo ha capito e ha incluso l'opzione per ripristinare il menu Filtro nel modo in cui si trovava in ogni versione di Photoshop prima di CS6, e tale opzione si trova nelle Preferenze. Su un PC Windows, vai al menu Modifica nella parte superiore dello schermo, scegli Preferenze, quindi scegli Plug-in . Su un Mac, vai al menu Photoshop, scegli Preferenze, quindi scegli Plug-in :
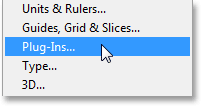
Selezione delle preferenze dei plug-in.
Questo apre la finestra di dialogo Preferenze di Photoshop impostata sulle preferenze dei plug-in. L'opzione che vogliamo è Mostra tutti i gruppi e i nomi della Galleria filtri . Per impostazione predefinita, questa opzione è deselezionata. Se vuoi ripristinare il menu Filtro nel modo in cui era nelle versioni precedenti di Photoshop ed essere in grado di accedere a tutti i filtri direttamente dal menu Filtro, seleziona questa opzione, quindi fai clic su OK per chiudere la finestra di dialogo (nota che dovrai riavviare Photoshop per rendere effettive le modifiche):
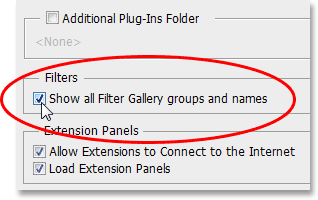
Selezionando l'opzione "Mostra tutti i gruppi e i nomi della Galleria filtri".
Attraverso la magia che tu non sia qui mentre scrivo, sono andato avanti e ho riavviato Photoshop e ho riaperto la stessa foto. L'ho anche convertito di nuovo in un oggetto intelligente facendo clic sull'icona del menu nel pannello Livelli e scegliendo Converti in oggetto intelligente :

Siamo tornati ad avere solo lo Smart Object stesso (senza filtri applicati) nel pannello Livelli.
Con l'opzione Mostra tutti i gruppi e i nomi della Galleria filtri selezionati nelle Preferenze, salgo ancora una volta al menu Filtro nella parte superiore dello schermo e, questa volta, tutti i gruppi di filtri sono disponibili, così come erano in Photoshop CS5 e precedenti:
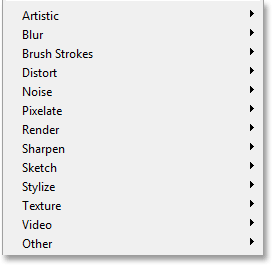
Tutti i gruppi sono di nuovo disponibili nel menu Filtro.
Per accedere al filtro Ritaglio, sceglierò il gruppo Artistico, quindi scegli Ritaglio :
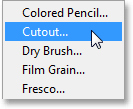
Andare su Filtro> Artistico> Ritaglio.
Ora, questo apre ancora la Galleria filtri, dove è ancora possibile impostare le opzioni per i filtri come Ritaglio, ma la cosa importante qui è che sono stato in grado di selezionare il filtro Ritaglio direttamente dal menu Filtro. Non l'ho selezionato dalla Galleria filtri stessa. Userò le stesse impostazioni di prima per il filtro Ritaglio, quindi farò clic su OK per chiudere la Galleria filtri:
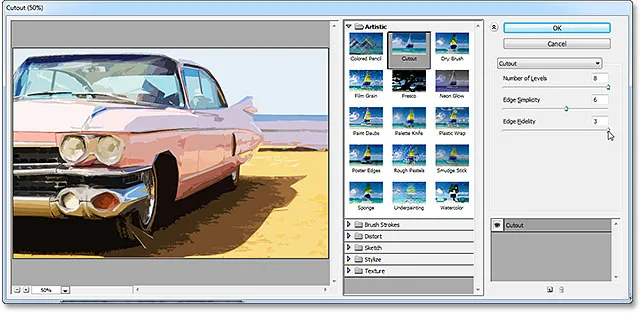
Usiamo ancora la Galleria filtri per impostare le opzioni per molti filtri.
Proprio come l'ultima volta, Ritaglio viene applicato al mio oggetto intelligente come filtro intelligente, ma ora vediamo una differenza importante nel pannello Livelli. Poiché questa volta sono stato in grado di scegliere il filtro Ritaglio direttamente dal menu Filtro, non dalla Galleria filtri, Photoshop visualizza il filtro in base al nome effettivo:
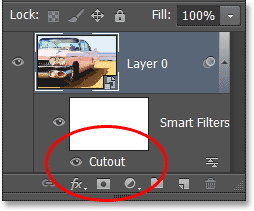
Questa volta, il filtro Ritaglio è elencato come "Ritaglio", non "Galleria filtri".
Applicerò rapidamente il filtro schizzi andando su Filtro > Pennellate > Spruzzi, quindi il filtro Bagliore diffuso andando su Filtro > Distorci > Bagliore diffuso . Ecco come appare la mia immagine con tutti e tre gli Smart Filter applicati (di nuovo, sto saltando i dettagli con i filtri perché questo non è un tutorial sulla creazione di effetti specifici):
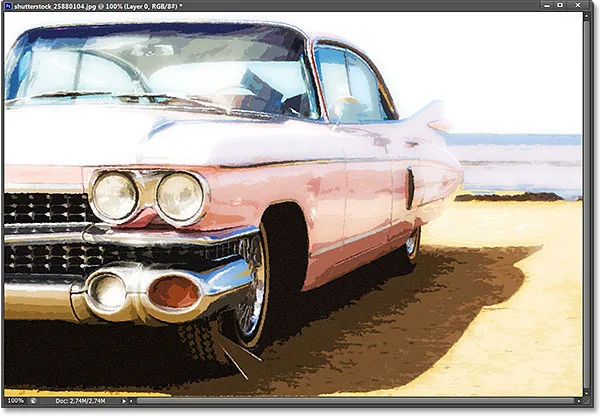
L'effetto dopo aver applicato tre filtri intelligenti.
E ancora, poiché questa volta sono stato in grado di selezionare questi filtri direttamente dal menu Filtro, non dalla Galleria filtri, Photoshop li elenca in base ai loro nomi di filtro effettivi sotto lo Smart Object. Se voglio modificare un'impostazione per uno qualsiasi dei filtri facendo doppio clic sul suo nome o riorganizzando l'ordine in cui i filtri vengono applicati all'immagine facendo clic e trascinando uno sopra o sotto un altro, non devo più indovinare quale il filtro è quale:
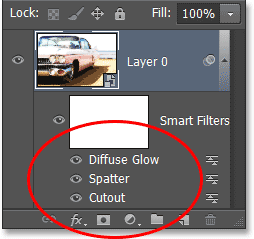
Ogni filtro smart è ora elencato con il suo nome reale, non come "Galleria filtri".
Una cosa da tenere a mente, tuttavia, è che anche se l'opzione Mostra tutti i gruppi e i nomi della Galleria filtri è selezionata nelle Preferenze di Photoshop, se selezioni un filtro dalla Galleria filtri anziché dal menu Filtro nella barra dei menu, rimarrà comunque viene visualizzato come "Galleria filtri" nel pannello Livelli quando lo si applica come Filtro intelligente. Se si desidera visualizzare il nome effettivo del filtro, è necessario selezionarlo direttamente dal menu Filtro.