Gli effetti di luce soffusa sono un ottimo modo per migliorare le tue foto, in particolare i ritratti, e crearle in Photoshop è facile. Tuttavia, i passaggi che esegui per crearli possono significare la differenza tra un risultato statico (ovvero uno che non può essere facilmente modificato o modificato in seguito) e uno che è molto più flessibile, in cui puoi sperimentare e perfezionare l'effetto fino a quando non ottieni sembra giusto.
Entrambi i modi per creare l'effetto di bagliore morbido possono essere completati molto rapidamente, ma quale scegli dipenderà molto dal tuo attuale livello di abilità e da quanto ti senti a tuo agio con le funzionalità più avanzate di Photoshop (come Smart Objects e Smart Filter).
In questo tutorial e nel prossimo, ti mostrerò entrambi i modi di fare le cose, a partire da qui con la versione statica che è la cosa migliore per i principianti. Nel prossimo tutorial impareremo come creare esattamente lo stesso effetto ma con un controllo molto maggiore sul risultato finale.
Anche se sei nuovo in Photoshop, ti incoraggio a provare entrambi i modi di aggiungere un bagliore morbido alle tue immagini per avere un'idea di quanto potente e flessibile possa essere Photoshop una volta che vai oltre le nozioni di base. Come sempre, tratterò tutto passo per passo, quindi indipendentemente dal tuo livello di abilità, puoi facilmente seguirlo.
Se vuoi passare direttamente alla versione più avanzata, dai un'occhiata al prossimo tutorial di questa serie, Soft Glow modificabile con filtri intelligenti in Photoshop. Altrimenti, iniziamo con le basi!
Ecco la foto che userò (ritratto di donna in campo di Shutterstock):

L'immagine originale
Ecco come apparirà con il bagliore applicato. L'effetto non solo aiuta ad ammorbidire la foto, inclusa la pelle della donna, ma migliora anche il contrasto generale e rende i colori più vivaci:

Il risultato finale
Questo tutorial fa parte della nostra collezione di ritratti per ritratti. Iniziamo!
Passaggio 1: duplicare il livello di sfondo
Con la mia immagine appena aperta in Photoshop, se guardiamo nel mio pannello Livelli, vediamo la foto seduta sul livello Sfondo, attualmente l'unico livello nel mio documento:

Il pannello Livelli che mostra la foto sul livello Sfondo.
La prima cosa che dobbiamo fare per il nostro effetto di luce soffusa è fare una copia del livello Sfondo, e il modo più semplice per farlo è fare clic sul livello Sfondo e trascinarlo verso il basso sull'icona Nuovo livello nella parte inferiore dei livelli pannello (è la seconda icona da destra):
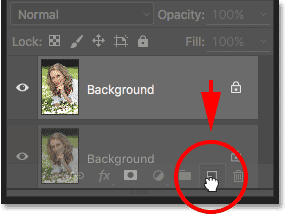
Trascinando il livello Sfondo sull'icona Nuovo livello.
Rilascia il pulsante del mouse quando il cursore della mano si trova direttamente sull'icona Nuovo livello. Photoshop eseguirà una copia del livello Sfondo, denominerà il nuovo livello "Copia sfondo" e lo posizionerà sopra l'originale:

Il livello "Copia sfondo" appare sopra il livello Sfondo originale.
Passaggio 2: Rinomina il nuovo livello
È sempre una buona idea rinominare i livelli nel pannello Livelli in modo da avere un'idea più chiara di ciò che è presente su ogni livello e per cosa viene utilizzato. Diamo al livello "Copia di sfondo" un nome più descrittivo. Per rinominare un livello, fai semplicemente doppio clic direttamente sul suo nome nel pannello Livelli. Ciò evidenzierà il nome corrente:
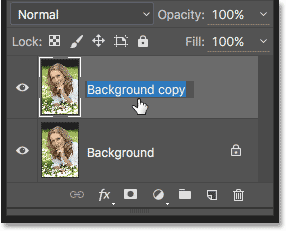
Fare doppio clic sul nome "Copia di sfondo" per evidenziarlo.
Dal momento che useremo questo livello per creare il nostro effetto soft glow, chiamiamolo "Soft Glow". Premi Invio (Win) / Return (Mac) sulla tastiera quando hai finito per accettare la modifica del nome:
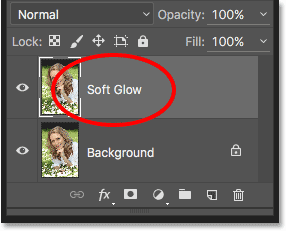
Il livello "Copia di sfondo" ora è il livello "Bagliore morbido".
Passaggio 3: applicare il filtro sfocatura gaussiana
Per creare l'effettivo effetto di luce soffusa, applicheremo prima un po 'di sfocatura al livello "Luce soffusa". Quindi cambieremo il modo in cui il livello sfocato si mescola con l'immagine originale sottostante modificando la modalità di fusione.
Per sfocare il livello, utilizzeremo il filtro Sfocatura gaussiana di Photoshop. Vai al menu Filtro nella barra dei menu nella parte superiore dello schermo, scegli Sfocatura, quindi Sfocatura gaussiana :
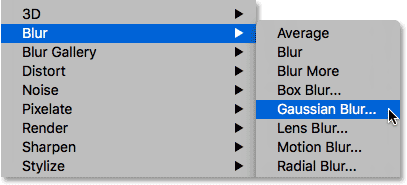
Vai a Filtro> Sfocatura> Sfocatura gaussiana.
Questo apre la finestra di dialogo Sfocatura gaussiana, che ci consente di controllare la quantità di sfocatura applicata al livello usando il cursore Raggio nella parte inferiore. Più si trascina il cursore verso destra, più forte apparirà l'effetto di sfocatura. Photoshop ci offre un'anteprima live dell'effetto nel documento, quindi tieni d'occhio l'immagine mentre trascini il cursore per giudicare i risultati.
Non vogliamo sfocare l'immagine così tanto che il nostro soggetto diventa irriconoscibile. Stiamo solo cercando di ammorbidire un po 'le cose, quindi i valori di raggio più bassi tendono a funzionare meglio. Tieni presente, tuttavia, che la quantità di sfocatura che funziona meglio per la tua immagine specifica potrebbe essere diversa dalla mia e dipenderà molto dalle sue dimensioni, con foto più grandi che richiedono più sfocatura di quelle più piccole. In generale, per un leggero effetto bagliore, un valore del raggio di circa 10 pixel dovrebbe funzionare bene:
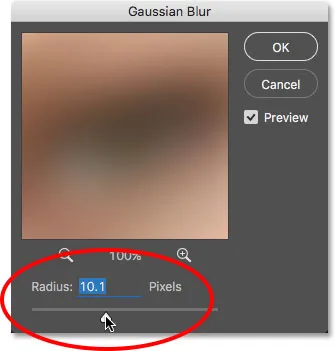
Per un bagliore sottile, utilizzare valori di raggio più piccoli.
Ecco come appare il mio effetto di sfocatura con un valore del raggio di 10 pixel. Notare che mentre la foto appare più morbida rispetto a prima, possiamo ancora distinguere molti dettagli. Vedremo ancora più dettagli una volta cambiata la modalità di fusione del livello nel passaggio successivo:

L'effetto di sfocatura con un raggio di 10 pixel.
Per un effetto bagliore ancora più morbido e più onirico, prova un valore del raggio maggiore di circa 20 pixel :
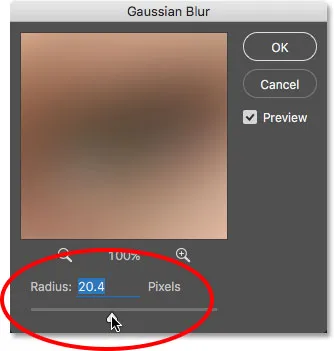
Per un bagliore più onirico, usa un valore di raggio maggiore.
Ecco il mio effetto di sfocatura usando un raggio di 20 pixel. Possiamo ancora distinguere i dettagli nella foto, ma questa volta la sfocatura è decisamente più forte. Scegliere la giusta quantità di sfocatura è davvero una scelta personale e dipenderà dall'immagine. Nel mio caso, penso che sia troppo, quindi andrò con il raggio di 10 pixel più piccolo. Quando sei soddisfatto dei risultati, fai clic su OK per chiudere la finestra di dialogo Sfocatura gaussiana:

L'effetto di sfocatura con un raggio di 20 pixel.
Passaggio 4: modifica la modalità di fusione su Luce soffusa
Ora che abbiamo sfocato il livello "Bagliore tenue", cambiamo il modo in cui interagisce con l'immagine originale sul livello Sfondo sottostante. Lo facciamo cambiando la sua modalità di fusione . Troverai l'opzione Metodo di fusione nella parte superiore sinistra del pannello Livelli. Per impostazione predefinita, è impostato su Normale. Fai clic sulla parola "Normale" per visualizzare un menu di altre modalità di fusione e scegli Luce soffusa dall'elenco:
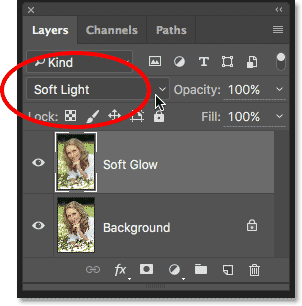
Modifica della modalità di fusione dei livelli da Normale a Luce soffusa.
La modalità di fusione Luce soffusa in Photoshop fa due cose; aumenta il contrasto generale nell'immagine e migliora i colori, facendoli apparire più vibranti. Ecco la mia immagine con la modalità di fusione impostata su Luce soffusa, che conferisce a tutto un bagliore caldo e sottile:

L'effetto utilizzando la modalità di fusione Luce soffusa.
Per un effetto più forte, prova invece la modalità di fusione Sovrapponi . La modalità di fusione Overlay è molto simile a Soft Light, aumentando il contrasto e il colore, ma dove Soft Light è più sottile, Overlay è più intenso:
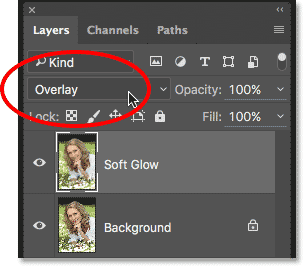
Modifica della modalità di fusione da Luce soffusa a Sovrapposizione.
Ecco il mio risultato con la modalità di fusione Overlay. La sovrapposizione potrebbe funzionare meglio con un'immagine diversa, ma in questo caso è troppo forte, quindi andrò con Soft Light invece:

Il risultato utilizzando la modalità di fusione Sovrapponi.
Passaggio 5: Abbassa l'opacità del livello
Per ottimizzare l'effetto, è sufficiente ridurre l' opacità del livello. Troverai l'opzione Opacità in alto a destra nel pannello Livelli, direttamente di fronte all'opzione Modalità fusione. Il valore di opacità predefinito è 100%. Più la si abbassa, più la foto originale sotto il livello "Bagliore tenue" verrà visualizzata. In altre parole, vedremo più l'immagine originale e meno l'immagine sfocata.
Per modificare il valore di opacità, fai clic sulla piccola freccia a destra del valore corrente, quindi trascina il cursore. Abbasserò il mio a circa il 75%, ma ancora una volta, tieni d'occhio la tua immagine mentre trascini il cursore per giudicare i risultati:
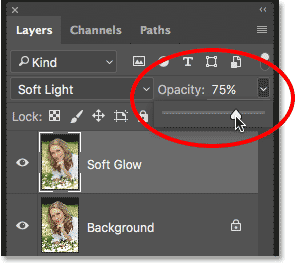
Riduzione dell'opacità del livello "Soft Glow".
Qui, dopo aver abbassato l'opacità, è il mio ultimo effetto bagliore morbido:

Il risultato finale
E lì ce l'abbiamo! Questo è il modo semplice e veloce per aggiungere un effetto bagliore morbido a un'immagine con Photoshop!
Ma, ora che ho finito, bene, e se il risultato non mi piacesse davvero? Sono andato con un bagliore sottile, ma se un bagliore più forte, più "sognante" avrebbe funzionato meglio? Come posso tornare indietro e cambiarlo? Voglio dire, posso facilmente cambiare la modalità di fusione da Luce soffusa a Sovrapposizione (e viceversa), e posso provare a cambiare il valore di Opacità del livello, ma non è proprio quello che voglio fare. Voglio tornare indietro e regolare la quantità di sfocatura che ho applicato con il filtro Sfocatura gaussiana nel passaggio 3. Come posso farlo?
La risposta breve è, non posso, ed è qui che entra in gioco il problema con questo modo di creare l'effetto di luce soffusa. Non appena abbiamo fatto clic su OK per chiudere il filtro Sfocatura gaussiana, abbiamo applicato l'effetto sfocatura al livello . In altre parole, abbiamo apportato una modifica permanente, o almeno, una che non può essere facilmente annullata. Un modo migliore di lavorare sarebbe quello di mantenere l'intero effetto, incluso il filtro Sfocatura gaussiana, completamente modificabile dall'inizio alla fine. In questo modo, anche dopo il completamento dell'effetto, potremmo ancora tornare indietro e provare diverse quantità di sfocatura per assicurarci di ottenere il miglior risultato possibile.
Quindi come lo facciamo? Lo facciamo sfruttando i potenti oggetti intelligenti e filtri intelligenti di Photoshop. Possono sembrare intimidatori, ma in realtà sono molto semplici da usare. In effetti, sono altrettanto facili da usare come normali livelli e filtri in Photoshop, ma ci offrono molta più flessibilità.
Nel prossimo tutorial impareremo come creare esattamente lo stesso effetto di luce soffusa mantenendo ogni passaggio completamente modificabile. Quindi, se sei pronto a portare le tue abilità di Photoshop al livello successivo, vai al tutorial modificabile Soft Glow con filtri intelligenti. Ci vediamo lì!