
Introduzione ad Adobe Photoshop
Adobe Photoshop è un software di raster per la modifica della grafica, sviluppato da Adobe Inc. ed è compatibile con il sistema operativo Windows e con macOS. È stato inizialmente sviluppato da Thomas e John Knoll nel 1988 e successivamente rilevato da Adobe System. Eliminare lo sfondo in Adobe Photoshop è un'attività interessante. Puoi eliminare lo sfondo da qualsiasi immagine in Photoshop per scopi diversi. Questo non è un grosso problema che "Come eliminare lo sfondo in Photoshop?" devi solo seguire alcuni semplici passaggi con pazienza.
Come eliminare lo sfondo in Photoshop?
Qui discuteremo la domanda "Come eliminare lo sfondo in Photoshop?" in questo articolo andremo passo passo. Quindi iniziamo il nostro articolo su questo problema.
Passo 1: Prima di tutto scaricheremo un'immagine da Internet per il nostro apprendimento o puoi prendere una qualsiasi delle tue immagini per l'apprendimento della rimozione dello sfondo in Photoshop.
Passo 2: Ora prendi questa immagine nel software Photoshop, per scattare questa immagine in Photoshop puoi trascinare direttamente quell'immagine dalla sua cartella con il mouse e rilasciarla in Photoshop per posizionarla in Photoshop.
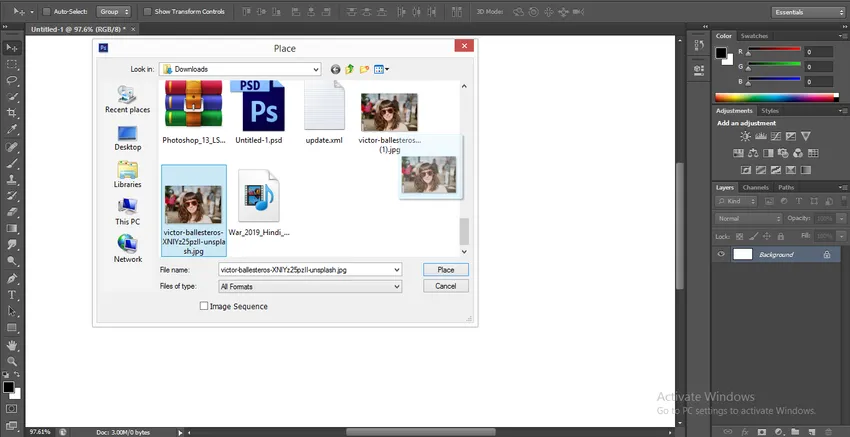
Passo 3: Ora vai alla sezione del livello sul lato destro dell'area di lavoro di Photoshop fai clic sul livello Sfondo di questa immagine e premi Ctrl + J sulla tastiera per creare un duplicato di questo livello che è Livello 1.
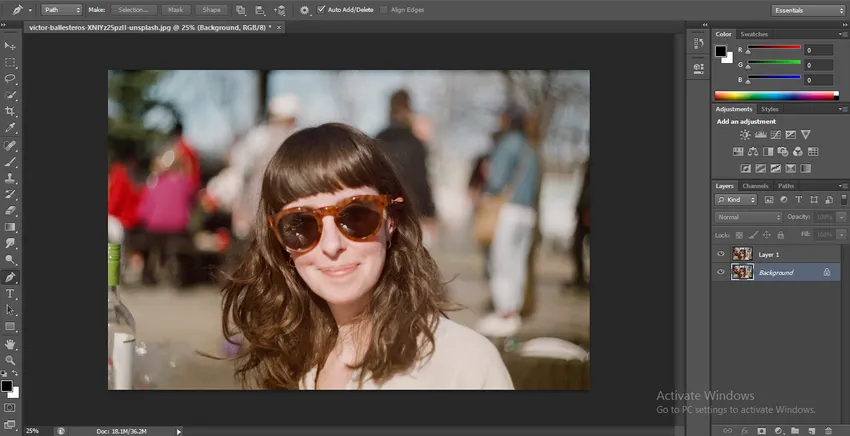
Passaggio 4: Ora fai clic sul livello Sfondo e vai in fondo alla sezione del livello e fai clic sull'icona cerchiata per riempire un colore solido in questo livello.
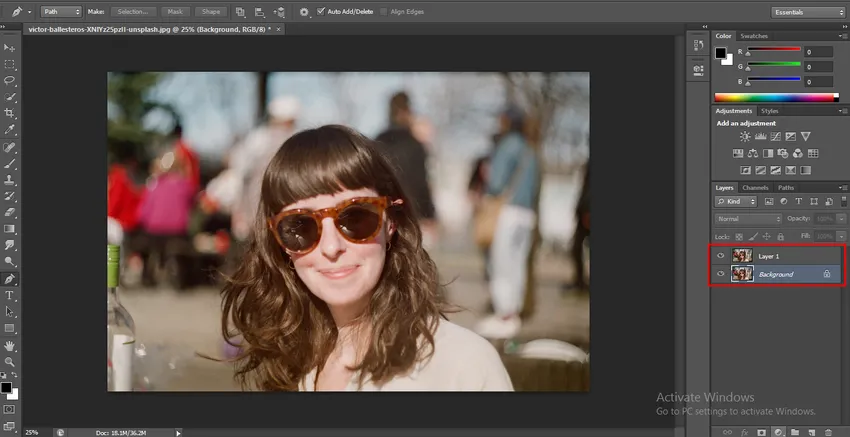
- Verrà aperto un elenco a discesa, fare clic sull'opzione Colore solido.
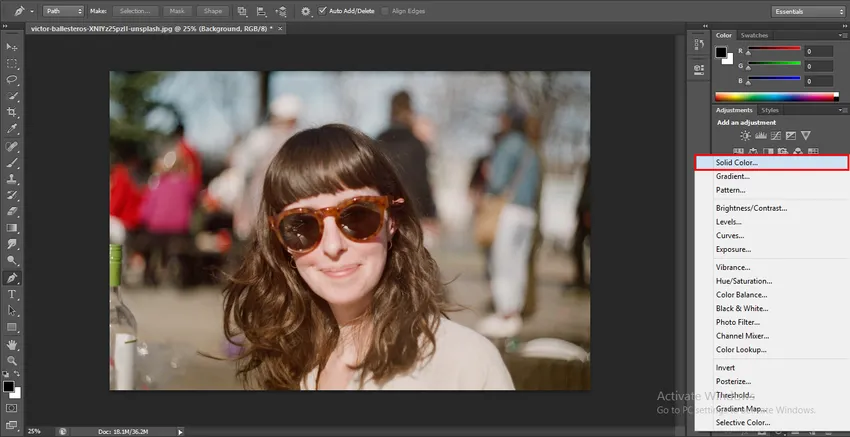
- Il pallet dei colori sarà aperto per scegliere qualsiasi colore da qui, che si desidera un colore solido di questo strato. Sceglierò il colore blu perché è il colore più adatto per la rimozione dello sfondo e puoi facilmente vedere le sottili linee di colore blu.
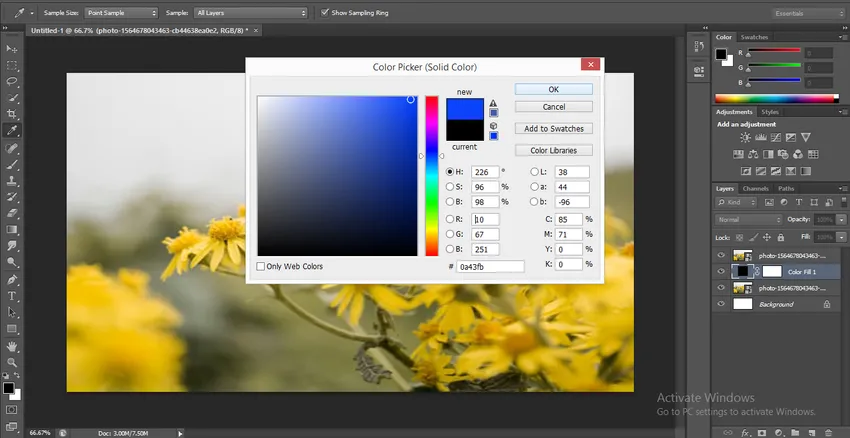
Passaggio 5: ora prendi lo strumento Penna dal pannello Strumenti nell'angolo sinistro dell'area di lavoro del software Photoshop.
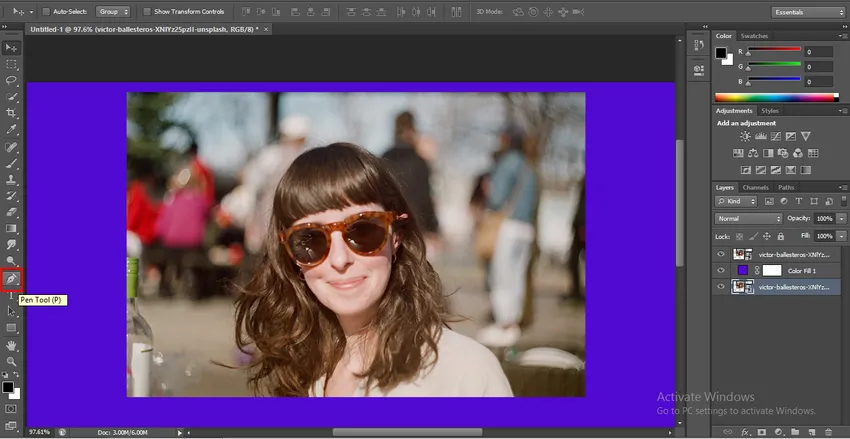
- Ingrandisci l'immagine per una migliore selezione con lo strumento penna e inizia a selezionare l'immagine con uno strumento penna per Zoom avanti o Zoom indietro premi Alt + Scorri la rotellina del mouse verso l'alto e verso il basso.
Passaggio 6: Dopo aver completato l'intera selezione dell'immagine con lo strumento Penna, chiudere il percorso della selezione dello strumento Penna.

- Fare clic con il tasto destro del mouse in qualsiasi punto dell'immagine per aprire un elenco a discesa. Fare clic sull'opzione di selezione in questo elenco.
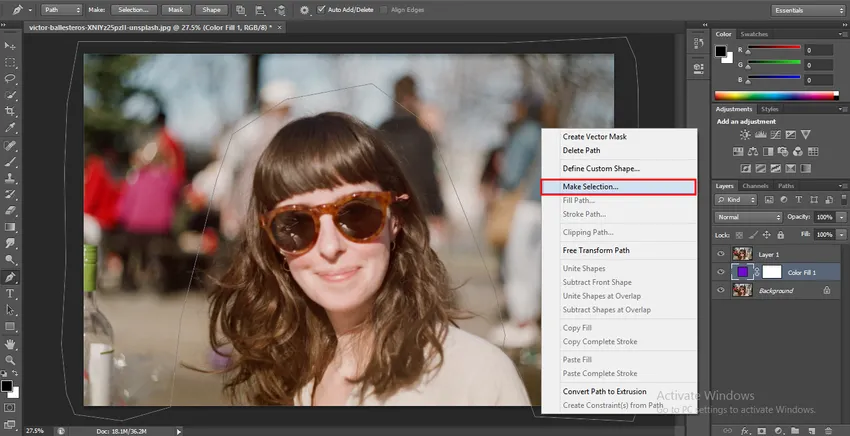
- Verrà aperta una finestra di dialogo per effettuare la selezione. Impostare Feather Radius 0.5 per una selezione uniforme e premere il pulsante OK di questa finestra di dialogo per effettuare una selezione.

Passaggio 7: Ora fai clic su Livello 1 e premi il pulsante Elimina sulla tastiera per eliminare l'area di sfondo selezionata. Il colore blu verrà mostrato sullo sfondo.
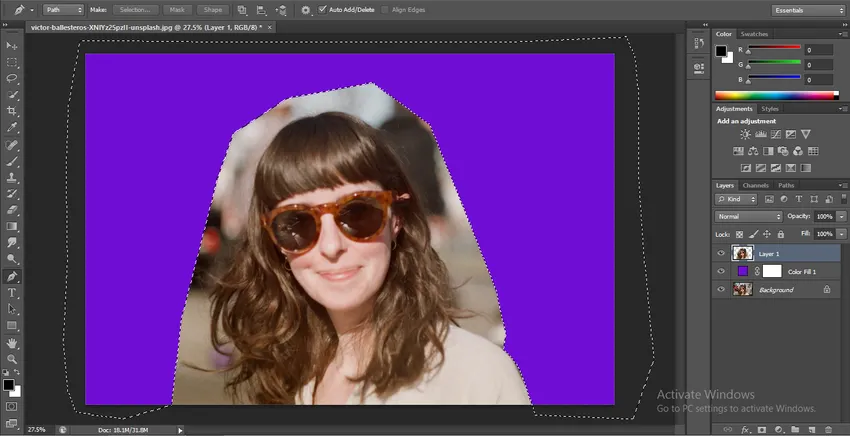
Passo 8: Ora se l'immagine ha una piccola area con sfondo, puoi lasciare quell'area al momento della selezione con lo strumento Penna e seguire gli stessi passaggi che abbiamo fatto in precedenza.
Passo 9: Ora prendi la copia del livello originale, per fare una copia di questa immagine fai clic sul livello di sfondo e trascinalo sull'opzione Crea nuovo livello nella parte inferiore della sezione del livello.
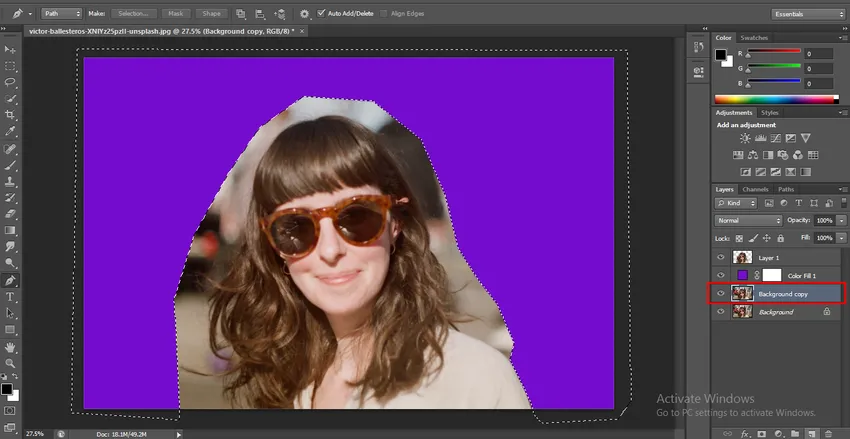
- E sposta la copia di sfondo sotto il livello 1 e nascondi questo livello di copia di sfondo facendo clic sull'icona a forma di occhio di questo livello.
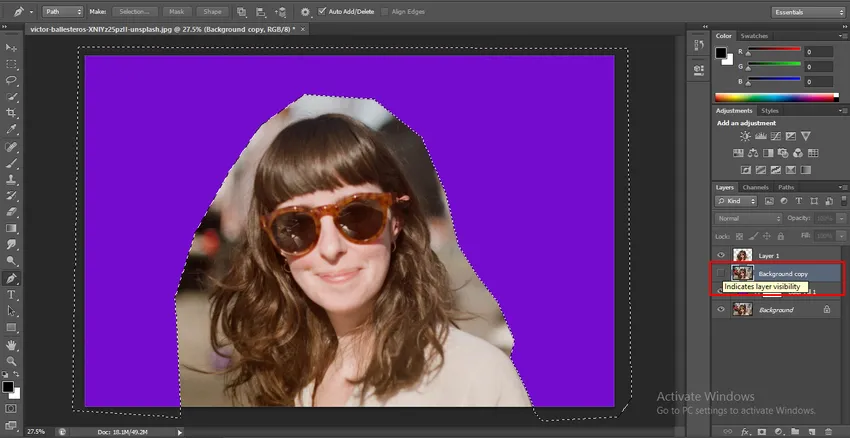
- Ora fai clic sul livello 1. Prendi lo strumento Gomma sfondo dal pannello degli strumenti.
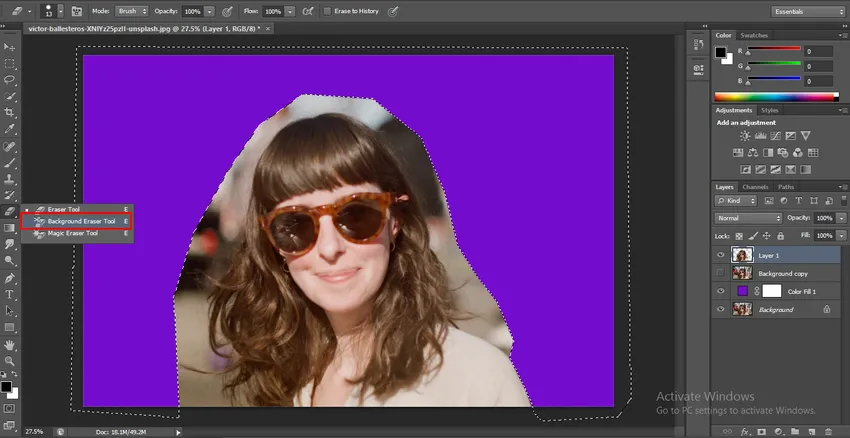
- Vai nella parte superiore dell'area di lavoro del software Photoshop e seleziona l'opzione "Campionamento: una volta" dello strumento Gomma sfondo dalla sua proprietà.
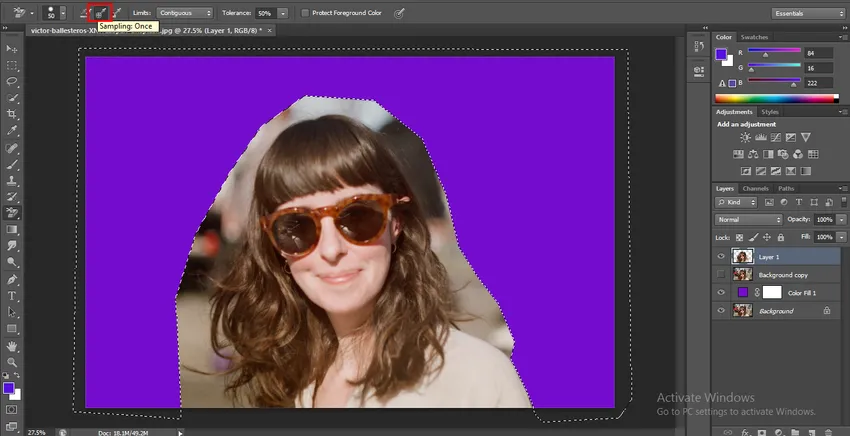
- Ora seleziona l'opzione Contigua nell'opzione Limiti dello strumento Gomma sfondo.
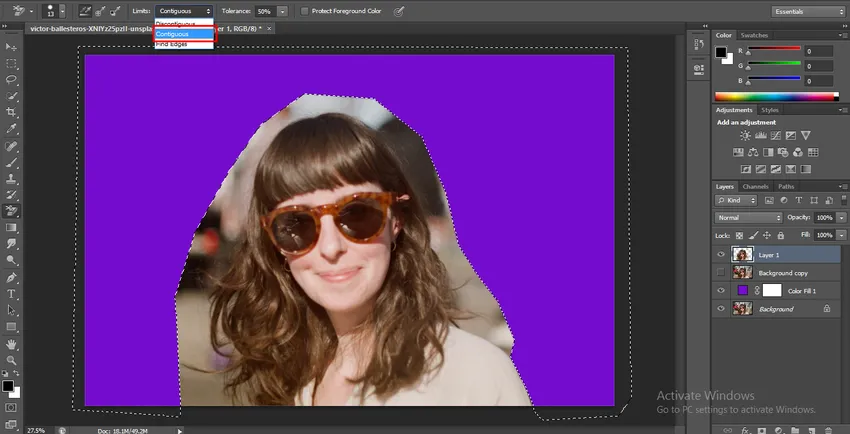
- Impostare la tolleranza al 50%.
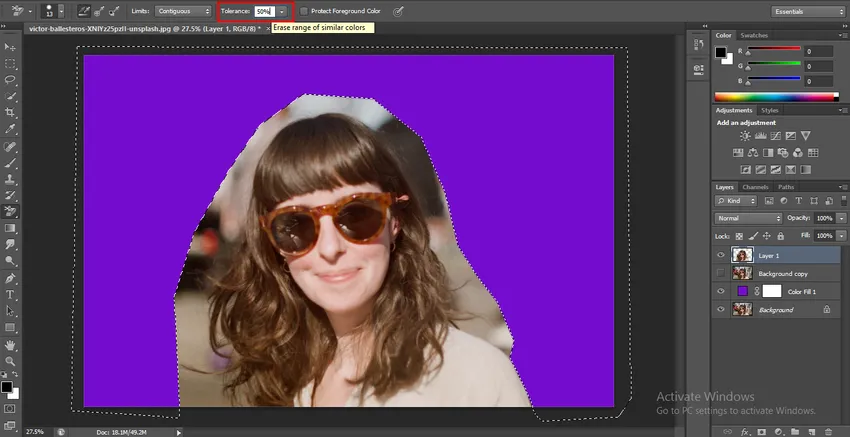
Passaggio 10: ora dopo aver effettuato queste impostazioni, fare clic sull'area che si desidera rimuovere e trascinare il puntatore del mouse nella direzione in cui si desidera rimuovere lo sfondo.
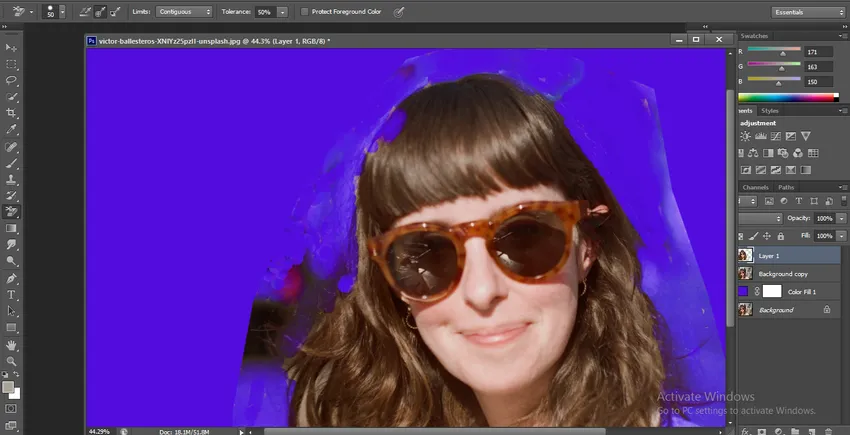
Passaggio 11: Dopo aver effettuato la rimozione con uno strumento Gomma per sfondo. Vai alla sezione layer e scopri il layer copia di sfondo, ora fai di nuovo clic sulla miniatura del layer 1 e tieni premuto il pulsante e premi il tasto Ctrl sulla tastiera. La tua selezione perfetta sarà attiva ora.
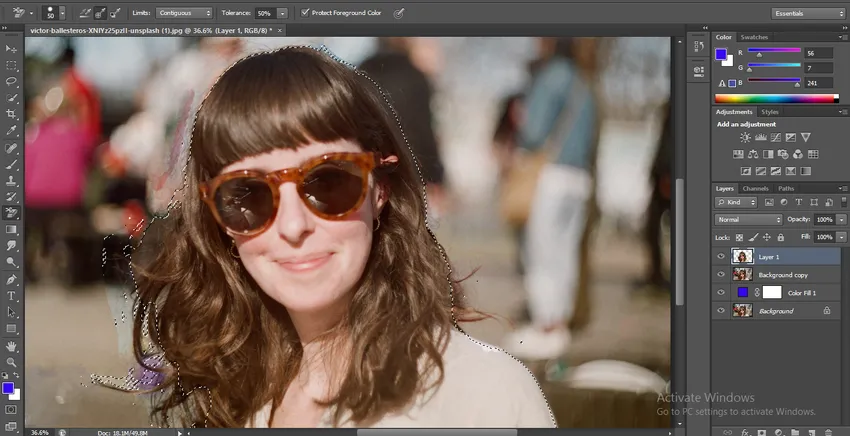
- Nascondi il livello 1 e fai clic sul livello di copia in background.
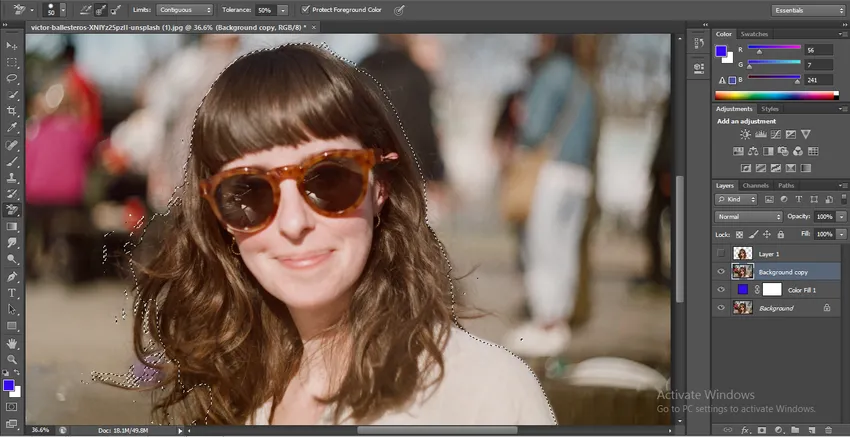
- Fai clic sull'opzione Maschera livello nella parte inferiore della sezione del livello.

- Ora premi il tasto Alt sulla tastiera e fai clic sulla maschera generata tenendo premuto il pulsante Alt della tastiera.

Passaggio 12: ora puoi vedere l'immagine in bianco e nero con l'area di mascheramento. Prendi uno strumento pennello dal pannello degli strumenti.

- E fai doppio clic sull'icona del colore del pennello, che si trova nella parte inferiore del pannello degli strumenti. Il pannello dei colori sarà aperto, scegli un colore nero da qui e premi il pulsante OK di questa finestra di dialogo per attivare il colore nero nel pennello.

- E cancella l'area biancastra dallo sfondo che non era stata rimossa perfettamente nel lavoro precedente.

- E di nuovo prendi il colore bianco a pennello e riempilo nell'area di mascheratura se il colore nero si mescola con esso.
Passaggio 13: una volta terminata la rimozione dello sfondo dell'immagine, fare clic sull'immagine originale. Ora troverai che lo sfondo dell'immagine viene totalmente sostituito con uno sfondo di colore blu.
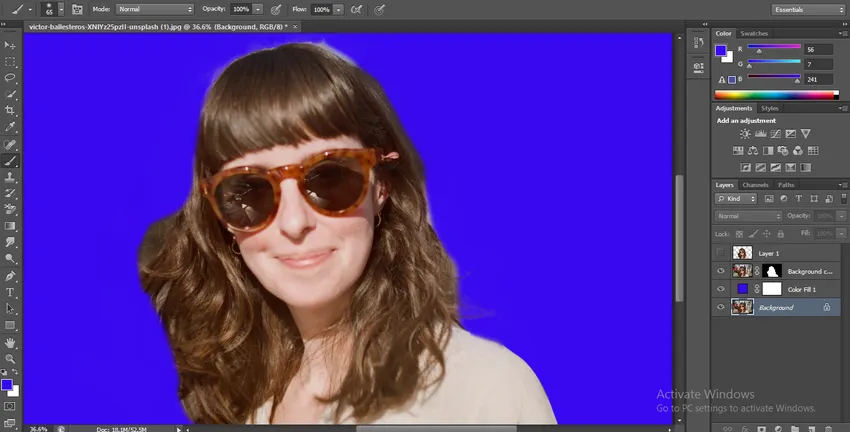
- Questo è il modo più semplice e semplice per eliminare uno sfondo nel software Photoshop con la massima precisione.
Conclusione - Come eliminare lo sfondo in Photoshop?
Qui in questo articolo, hai visto quasi tutti gli aspetti della rimozione dello sfondo in Photoshop e ora puoi facilmente lavorare con questa tecnica per l'uso del tuo progetto. Una volta che hai una buona padronanza di questa tecnica, la rimozione dello sfondo diventa un compito facile per te con sempre più perfezione nel tuo lavoro.
Articoli consigliati
Questa è una guida su come eliminare lo sfondo in Photoshop ?. Qui discutiamo i passaggi per eliminare lo sfondo in Photoshop in un modo semplice. Puoi anche consultare i nostri altri articoli correlati per saperne di più -
- Come usare lo strumento Masterizza in Photoshop?
- Strumento gomma diverso in Photoshop
- Aggiunta di fotogrammi chiave in After Effects
- Strumento gomma per sfondo in Photoshop