Abbiamo esaminato la modalità di fusione Moltiplica che scurisce le immagini, ideale per ripristinare le ombre e correggere le foto sovraesposte. Abbiamo esaminato la modalità di fusione dello schermo che schiarisce le immagini, perfetta per illuminare le alte luci e correggere le foto sottoesposte.
Successivamente, nel nostro sguardo alle modalità di fusione essenziali per il fotoritocco in Photoshop è una modalità di fusione che moltiplica sia le aree scure sia le schermate delle aree chiare allo stesso tempo, la modalità Sovrapposizione.
Come abbiamo visto all'inizio della nostra discussione, la modalità Sovrapposizione fa parte del gruppo di modalità di fusione Contrasto, insieme ad altre modalità di fusione come Luce soffusa, Luce intensa, Luce vivida, Luce lineare e così via. Ognuna di queste modalità di fusione è progettata per aumentare il contrasto in un'immagine, ma la modalità Sovrapposizione è di gran lunga la più popolare e spesso utilizzata, e sicuramente quella che devi assolutamente conoscere.
Usiamo ancora una volta il nostro semplice documento a due livelli, questa volta per vedere come funziona la modalità Overlay. Ancora una volta, abbiamo il livello Sfondo riempito di solido blu e direttamente sopra di esso, abbiamo un livello contenente una sfumatura orizzontale da nero a bianco insieme a un quadrato nero, un quadrato bianco e un quadrato riempito con il 50% di grigio:
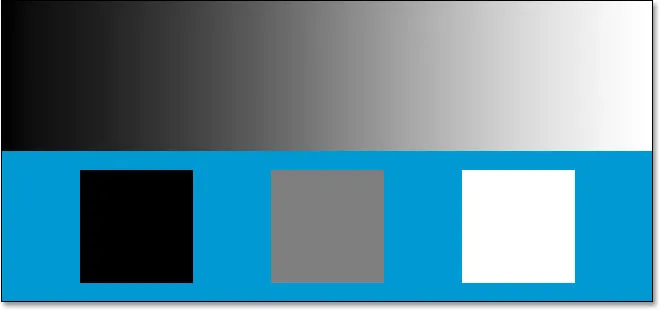 Il nostro semplice documento Photoshop a due strati.
Il nostro semplice documento Photoshop a due strati.
Ovviamente, come abbiamo detto prima, tutto sembra come al momento perché il livello superiore, chiamato "Gradiente e quadrati", è attualmente impostato sulla modalità di fusione Normale:
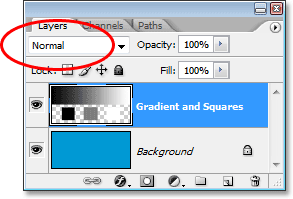 La palette Livelli mostra entrambi i livelli, con il livello superiore impostato sulla modalità di fusione "Normale".
La palette Livelli mostra entrambi i livelli, con il livello superiore impostato sulla modalità di fusione "Normale".
Giusto per ricapitolare rapidamente, abbiamo visto che cambiando il livello "Gradiente e quadrati" nella modalità di fusione Moltiplica, tutto è diventato più scuro. Le aree bianche sono scomparse dalla vista, le aree nere sono rimaste invariate e tutto il resto si è unito al solido colore blu sul livello Sfondo per darci un risultato più scuro. Quando impostiamo il livello sulla modalità di fusione Schermo, tutto diventa più chiaro. Le aree nere sono scomparse, le aree bianche sono rimaste invariate e tutto il resto si è unito al solido colore blu per darci un risultato più chiaro.
La modalità di fusione Sovrapponi moltiplica sia le aree scure sia le aree chiare allo stesso tempo, quindi le aree scure diventano più scure e le aree chiare diventano più chiare. Tutto ciò che è grigio al 50% sul livello scompare completamente dalla vista. Ciò ha l'effetto di aumentare il contrasto dell'immagine, motivo per cui uno dei suoi usi più comuni nel fotoritocco è quello di migliorare rapidamente e facilmente il contrasto nelle immagini sbiadite. Vediamo cosa succede quando cambio la modalità di fusione del livello "Gradiente e quadrati" in Sovrapposizione:
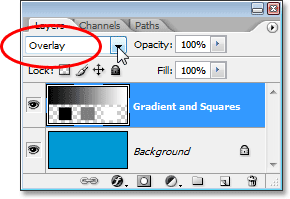 Modifica della modalità di fusione del livello "Sfumatura e quadrati" in Sovrapposizione.
Modifica della modalità di fusione del livello "Sfumatura e quadrati" in Sovrapposizione.
Sulla base di ciò che abbiamo appena appreso, con il livello "Gradiente e quadrati" impostato su Sovrapposizione, il quadrato grigio al 50%, insieme all'area al centro del gradiente direttamente tra il bianco e il nero, dovrebbe scomparire completamente dalla vista. Qualunque cosa più scura del grigio al 50% dovrebbe diventare ancora più scura e qualsiasi cosa più chiara del grigio al 50% dovrebbe diventare ancora più chiara. Diamo un'occhiata al nostro documento e vediamo cosa è successo:
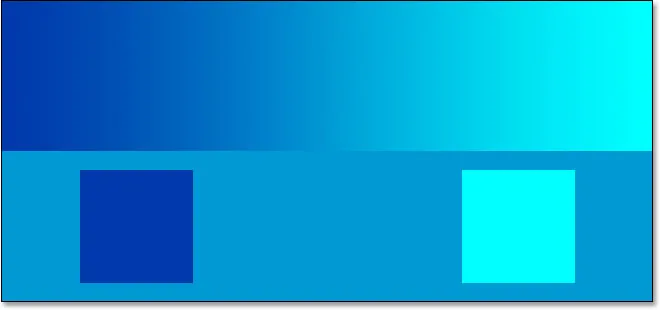 Il documento Photoshop dopo aver modificato la modalità di fusione del livello "Sfumatura e quadrati" in Sovrapposizione.
Il documento Photoshop dopo aver modificato la modalità di fusione del livello "Sfumatura e quadrati" in Sovrapposizione.
Abbastanza sicuro, il quadrato grigio al 50%, insieme all'area nel mezzo del gradiente, è scomparso, mentre tutto ciò che rimane del centro nel gradiente si è fuso con il colore blu sottostante per diventare più scuro, mentre tutto ciò che è giusto al centro nel gradiente si è mescolato con il colore blu per diventare più chiaro.
La cosa strana qui, però, è che probabilmente ti aspettavi che i quadrati bianchi e neri, insieme alle aree in bianco e nero del gradiente, rimanessero invariati, con il nero che restava bianco e nero rimanendo bianco, poiché ho detto che la modalità Overlay moltiplica aree scure e schermate le aree chiare. Quando abbiamo osservato la modalità di fusione Moltiplica, le aree nere sono rimaste nere e quando abbiamo osservato la modalità di fusione Schermo, le aree bianche sono rimaste bianche. Avrebbe senso quindi che tutto il nero dovrebbe essere ancora nero e tutto il bianco dovrebbe essere ancora bianco. Eppure possiamo vedere nel nostro documento sopra che non è così. Il quadrato nero e l'area nera del gradiente a sinistra si sono effettivamente schiariti un po 'per diventare un blu scuro, mentre il quadrato bianco e l'area bianca del gradiente a destra si sono leggermente scuriti per diventare un azzurro. Cosa succede con quello?
Quello che succede è una piccola cosa chiamata "favoritismo". Esatto, il favoritismo non è qualcosa che accade solo con la tua famiglia o colleghi. È anche vivo e vegeto all'interno di Photoshop. Con la modalità di fusione Sovrapposizione, Photoshop in realtà favorisce il livello o i livelli sottostanti, rispetto al livello impostato sulla modalità Sovrapposizione. In altre parole, nel nostro caso qui, Photoshop sta dando meno importanza al livello "Gradiente e quadrati", che è il livello impostato sulla modalità Sovrapposizione, e più importanza al livello Sfondo blu solido sotto di esso. Ecco perché il colore blu ha "vinto", per così dire, sui colori bianco e nero che ci aspettavamo di vedere.
Guarda cosa succede se cambio l'ordine dei livelli nella palette Livelli in modo che il livello "Sfumatura e quadrati" sia sul fondo e il colore blu solido sia sopra di esso. Ora Photoshop non ci consente di spostare il livello di sfondo, quindi dovrò prima rinominarlo. Per fare ciò, terrò semplicemente premuto il tasto Alt (Win) / Opzione (Mac) e fare doppio clic direttamente sulla parola Sfondo nella palette Livelli, che dice a Photoshop di rinominare il livello in "Livello 0". Ora che il livello non è più denominato "Sfondo", sono libero di spostarlo. Continuerò e sposterò "Livello 0", che è il nostro solido livello blu, direttamente sopra il livello "Gradiente e quadrati". Ripristino anche il livello "Gradiente e quadrati" sulla modalità di fusione Normale, e questa volta imposterò il livello blu solido su Sovrapposizione:
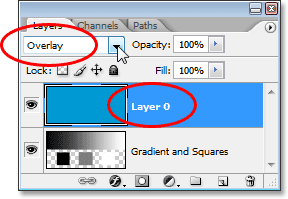 Il livello blu solido ora si trova sopra il livello "Sfumatura e quadrati", con il livello "Sfumatura e quadrati" ripristinato alla modalità di fusione Normale e il livello blu solido impostato su Sovrapposizione.
Il livello blu solido ora si trova sopra il livello "Sfumatura e quadrati", con il livello "Sfumatura e quadrati" ripristinato alla modalità di fusione Normale e il livello blu solido impostato su Sovrapposizione.
Questa volta, poiché è il colore blu solido impostato su Overlay, Photoshop favorirà il livello "Gradiente e quadrati" sottostante. Ciò dovrebbe significare che le aree in bianco e nero sul livello "Gradiente e quadrati" dovrebbero rimanere in bianco e nero. Vediamo come appare:
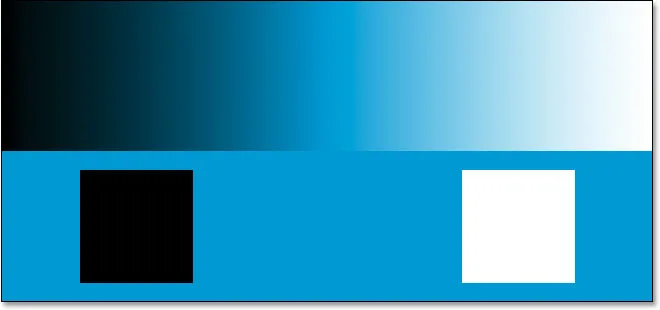 Le aree in bianco e nero sul livello "Gradiente e quadrati" ora rimangono in bianco e nero, poiché Photoshop ora sta dando meno importanza al solido strato blu sopra di esso.
Le aree in bianco e nero sul livello "Gradiente e quadrati" ora rimangono in bianco e nero, poiché Photoshop ora sta dando meno importanza al solido strato blu sopra di esso.
Abbastanza sicuro, è esattamente quello che è successo. Le aree nere sono ancora nere e le aree bianche sono ancora bianche, mentre le aree grigie al 50% sono ancora nascoste alla vista. La modalità Overlay sembra avere un effetto molto più forte ora con una spinta molto più evidente in contrasto, tutto perché abbiamo cambiato l'ordine di sovrapposizione dei due livelli. Stiamo ancora usando la stessa identica modalità di fusione Overlay, ma poiché abbiamo imparato che Photoshop privilegia sempre il livello o i livelli sotto il livello impostato su Overlay, siamo stati in grado di migliorare ulteriormente l'effetto del contrasto.
Nella maggior parte dei casi, tutto questo "favoritismo" con la modalità Overlay non sarà un problema, ma è comunque buono a sapersi.
Esempio reale della modalità di fusione overlay
Diamo un'occhiata a quanto facilmente la modalità di fusione Sovrapposizione può essere utilizzata per migliorare il contrasto in un'immagine. Qui abbiamo un'altra vecchia foto, questa gravemente sbiadita sia nelle luci che nelle ombre:
 Una vecchia foto sbiadita sia nelle luci che nelle ombre.
Una vecchia foto sbiadita sia nelle luci che nelle ombre.
Proprio come ho fatto quando abbiamo esaminato le modalità di fusione Moltiplica e Schermo, aggiungerò un livello di regolazione Livelli sopra l'immagine facendo clic sull'icona Nuovo livello di regolazione nella parte inferiore della palette Livelli e scegliendo Livelli dall'elenco :
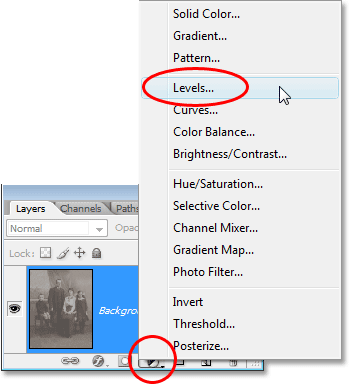 Aggiunta di un livello di regolazione Livelli sopra l'immagine.
Aggiunta di un livello di regolazione Livelli sopra l'immagine.
Ancora una volta, non è necessario apportare modifiche all'interno della finestra di dialogo Livelli, quindi quando appare, farò semplicemente clic su OK per uscire. Photoshop procede e aggiunge un livello di regolazione Livelli sopra il livello Sfondo. Come sappiamo, per impostazione predefinita, Photoshop imposta tutti i nuovi livelli sulla modalità di fusione Normale, quindi cambierò la modalità di fusione del mio livello di regolazione Livelli su Sovrapposizione:
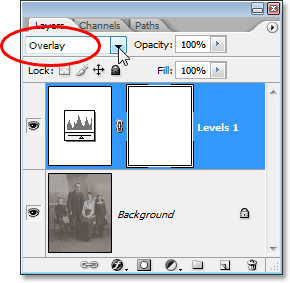 Modifica della modalità di fusione del livello di regolazione in Sovrapposizione.
Modifica della modalità di fusione del livello di regolazione in Sovrapposizione.
E ora se guardiamo l'immagine, possiamo vedere che semplicemente aggiungendo quel livello di regolazione Livelli e cambiando la sua modalità di fusione in Sovrapposizione, abbiamo già apportato un notevole miglioramento al contrasto. Le aree scure sono ora più scure e le aree chiare sono più chiare:
 Il contrasto nell'immagine viene migliorato dopo aver modificato la modalità di fusione del livello di regolazione in Sovrapposizione.
Il contrasto nell'immagine viene migliorato dopo aver modificato la modalità di fusione del livello di regolazione in Sovrapposizione.
Penso che possiamo migliorare ancora di più il contrasto e possiamo farlo semplicemente duplicando il livello di regolazione, cosa che farò premendo Ctrl + J (Win) / Command + J (Mac). Questo mi dà un duplicato del livello di regolazione Livelli e, poiché il mio livello di regolazione originale era impostato sulla modalità di fusione Sovrapposizione, anche il duplicato viene automaticamente impostato su Sovrapposizione:
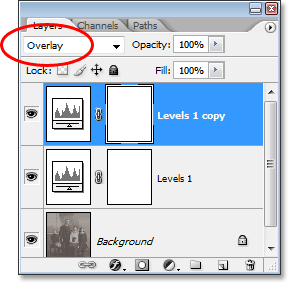 La palette Livelli mostra il duplicato del livello di regolazione Livelli, anch'esso impostato sulla modalità di fusione Sovrapponi.
La palette Livelli mostra il duplicato del livello di regolazione Livelli, anch'esso impostato sulla modalità di fusione Sovrapponi.
E ora se guardiamo di nuovo l'immagine, possiamo vedere che il contrasto è stato ulteriormente aumentato. In realtà, è troppo forte a questo punto con quel secondo livello di regolazione. Stiamo iniziando a perdere alcuni dettagli nelle aree più luminose e più scure:
 Il contrasto è ora un po 'troppo forte dopo aver duplicato il livello di regolazione.
Il contrasto è ora un po 'troppo forte dopo aver duplicato il livello di regolazione.
Per ottimizzare il contrasto, posso semplicemente ridurre l'opacità del livello di regolazione duplicato. Lo abbasserò fino a circa il 60%:
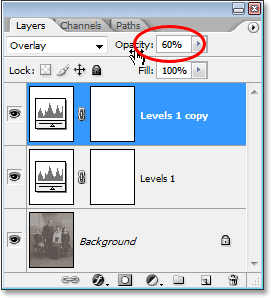 Riduzione dell'opacità del livello di regolazione Livelli duplicati.
Riduzione dell'opacità del livello di regolazione Livelli duplicati.
Ecco di nuovo la foto dopo aver abbassato l'opacità per ridurre la quantità di contrasto:
 Il risultato finale dopo aver ripristinato le luci e le ombre nell'immagine con la modalità di fusione Sovrapponi.
Il risultato finale dopo aver ripristinato le luci e le ombre nell'immagine con la modalità di fusione Sovrapponi.
Ed è così facile ripristinare ombre e luci in una foto e aumentare il contrasto dell'immagine usando nient'altro che un livello di regolazione Livelli (o due) e la modalità di fusione Sovrapponi.
Questo ci porta alla fine del nostro sguardo alla terza modalità di fusione essenziale per la modifica, il ritocco e il ripristino di foto in Photoshop. Successivamente, vedremo la nostra quarta modalità di fusione essenziale, una che non ha nulla a che fare con le ombre, le luci o il contrasto: la modalità di fusione Colore! Oppure torna alla pagina principale per scegliere una diversa modalità di fusione!