In questo tutorial di Photoshop, vedremo come ottenere il massimo dagli strumenti di selezione di base di Photoshop, come gli strumenti di selezione o lo strumento Lazo. Se tutto quello per cui li stai usando è fare una nuova selezione ogni volta, ti sei perso tutto il loro potenziale.
Vedremo come aggiungere una selezione esistente, come sottrarre un'area da una selezione esistente e persino come intersecare due selezioni e afferrare l'area che si sovrappone. Una volta che avrai acquisito familiarità con la piena potenza delle selezioni di base, ti sembreranno molto più utili.
Cominciamo dando un'occhiata a come aggiungere a una selezione esistente.
Aggiunta a una selezione
Per semplificare le cose, ho una forma abbastanza semplice aperta nella mia finestra del documento:
 Una forma di base in Photoshop.
Una forma di base in Photoshop.
Voglio selezionare questa forma usando lo strumento di selezione più comune in tutto Photoshop, lo strumento Selezione rettangolare, quindi la prenderò dalla mia tavolozza Strumenti:
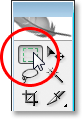 Selezionando lo strumento Selezione rettangolare dalla palette Strumenti di Photoshop.
Selezionando lo strumento Selezione rettangolare dalla palette Strumenti di Photoshop.
Potrei anche premere M sulla mia tastiera per accedervi rapidamente.
Ora, diciamo che tutto ciò che so è fare una nuova selezione con questo strumento. Hmm, sarà un po 'complicato. Inizierò trascinando una selezione intorno alla metà inferiore della forma. Dovrebbe essere abbastanza facile:
 Trascinando una selezione attorno alla metà inferiore della forma.
Trascinando una selezione attorno alla metà inferiore della forma.
Eccoci, sembra buono. La metà inferiore è selezionata. C'è comunque quella parte quadrata in alto a destra, quindi disegnerò un'altra selezione, questa volta attorno a quel quadrato in alto. Dal momento che sto selezionando un quadrato, partirò dall'angolo in alto a sinistra della forma e quindi terrò premuto il tasto Maiusc mentre trascino per vincolare la selezione a un quadrato perfetto:
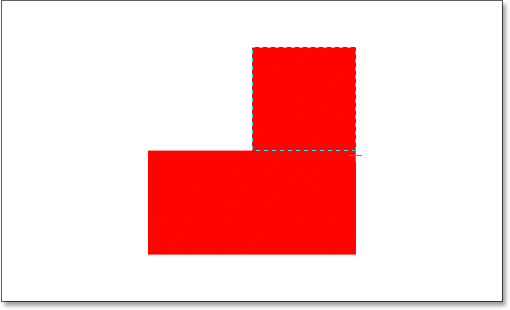 Selezione della sezione quadrata in alto a destra della forma.
Selezione della sezione quadrata in alto a destra della forma.
Eccoci, la parte superiore della forma è ora selezionata. Tranne … aspetta un minuto. Che cosa è successo alla mia selezione originale attorno alla parte inferiore della forma? È andato!
Sì, non c'è più. Ho perso la selezione originale nel momento in cui ho iniziato a trascinare la mia seconda selezione, e questo è il comportamento predefinito delle selezioni in Photoshop. Una volta che inizi a trascinare un'altra selezione, quella esistente scompare, il che significa che non è possibile selezionare questa forma. È oltre il potere di Photoshop selezionare qualcosa di così complesso. Oh bene, grazie per esserti unito a noi.
Va bene, sul serio, c'è sicuramente un modo per selezionare questa forma, anche se non potremmo mai farlo trascinando una nuova selezione ogni volta, come abbiamo già visto. Quello che dobbiamo fare è aggiungere una selezione alla nostra selezione iniziale e se questa è una novità per te, ti starai chiedendo come sei mai riuscito a lavorare in Photoshop senza sapere come farlo.
Le quattro opzioni di selezione principali nella barra delle opzioni
Prima di proseguire, con il mio strumento Selezione rettangolare selezionato, diamo un'occhiata nella barra delle opzioni, in particolare a quattro piccole icone sul lato sinistro della barra delle opzioni:
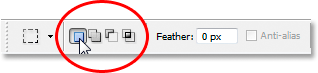 Le quattro icone delle opzioni di selezione principali nella barra delle opzioni.
Le quattro icone delle opzioni di selezione principali nella barra delle opzioni.
Possono sembrare piccole, ma ognuna di quelle quattro piccole icone è molto potente, perché ognuna rappresenta un'opzione diversa per lavorare con le nostre selezioni. Il primo a sinistra, quello su cui sto facendo clic nell'immagine qui sopra, è l'icona Nuova selezione, ed è quella selezionata per impostazione predefinita quando si lavora in Photoshop. Tutto ciò che fa è creare una nuova selezione ogni volta. Se non hai mai saputo che c'erano queste quattro opzioni, questa è l'opzione che hai sempre usato senza nemmeno saperlo.
La seconda icona direttamente accanto è quella che vedremo qui, l'icona Aggiungi alla selezione :
 L'opzione "Aggiungi alla selezione" nella barra delle opzioni.
L'opzione "Aggiungi alla selezione" nella barra delle opzioni.
Con questa opzione selezionata, tutte le selezioni che disegno verranno aggiunte a tutte le selezioni che ho già effettuato. Vediamo come questo può aiutarci a selezionare la nostra forma.
Per prima cosa, farò clic sull'icona "Nuova selezione" poiché trascinerò la mia selezione iniziale intorno alla metà inferiore della forma, come ho fatto prima:
 Trascinando di nuovo una selezione attorno alla metà inferiore della forma.
Trascinando di nuovo una selezione attorno alla metà inferiore della forma.
Ora che ho la mia selezione iniziale, selezionerò l'opzione "Aggiungi alla selezione" in modo da poter aggiungere un'altra selezione a questa. Invece di selezionare l'opzione dalla barra delle opzioni, userò la scorciatoia da tastiera rapida, che è semplicemente tenere premuto il tasto Maiusc poco prima di iniziare a trascinare la mia selezione. Non appena premi il tasto Maiusc, vedrai una piccola icona "segno più" nell'angolo in basso a destra del cursore, che indica che stai per aggiungere alla selezione esistente:
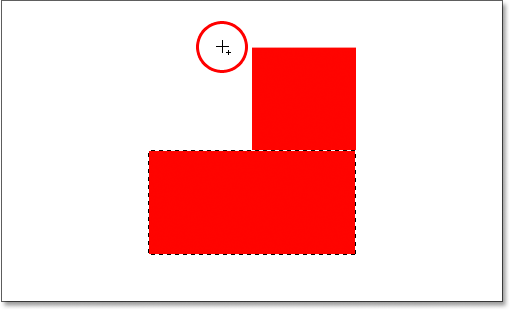 Tenere premuto il tasto "Maiusc" per accedere rapidamente all'opzione "Aggiungi alla selezione". Un piccolo segno più appare nell'angolo in basso a destra dell'icona del cursore.
Tenere premuto il tasto "Maiusc" per accedere rapidamente all'opzione "Aggiungi alla selezione". Un piccolo segno più appare nell'angolo in basso a destra dell'icona del cursore.
Proviamo a selezionare di nuovo quella parte quadrata superiore. Con il tasto Maiusc premuto, trascinerò fuori un'altra selezione attorno a quella sezione quadrata in alto a destra della forma. Questa volta, invece di provare a selezionare solo il quadrato, selezionerò anche un'area al di sotto del quadrato in modo che questa seconda selezione si sovrapponga a quella iniziale:
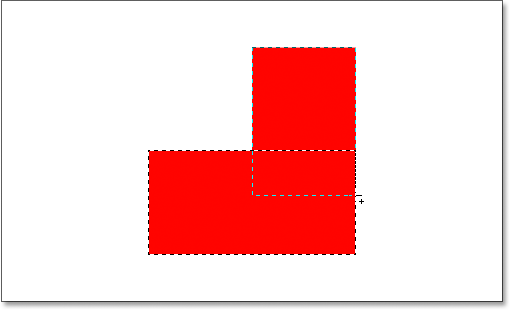 Trascinare la seconda selezione, facendo sovrapporre entrambe le selezioni.
Trascinare la seconda selezione, facendo sovrapporre entrambe le selezioni.
Una breve nota … Non è necessario continuare a tenere premuto il tasto Maiusc per tutto il tempo in cui si trascinano selezioni aggiuntive. Tutto quello che devi fare è tenere premuto Maiusc, quindi fare clic con il mouse per iniziare a trascinare la selezione e una volta che hai iniziato a trascinare, puoi rilasciare il tasto Maiusc.
Ora che ho trascinato la mia seconda selezione che sto aggiungendo alla mia selezione iniziale, rilascerò il pulsante del mouse e guarderò cosa succede:
 La seconda selezione è stata ora aggiunta alla prima.
La seconda selezione è stata ora aggiunta alla prima.
Grazie all'opzione "Aggiungi alla selezione", a cui ho avuto accesso semplicemente tenendo premuto il tasto Maiusc, la mia seconda selezione è stata aggiunta alla mia selezione iniziale e la mia forma una volta impossibile da selezionare è stata ora completamente selezionata.
Diamo un'occhiata a un esempio comune del mondo reale per vedere quanto sia davvero vantaggiosa l'opzione "Aggiungi alla selezione".
Utilizzo di "Aggiungi alla selezione" per selezionare gli occhi
Una delle domande più comuni che ho è: "Come seleziono entrambi gli occhi contemporaneamente? Seleziono uno con lo strumento Lazo, ma quando vado a selezionare l'altro, perdo la selezione attorno al primo occhio". Diamo un'occhiata a questo problema comune e come l'opzione "Aggiungi alla selezione" può risolverlo per noi. Userò questa foto qui:
 La foto originale
La foto originale
Prenderò rapidamente il mio strumento Lazo dalla palette Strumenti:
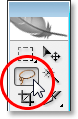 Selezione dello strumento Lazo dalla palette Strumenti.
Selezione dello strumento Lazo dalla palette Strumenti.
Potrei anche premere L sulla tastiera per selezionarlo.
Con lo strumento Lazo selezionato, disegnerò prima una selezione attorno all'occhio sinistro:
 Selezione dell'occhio sinistro con lo strumento Lazo.
Selezione dell'occhio sinistro con lo strumento Lazo.
Ora con l'occhio sinistro selezionato (la nostra sinistra, la sua destra), normalmente ciò che accadrebbe è che se provassi a selezionare l'occhio a destra, perderei la mia selezione intorno al suo occhio sinistro. Ma con l'opzione "Aggiungi alla selezione", non è così. Terrò nuovamente premuto il tasto Maiusc per accedere rapidamente all'opzione "Aggiungi alla selezione", che mi dà quel piccolo segno più nell'angolo in basso a destra del cursore del mouse, e poi con il tasto Maiusc giù, selezionerò il suo occhio destro. Ancora una volta, non ho bisogno di tenere premuto il tasto Maiusc per tutto il tempo. Una volta che ho iniziato la mia selezione, posso rilasciarla. Ora vado avanti e selezionerò l'altro suo occhio:
 Selezione dell'altro occhio usando l'opzione "Aggiungi alla selezione". È così facile
Selezione dell'altro occhio usando l'opzione "Aggiungi alla selezione". È così facile
Ed eccoci, entrambi gli occhi sono ora selezionati grazie all'opzione "Aggiungi alla selezione".
Nel primo esempio in cui abbiamo usato "Aggiungi alla selezione" per selezionare tutta la forma, ho sovrapposto le selezioni per creare una selezione principale. In questo esempio con gli occhi, le mie selezioni sembrano essere completamente separate l'una dall'altra, ma Photoshop le considera ancora come la stessa selezione. Potrei selezionare i suoi capelli, le sue sopracciglia, le sue labbra e i suoi denti anche separatamente, e fintanto che userò l'opzione "Aggiungi alla selezione" ogni volta, Photoshop li tratterà tutti come un'unica selezione.
Quindi questo è il nostro sguardo all'opzione "Aggiungi alla selezione". Ora diamo un'occhiata all'opzione "Sottrai dalla selezione".
Plug-in shortcode, azioni e filtri: errore nello shortcode (ads-basics-middle)
L'opzione "Sottrai dalla selezione"
Prima di vedere come funziona l'opzione "Sottrai dalla selezione", vediamo prima dove accedervi. Per questo, torniamo alla barra delle opzioni per un altro sguardo a quelle quattro piccole icone. L'icona "Sottrai dalla selezione" è la terza da sinistra:
 L'icona "Sottrai dalla selezione" nella barra delle opzioni.
L'icona "Sottrai dalla selezione" nella barra delle opzioni.
Ora che sappiamo dove si trova, vediamo come usarlo.
A volte, quando si tenta di selezionare una forma complessa, è più semplice selezionare prima l'intera forma e quindi sottrarre dalla selezione. Usiamo di nuovo la nostra forma dall'inizio di questo tutorial:

La prima volta che ho selezionato questa forma, ho selezionato prima la metà inferiore e poi ho usato l'opzione "Aggiungi alla selezione" per afferrare la sezione quadrata rimanente in alto a destra. Questa volta, per mostrarti come funziona l'opzione "Sottrai dalla selezione", inizierò selezionando l'intera forma. Userò di nuovo lo strumento Selezione rettangolare e trascinerò una rapida selezione intorno a tutto:
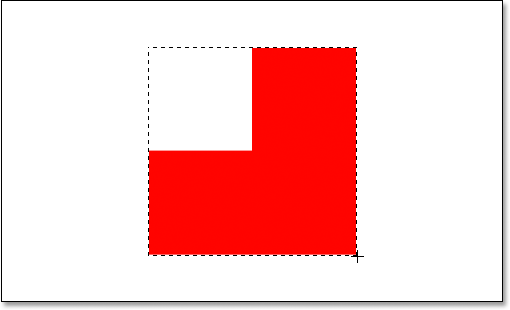 Selezione dell'intera forma con lo strumento Selezione rettangolare.
Selezione dell'intera forma con lo strumento Selezione rettangolare.
Sembra buono, tranne per un ovvio problema. Trascinando una selezione attorno all'intera forma, ho anche selezionato quella sezione quadrata vuota in alto a sinistra. Grazie all'opzione "Sottrai dalla selezione", posso facilmente risolverlo.
Proprio come abbiamo visto con l'opzione "Aggiungi alla selezione", l'opzione "Sottrai dalla selezione" ha una comoda scorciatoia da tastiera, quindi non dobbiamo continuare a selezionarla dalla barra delle opzioni ogni volta che ne abbiamo bisogno. Tutto quello che devi fare è tenere premuto il tasto Alt (Win) / Opzione (Mac), che posiziona un piccolo "segno meno" nell'angolo in basso a destra del cursore del mouse:
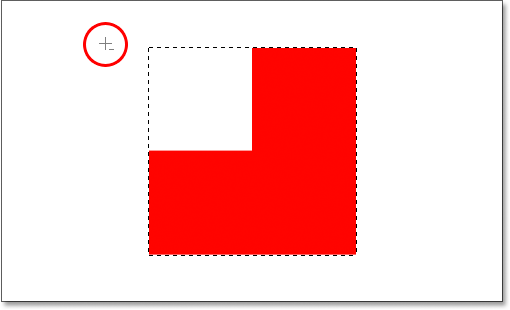 Tieni premuto il tasto Alt su Windows o il tasto Opzione su Mac per accedere rapidamente all'opzione "Sottrai dalla selezione".
Tieni premuto il tasto Alt su Windows o il tasto Opzione su Mac per accedere rapidamente all'opzione "Sottrai dalla selezione".
Usando il mio strumento Selezione rettangolare e l'opzione "Sottrai dalla selezione", selezionerò quella sezione quadrata vuota nella parte superiore sinistra della forma per rimuoverla dalla mia selezione esistente. Tenendo premuto il tasto Alt / Opzione, inizierò la mia selezione appena fuori dall'angolo in alto a sinistra della mia selezione esistente, quindi trascinerò il mouse verso il basso e verso destra fino a quando non selezionerò l'intero area vuota che desidero rimuovere:
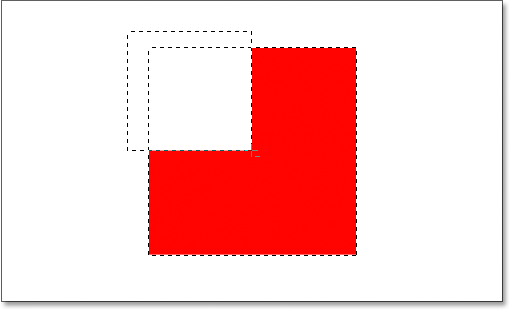 Selezionando l'area che desidero rimuovere dalla mia selezione esistente.
Selezionando l'area che desidero rimuovere dalla mia selezione esistente.
Come per l'opzione "Aggiungi alla selezione", non è necessario tenere premuto il tasto Alt / Opzione per tutto il tempo in cui si trascina la selezione. Tutto quello che devi fare è tenerlo premuto appena prima di iniziare a trascinare, e non appena avrai premuto il pulsante del mouse, puoi rilasciare il tasto Alt / Opzione.
Ora che ho selezionato la parte della selezione originale che voglio rimuovere, tutto ciò che devo fare è rilasciare il pulsante del mouse e presto:
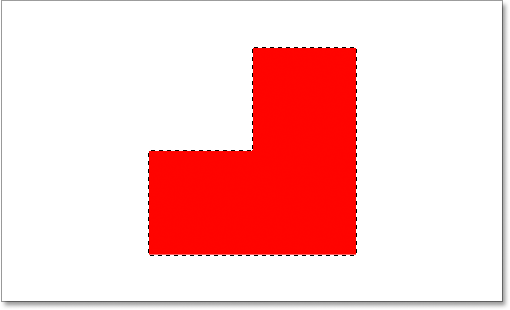 La sezione quadrata vuota in alto a sinistra è stata rimossa dalla selezione originale.
La sezione quadrata vuota in alto a sinistra è stata rimossa dalla selezione originale.
Quella sezione vuota in alto a sinistra ora è stata rimossa dalla selezione originale, lasciando selezionata solo la mia forma, grazie all'opzione "Sottrai dalla selezione".
Completiamo il nostro sguardo alla piena potenza delle selezioni di base in Photoshop con l'opzione finale, "Interseca con selezione".
L'opzione "Interseca con selezione"
Abbiamo visto come aggiungere una selezione esistente. Abbiamo visto come sottrarre un'area da una selezione. Ora diamo un'occhiata all'opzione finale, "Interseca con selezione". Innanzitutto, torniamo alla barra delle opzioni per vedere dove possiamo trovare l'opzione "Interseca con selezione", quindi vedremo come usarla. Ancora una volta guardando le nostre quattro piccole ma potenti icone, l'icona "Intersect With Selection" è quella sulla destra:
 L'icona "Interseca con selezione" nella barra delle opzioni.
L'icona "Interseca con selezione" nella barra delle opzioni.
Proprio come con le opzioni "Aggiungi alla selezione" e "Sottrai dalla selezione", anche questa ha una pratica scorciatoia da tastiera, quindi non è necessario continuare ad accedere alla barra delle opzioni per accedervi. La scorciatoia da tastiera è Maiusc + Alt (Win) / Maiusc + Opzione (Mac). Quindi, proprio come un rapido riepilogo delle scorciatoie da tastiera:
- Maiusc = Aggiungi alla selezione
- Alt (Win) / Opzione (Mac) = Sottrai dalla selezione
- Maiusc + Alt (Win) / Maiusc + Opzione (Mac) = Intersezione con selezione
Ora che sappiamo dove si trova nella barra delle opzioni e come accedervi rapidamente con la scorciatoia da tastiera, che cosa fa l'opzione "Interseca con selezione"? Per la risposta a questo, diamo un'occhiata a questa nuova forma qui:
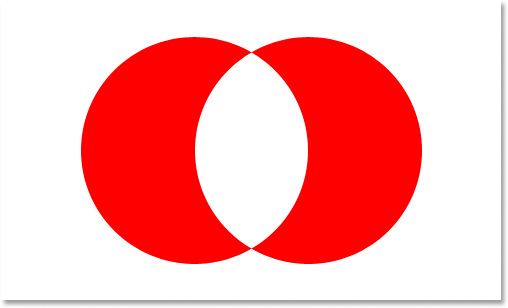
Qui abbiamo due forme a mezzaluna rosse, una a sinistra e una a destra, con un'area bianca vuota tra di loro. Diciamo che dovevamo selezionare quell'area bianca vuota. Potremmo provare a usare lo strumento Lazo, ma a meno che tu non abbia talento nel disegnare cerchi perfetti, buona fortuna. Potremmo usare lo strumento Bacchetta magica qui, poiché l'area che vogliamo selezionare è bianca fissa, ma se non lo fosse? E se fosse una foto a colori e avessimo bisogno di creare una selezione in quella forma? Lo strumento bacchetta magica sarebbe probabilmente inutile per noi in quel caso. Quindi che si fa?
Bene, Photoshop ha uno strumento di selezione di base creato per la selezione di oggetti rotondi, lo Strumento di selezione ellittica, quindi proviamo.
Innanzitutto, lo selezionerò dalla palette Strumenti:
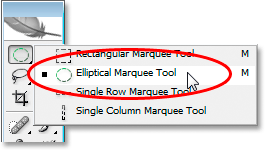 Selezionando lo strumento selezione ellittica dalla palette Strumenti.
Selezionando lo strumento selezione ellittica dalla palette Strumenti.
Quindi, con il mio strumento di selezione ellittica selezionato, disegnerò una selezione circolare attorno a quella prima forma a sinistra. Mentre trascino, terrò premuto il tasto Maiusc per limitare la selezione a un cerchio perfetto:
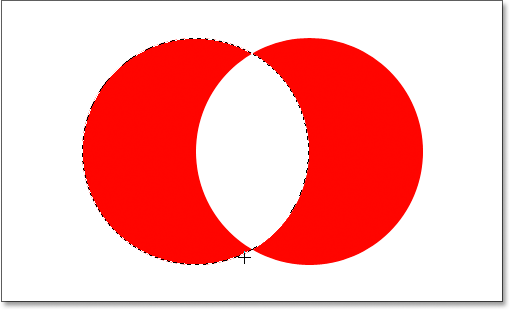 Selezione della forma a mezzaluna a sinistra con lo strumento Selezione ellittica. Tenere premuto "Maiusc" per vincolare la selezione a un cerchio perfetto.
Selezione della forma a mezzaluna a sinistra con lo strumento Selezione ellittica. Tenere premuto "Maiusc" per vincolare la selezione a un cerchio perfetto.
Ora ho selezionato quella forma sinistra, ma ho anche l'area bianca nel mezzo selezionata, e il mio obiettivo è selezionare solo quell'area bianca nel mezzo. Vediamo, ho potuto provare l'opzione "Aggiungi alla selezione" mentre trascinavo un'altra selezione attorno alla forma a destra:
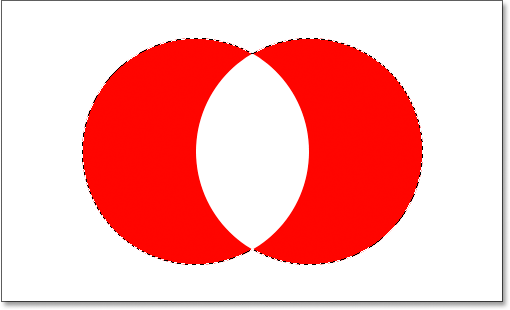 Trascinando una selezione attorno alla forma a destra usando l'opzione "Aggiungi alla selezione".
Trascinando una selezione attorno alla forma a destra usando l'opzione "Aggiungi alla selezione".
No, non ha funzionato. Tutto ciò che ha fatto è stato mettere una selezione attorno a entrambe le forme. Forse potrei provare a trascinare una selezione attorno alla forma a destra usando l'opzione "Sottrai dalla selezione":
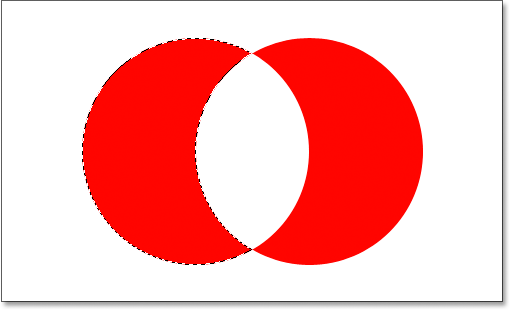 Trascinando una selezione attorno alla forma a destra usando l'opzione "Sottrai dalla selezione".
Trascinando una selezione attorno alla forma a destra usando l'opzione "Sottrai dalla selezione".
No, neanche quello ha funzionato. L'opzione "Sottrai dalla selezione" è stata in grado di darmi una selezione perfetta intorno alla forma a sinistra, ma non è ancora quello che volevo. È ora di provare l'opzione finale, Intersect With Selection .
Il modo in cui "Interseca con la selezione" funziona è che esamina la selezione iniziale effettuata e la selezione che stai trascinando attualmente e mantiene solo l'area in cui entrambe le selezioni si sovrappongono o "intersecano". Quindi, se, ad esempio, dovessi trascinare una selezione circolare attorno alla forma a sinistra, quindi trascinare un'altra selezione circolare attorno alla forma a destra usando l'opzione "Interseca con selezione", ciò che finirebbe con un selezione attorno solo a quello spazio bianco vuoto tra loro in cui le due selezioni si sovrapporrebbero. Il che, vieni a pensarci, è esattamente quello che voglio!
Proviamolo. Con la mia forma a sinistra già selezionata e usando lo Strumento selezione ellittica, userò la scorciatoia da tastiera Maiusc + Alt (Win) / Maiusc + Opzione (Mac) e trascinerò una seconda selezione attorno alla forma a destra, facendo sovrapporre l'area tra le forme. Se guardi nell'angolo in basso a destra del cursore del mouse (cerchiato in rosso sotto), puoi vedere una piccola "x", che indica che sto usando l'opzione "Interseca con selezione":
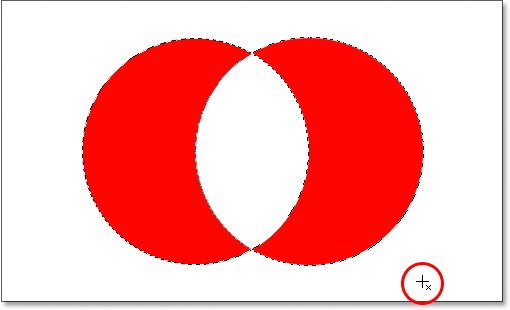 Trascinando una selezione attorno alla forma a destra usando l'opzione "Interseca con selezione".
Trascinando una selezione attorno alla forma a destra usando l'opzione "Interseca con selezione".
Come per le due opzioni precedenti che abbiamo esaminato, una volta che hai iniziato a trascinare la selezione, non è necessario continuare a tenere premuti i tasti Maiusc e Alt / Opzione.
Usando "Intersect With Selection", ora ho anche la forma sulla destra selezionata, e possiamo vedere che entrambe le selezioni si sovrappongono attorno allo spazio bianco tra loro, che è l'area che voglio selezionare. Tutto quello che devo fare ora è rilasciare il pulsante del mouse e Photoshop selezionerà solo l'area bianca al centro in cui le mie selezioni si intersecano:
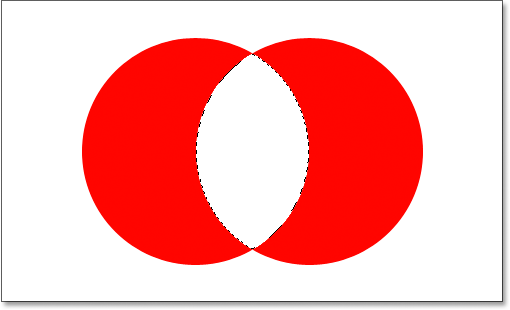 L'area bianca tra le due forme è facilmente selezionabile con l'opzione "Interseca con selezione".
L'area bianca tra le due forme è facilmente selezionabile con l'opzione "Interseca con selezione".
Dove andare dopo …
E lì ce l'abbiamo. Usando quell'opzione "Interseca con selezione", selezionare l'area bianca tra le due forme era facile. Ora siamo armati della piena potenza delle selezioni di base in Photoshop. Non solo possiamo fare nuove selezioni, ma possiamo aggiungere a selezioni esistenti, sottrarre aree da selezioni esistenti e intersecare selezioni per afferrare facilmente l'area in cui si sovrappongono. Siamo arrivati al massimo delle nostre potenzialità. Il mondo è a portata di mano. Il cielo è il limite. Il futuro è così luminoso, devo indossare delle tonalità. Il … okay, mi fermo adesso.
Per ulteriori informazioni su altri strumenti di selezione, consulta la sezione Come effettuare selezioni nella serie Photoshop. Oppure visita la nostra sezione Nozioni di base su Photoshop per ulteriori argomenti su Photoshop!