In un precedente tutorial sugli effetti di Photoshop, abbiamo esaminato come aggiungere un effetto di bagliore morbido a una foto utilizzando un metodo che ci ha dato il vantaggio aggiuntivo di un maggiore contrasto dell'immagine e saturazione del colore (per ulteriori informazioni, consultare il nostro tutorial Easy Soft Focus e Glow Effect ) . Che cosa succede se sei già soddisfatto del contrasto e della saturazione del colore nell'immagine e tutto ciò che vuoi è ricreare il tipo di effetto che potresti ottenere con un obiettivo per fotocamere soft focus o un filtro di diffusione?
In questo tutorial, vedremo un modo semplice e veloce per aggiungere un effetto di messa a fuoco soft più tradizionale a un'immagine. La cosa bella della creazione di questo effetto in Photoshop piuttosto che con un vero obiettivo soft focus è che Photoshop ci dà il controllo completo sul risultato finale.
Ecco la foto che userò in questo tutorial:

La foto originale
Ed ecco come apparirà con l'effetto soft focus applicato:

La foto con l'effetto soft focus applicato.
Passaggio 1: duplicare il livello di sfondo
Con la nostra immagine appena aperta in Photoshop, possiamo vedere nella palette Livelli che al momento abbiamo un livello chiamato Sfondo . Questo strato contiene la nostra immagine originale:
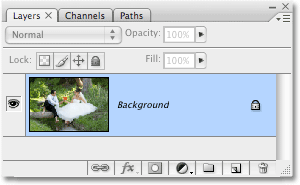
La palette Livelli che mostra la foto originale sul livello Sfondo.
Dobbiamo creare una copia del livello Sfondo. Esistono diversi modi per creare una copia di un livello in Photoshop, ma il modo più semplice e veloce è usare la scorciatoia da tastiera Ctrl + J (Win) / Command + J (Mac). Photoshop crea una copia del livello Sfondo per noi, lo chiama "Livello 1" e lo posiziona direttamente sopra il livello Sfondo originale nella palette Livelli:
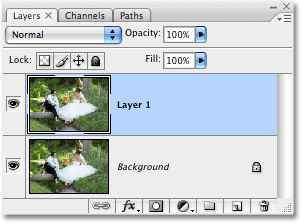
Una copia dell'immagine ora appare sopra l'originale nella palette Livelli.
Passaggio 2: applicare il filtro sfocatura gaussiana al nuovo livello
Per creare l'effetto soft focus, dobbiamo sfocare il nuovo livello. Per questo, possiamo usare uno dei filtri più popolari in tutto Photoshop, Gaussian Blur . Assicurati di aver selezionato "Livello 1" nella palette Livelli (i livelli selezionati sono evidenziati in blu), quindi vai al menu Filtro nella parte superiore dello schermo, scegli Sfocatura, quindi Sfocatura gaussiana :
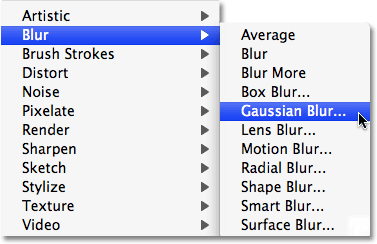
Vai a Filtro> Sfocatura> Sfocatura gaussiana.
Questo fa apparire la finestra di dialogo Sfocatura gaussiana. Per controllare la quantità di sfocatura applicata al livello, trascina il cursore Raggio nella parte inferiore della finestra di dialogo, tenendo d'occhio l'immagine nella finestra del documento. Trascinando il cursore Raggio verso destra si aumenta la quantità di sfocatura e trascinando verso sinistra si riduce la quantità di sfocatura. Quello che stai cercando di fare qui è sfocare l'intera foto senza sfocarla al punto in cui non puoi più distinguere nulla nell'immagine. Ho intenzione di impostare il mio valore del raggio su circa 12 pixel, il che funziona bene per l'immagine che sto usando. Naturalmente, ogni immagine è unica e il valore del raggio che si utilizza può essere diverso:

Trascina il cursore Raggio nella parte inferiore della finestra di dialogo Sfocatura gaussiana per regolare la quantità di sfocatura.
Fai clic su OK quando hai finito per applicare la sfocatura al livello ed uscire dalla finestra di dialogo Sfocatura gaussiana. Ecco la mia immagine dopo aver applicato il filtro Sfocatura gaussiana:
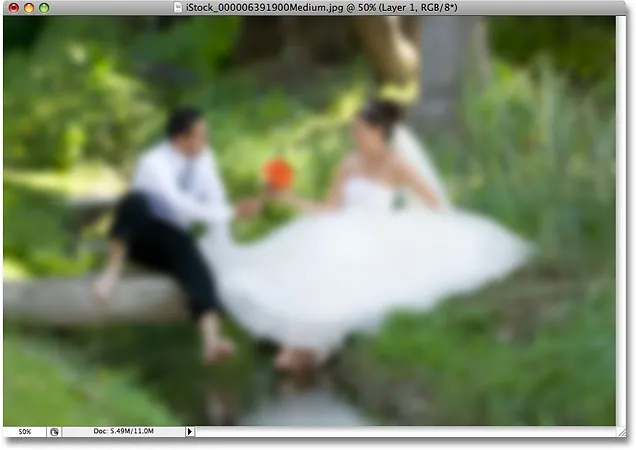
L'immagine dopo l'applicazione del filtro Sfocatura gaussiana.
Passaggio 3: ridurre l'opacità dello strato sfocato
Al momento, la sfocatura è troppo intensa. Invece di un effetto soft focus, abbiamo ricreato come il mondo potrebbe apparire a qualcuno che ha bisogno degli occhiali. Dobbiamo ridurre la quantità di sfocatura e ripristinare parte dell'immagine originale. Per fare ciò, tutto ciò che dobbiamo fare è abbassare il valore di opacità del livello sfocato. Troverai l'opzione Opacità nell'angolo in alto a destra della palette Livelli. Con "Livello 1" ancora selezionato, abbassa il valore di opacità del livello fino a un valore compreso tra il 50-60% . Ridurrò il mio al 50%:
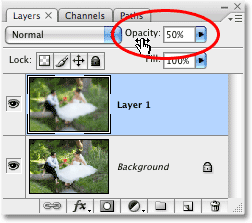
Ridurre l'opacità di "Livello 1" per ridurre la quantità di sfocatura nell'immagine.
La sfocatura ora è più sottile:

L'effetto flou dopo aver ridotto l'intensità della sfocatura.
Passaggio 4: aggiungi una maschera di livello
A questo punto, l'effetto di messa a fuoco soft di base è completo, ma perfezioniamo le cose riportando un po 'più di dettagli originali in alcune parti della foto, in particolare i volti delle due persone e il bouquet di fiori. Photoshop lo rende facile grazie alle maschere di livello . Assicurati di dare un'occhiata al nostro tutorial sulle maschere di livello nella sezione Nozioni di base di Photoshop per ulteriori informazioni sul funzionamento delle maschere di livello.
Innanzitutto, aggiungiamo una maschera di livello. Con "Livello 1" ancora selezionato, fai clic sull'icona Maschera livello nella parte inferiore della palette Livelli:
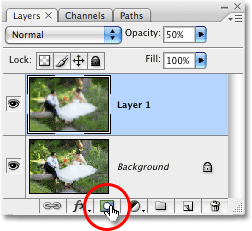
Fai clic sull'icona Maschera di livello.
Sembra che non sia ancora successo nulla nella finestra del documento, ma una miniatura della maschera di livello è stata ora aggiunta a "Livello 1" nella palette Livelli:
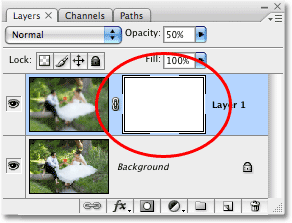
Una miniatura della maschera di livello appare a destra della miniatura di anteprima del livello per "Livello 1".
Passaggio 5: selezionare lo strumento pennello
Seleziona lo strumento Pennello di Photoshop dalla palette Strumenti o premi semplicemente la lettera B per accedervi con la scorciatoia da tastiera:
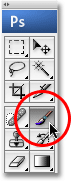
Seleziona lo strumento pennello.
Passaggio 6: ridurre l'opacità del pennello a circa il 25%
Dipingeremo con il nero sulla maschera di livello per ridurre la quantità di sfocatura in determinate aree, ma non vogliamo rimuovere completamente la sfocatura. Vogliamo solo ridurlo, il che significa che dovremo ridurre l'opacità del nostro pennello. Con lo strumento pennello selezionato, la barra delle opzioni nella parte superiore della schermata cambia per mostrare le opzioni specifiche per lo strumento pennello. Una di queste opzioni è Opacità, simile all'opzione di opacità che abbiamo appena visto nella palette Livelli, tranne che in questo caso, stiamo influenzando l'opacità del pennello, non l'opacità del livello. Abbassa l'opacità del pennello fino a circa il 25%:

Abbassa l'opacità del pennello nella barra delle opzioni.
Passaggio 7: imposta il colore di primo piano su nero
Vogliamo dipingere con il nero, il che significa che dobbiamo impostare il colore di Foreground su nero. Per impostazione predefinita, ogni volta che si seleziona una maschera di livello, Photoshop imposta il colore di primo piano su bianco, con il nero come colore di sfondo. Per scambiarli in modo che il nero diventi il colore di primo piano, premi semplicemente la lettera X sulla tastiera. Se osserviamo ora i campioni di colore di Primo piano e Sfondo vicino alla parte inferiore della palette Strumenti, possiamo vedere che il nero è il colore di Primo piano (il campione in alto a sinistra):
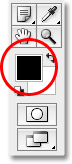
Imposta il colore di primo piano sul nero.
Passaggio 8: dipingere sulle aree in cui si desidera riportare più dettagli
Con lo strumento pennello selezionato, il nero come colore di primo piano e l'opacità del pennello ridotta al 25% circa, è sufficiente dipingere su tutte le aree in cui si desidera riportare più dettagli dell'immagine originale. Puoi modificare le dimensioni del pennello usando i tasti parentesi sinistra e destra sulla tastiera, che si trovano a destra della lettera P. Il tasto parentesi a sinistra rende il pennello più piccolo, mentre il tasto parentesi a destra lo ingrandisce. Ti consigliamo di utilizzare un pennello con bordi morbidi e puoi controllare la durezza del pennello tenendo premuto il tasto Maiusc e premendo i tasti parentesi sinistra e destra. Premi Maiusc + parentesi sinistra alcune volte per rendere i bordi più morbidi o Maiusc + parentesi destra alcune volte per renderli più duri.
Dipingo sulle facce degli sposi con il mio pennello per riportare alcuni dettagli. Se, dopo aver dipinto un'area su una volta, scopri che potresti ancora riportare un po 'più di dettagli, rilascia semplicemente il pulsante del mouse, quindi fai clic e dipingi di nuovo sulla stessa area. Devi assicurarti di rilasciare il pulsante del mouse prima di dipingere di nuovo sulla stessa area, altrimenti non funzionerà:

Dipingi sulle aree per riportare più dettagli dell'immagine originale in quelle aree.
Dipingerò un paio di volte anche sul bouquet di fiori per riportare alcuni dettagli e lascerò solo il resto dell'immagine in modo che siano a fuoco solo le aree più importanti della foto. O almeno, sono più a fuoco di ogni altra cosa. Se guardiamo di nuovo la miniatura della maschera di livello nella palette Livelli, possiamo vedere le aree in cui ho dipinto con il nero:

La miniatura della maschera di livello mostra le aree che sono state dipinte.
E con ciò, abbiamo finito! Ecco il mio risultato finale di effetto "soft focus":

Il risultato finale
E lì ce l'abbiamo! Ecco come aggiungere un effetto lente soft focus a un'immagine con Photoshop! Visita la nostra sezione Effetti fotografici per ulteriori tutorial sugli effetti di Photoshop!