
Come installare Django
Django è un framework Web open source basato sul linguaggio di programmazione Python. È gestito da un'organizzazione indipendente chiamata Django Software Foundation. L'obiettivo primario di Django è di facilitare il complesso e i dati hanno guidato i siti Web. Questo framework si concentrava sulla riusabilità e sulla capacità plug-in dei componenti in cui viene data preferenza a meno codice e basso accoppiamento con un rapido sviluppo. Per installare Django, prima, devi installare Python sul tuo computer locale. Quindi anche l'installazione di Python è trattata in questo documento.
Passaggi per installare Django:
Per installare Django, necessita di una connessione Internet stabile e buona. Discutiamo i passaggi necessari per installare Django:
Passaggio 1: prima visita il sito ufficiale di Python che viene fornito di seguito come:
https://www.python.org/
Passaggio 2: dopo aver effettuato l'accesso alla pagina Web sopra, fare clic sul pulsante Download mostrato di seguito come e selezionare il sistema operativo installato nel sistema locale.
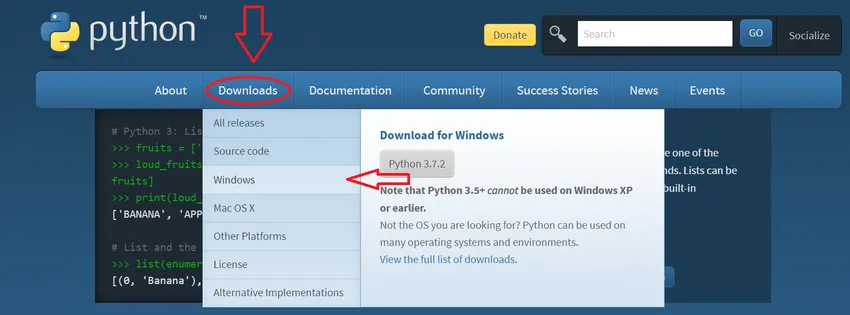
Nel mio caso, ho fatto clic su Windows.
Passaggio 3: reindirizzerà a un'altra pagina in cui in alto otterrai il titolo Python Releases per Windows e appena sotto otterrai l'ultima versione di Python che viene mostrata di seguito come:

Fai clic sul primo collegamento che è Latest Python 3 Release-Python 3.7.2 . Questa è l'ultima versione disponibile ora per questo momento potresti anche ottenere la versione successiva ma utilizzare sempre il primo link.
Nota: se un utente utilizza Windows XP o Windows precedenti come Vista, fare clic sul secondo collegamento, ovvero la versione più recente di Python 2, Python 2.7.15.
Passaggio 4: Dopo aver fatto clic sul collegamento sopra riportato, reindirizza ad altre pagine in cui mostra l'ultima versione di Python. Basta scorrere verso il basso per ottenere i file dei titoli in base ai quali sono disponibili più opzioni di download, come mostrato di seguito:

Per il sistema Windows a 64 bit, selezionare il primo programma di installazione basato su Web per Windows x86-64 contrassegnato in rosso e fare clic su quello, mentre per il sistema a 32 bit selezionare l'ultimo programma di installazione basato su Web per Windows x86 contrassegnato in rosso.
Passaggio 5: ci vorrà del tempo per scaricare il file quando sarà completo, salvare il file di installazione. Fare clic sul file di installazione, ma per questo, si dovrebbe avere una connessione Internet stabile e buona.
Passaggio 6: quando si fa clic sul file scaricato, verrà avviato il programma di installazione. Il primo passo è selezionare la casella di controllo e fare clic per spuntare "Aggiungi Python 3.7 al PERCORSO" che mostra molto in basso sotto contrassegnato in rosso. Quindi fare clic su Installa ora come mostrato di seguito. Se non si seleziona Aggiungi Python 3.7 al PERCORSO, ogni volta che deve chiamare Python manualmente e ci vorrà molto tempo, quindi selezionare la casella. Puoi fare riferimento all'immagine di seguito fornita:
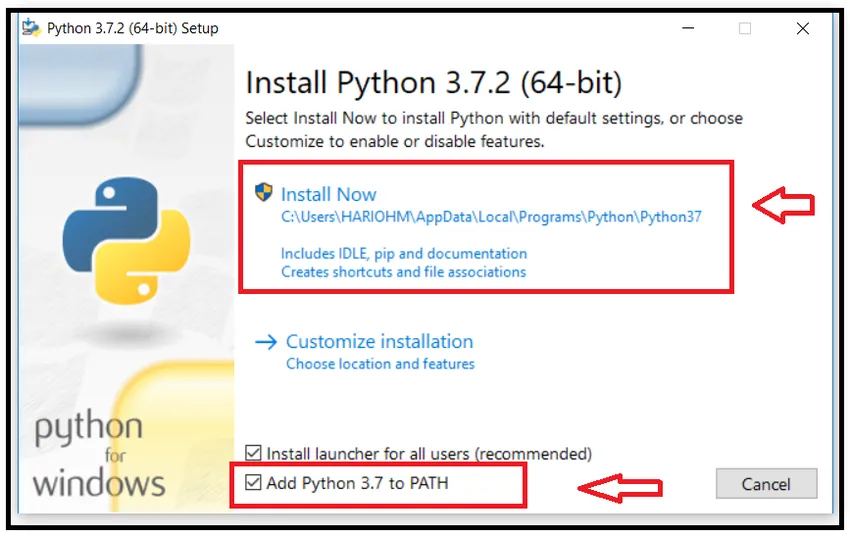
Passaggio 7: quando si fa clic sul pulsante Installa, verrà visualizzato un messaggio di avviso "Si desidera apportare modifiche al sistema", quindi fare clic su Sì. Mostra per pochi sistemi e per pochi non lo farà, dipende dal sistema. Quindi l'installazione procede all'avvio dell'installazione e appare come di seguito:
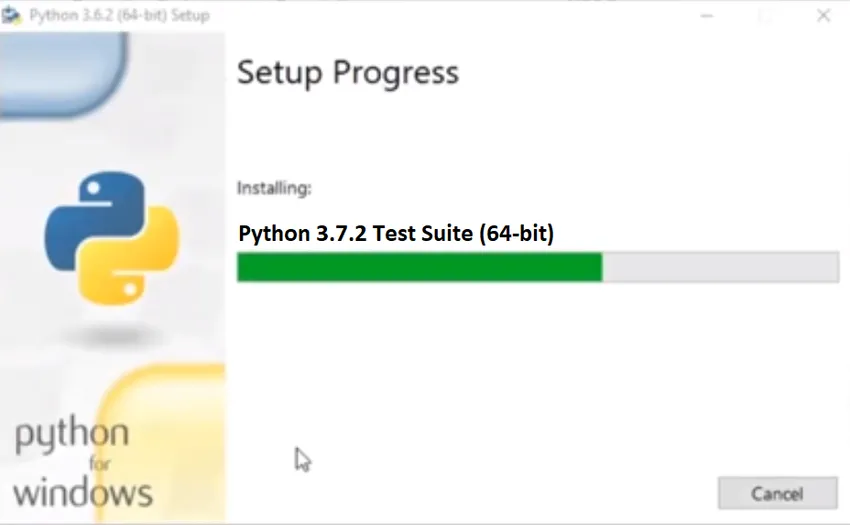
Passaggio 8: Al termine, viene visualizzato il messaggio "Installazione eseguita correttamente" di seguito:
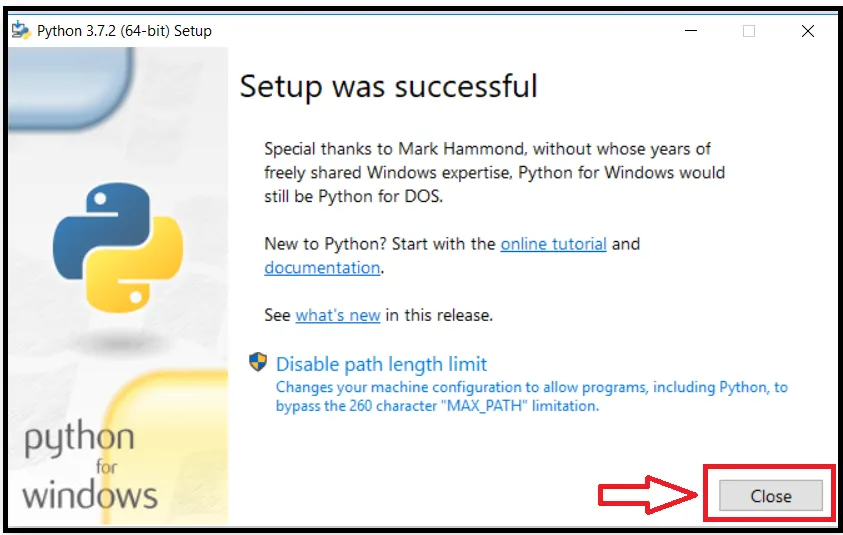
Ora fai clic sul pulsante Chiudi.
Passaggio 9: verificare che Python sia stato installato correttamente o meno. Premi Windows (tieni premuto questo pulsante) + R (pulsante dalla tastiera), si aprirà il comando Esegui. Digitare "cmd" e premere il pulsante OK.
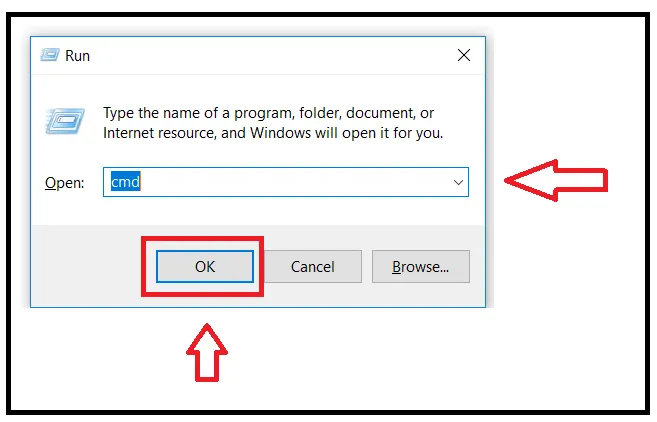
Passaggio 10: si aprirà il prompt dei comandi. Digita il prompt dei comandi:
Python –version
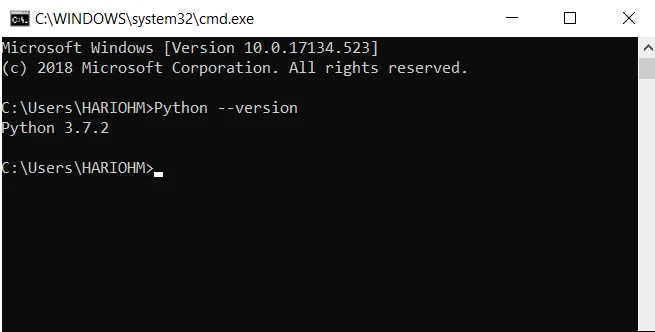
Se Python è installato correttamente, mostra la versione, altrimenti mostra errori. In questo caso, mostra Python 3.7.2, quindi Python è stato installato correttamente nel mio sistema.
Passaggio 11: quindi controllare la versione corrente di pip. Pip viene utilizzato per installare gli altri pacchetti nell'ambiente python. Digitare quanto segue nel prompt dei comandi:
pip -version
Mostrerà la versione installata del pip come mostrato di seguito:
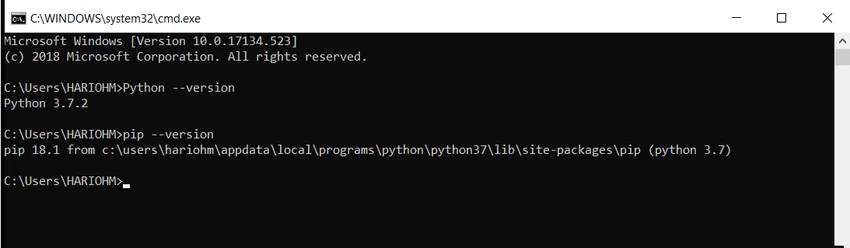
Step 12: Ora siamo pronti per installare Django perché abbiamo impostato l'ambiente per installare Django. Utilizzare l'URL indicato per aprire altre pagine Web per l'installazione di Django: https://docs.djangoproject.com/en/2.1/howto/windows/
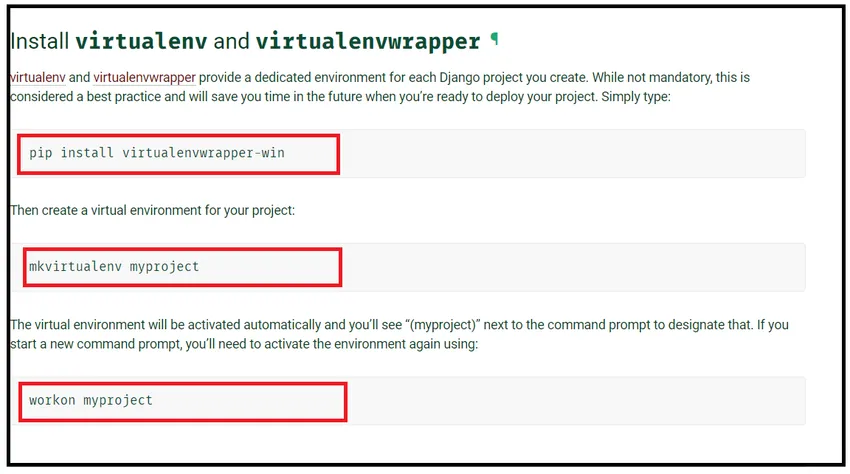
Passaggio 13: quando si apre la pagina Web, scorrere leggermente verso il basso e fermarsi dove mostra "Installa il titolo virtualenv e virtualenvwrapper" che è mostrato sopra. È necessario utilizzare tre comandi che sono contrassegnati in rosso. È necessario installare virtualenv e virtualenvwrapper per fornire l'ambiente virtuale dedicato a Django. Appena sotto questo titolo, è disponibile il codice per installare il wrapper virtuale. Il codice è dato come:
pip installa virtualenvwrapper-win
Passaggio 14: digitare Powershell nella barra di ricerca di Windows e si ottiene Windows Powershell in alto, quindi fare clic con il tasto destro su Windows Powershell e fare clic su Esegui come amministratore mostrato come:
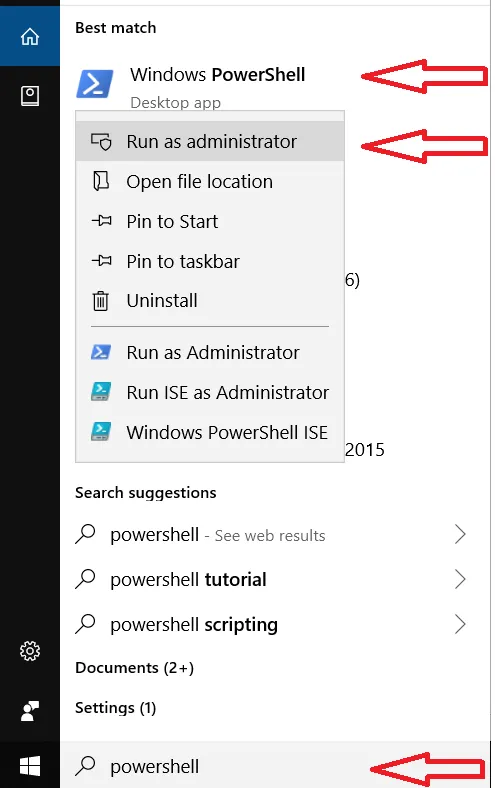
Passaggio 15 : Aprirà la shell di alimentazione e quindi digiterà il codice pip install virtualenvwrapper-win dato nel 13 ° passaggio, ci vorrà del tempo per installare l'ambiente del wrapper virtuale in Windows.

Ambiente del wrapper virtuale installato correttamente.
Passaggio 16: quindi creare un ambiente virtuale per un progetto Django. Il codice è disponibile nell'URL: https://docs.djangoproject.com/en/2.1/howto/windows/
Digita questo codice o copia il codice dalla pagina Web a Windows Powershell che viene fornito come:
mkvirtualenv myproject
Creerà un ambiente virtuale e mostrato come:

Passo 17 : ora attiva l'ambiente virtuale. Quindi copia il codice dall'URL indicato o dal basso e digita Windows Powershell.
workon myproject
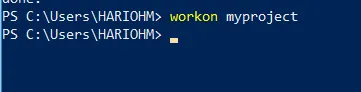
Ora il mio ambiente virtuale è pronto per l'installazione di Django.
Passo 18 : Ora finalmente installa Django usando il comando pip come mostrato di seguito:
pip installa Django
Digita il comando sopra in Windows Powershell.
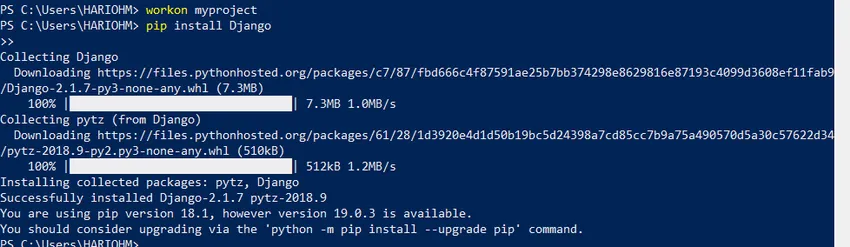
Ci vorrà del tempo per l'installazione ma prima dell'installazione assicurarsi che l'ambiente virtuale sia pronto, cosa che viene fatta nel passaggio 17.
Passaggio 19 : ora Django è installato correttamente. Per verificare l'installazione di Django, digitare il seguente codice in Windows Powershell come indicato di seguito:
django-admin –version

Se mostra la versione di Django, significa che Django è installato correttamente, altrimenti controlla il passaggio precedente. Qui mostra 2.1.7 che è ora l'ultima versione di Django.
Articoli consigliati
Questa è stata una guida su come installare Django. Qui abbiamo discusso il concetto di base e diversi passaggi per installare Django nelle nostre finestre. Puoi anche consultare i seguenti articoli per saperne di più -
- I 10 migliori usi di Django
- Domande e risposte sull'intervista di Django
- Differenze tra Django e Laravel
- Django e PHP - Confronto