
Excel F-Test (Sommario)
- F-Test in Excel
- Come eseguire F-Test in Excel?
- Pro di F-Test in Excel
- Contro di F-Test in Excel
F-Test in Excel
- La funzione F-Test in Microsoft Excel viene utilizzata per il confronto di due varianze in modo statistico. Include i processi che trattano solo dati statistici. F-Test mostra la variazione e la differenza nella variabilità.
- Per identificare, se il test deve essere accettato o rifiutato sulla base di dati statistici, dobbiamo confrontare il valore F e F Critical a una coda.
- Lo scopo di F-Test è determinare la variazione dei dati, la probabilità di cambiamenti / variabilità nei dati.
Come eseguire F-Test in Excel?
F-Test in Excel è molto semplice e facile. Comprendiamo il funzionamento di F-Test in Excel con alcuni esempi.
Puoi scaricare questo modello Excel F-Test qui - Modello Excel F-TestExcel F-Test - Esempio n. 1
Supponiamo di avere 6 mesi di dati di domanda e previsione di qualsiasi prodotto. I dati sono riportati in A2: C7.
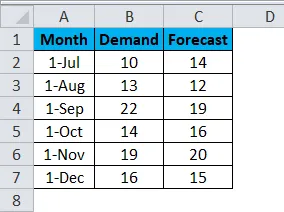
Ora, se vogliamo testare la variazione e la differenza nella variabilità dei dati.
- Vai a Dati nella barra dei menu e seleziona Analisi dei dati .
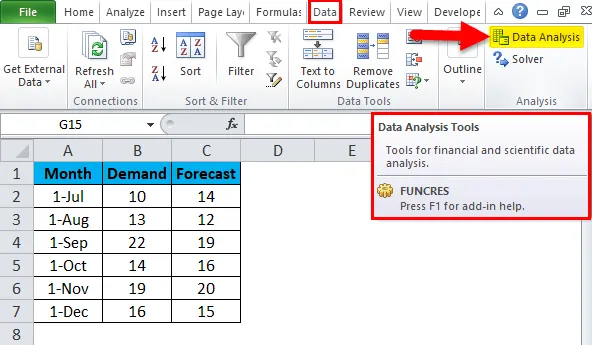
- Dopo aver fatto clic su di esso, verrà visualizzata una finestra di opzione di analisi dei dati. Ora seleziona le variazioni di due campioni F-Test e fai clic su OK .
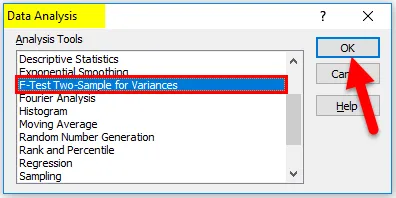
- Successivamente, verrà visualizzata un'altra finestra di dialogo di F-Test.
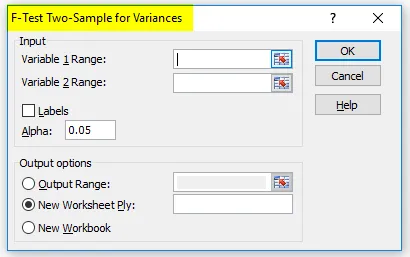
- Qui è necessario selezionare l'intervallo variabile di domanda e previsione dai dati mostrati di seguito.
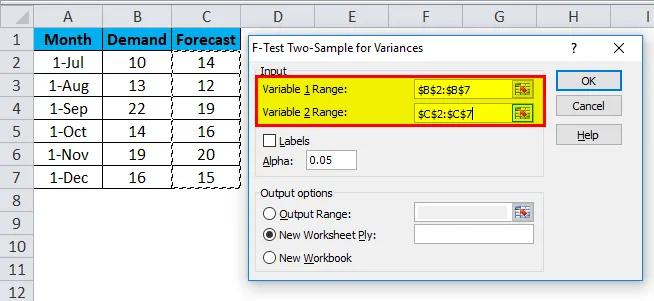
- Dopo aver selezionato l'intervallo di variabili 1 e l'intervallo di variabili 2, selezionare il valore desiderato di Alpha nella stessa casella. Qui, abbiamo preso 0, 05 come Alpha, il che significa che stiamo considerando una tolleranza del 5% nel calcolo e nell'analisi.
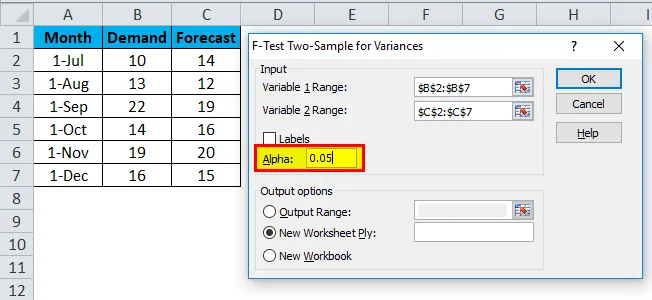
- Dopodiché seleziona la cella Intervallo di output in un punto qualsiasi dello stesso foglio o altro, puoi anche selezionare una nuova cartella di lavoro, che viene fornita appena sotto di essa, per tua comodità. Qui abbiamo selezionato l'intervallo di output come E2 E quindi fare clic su OK .
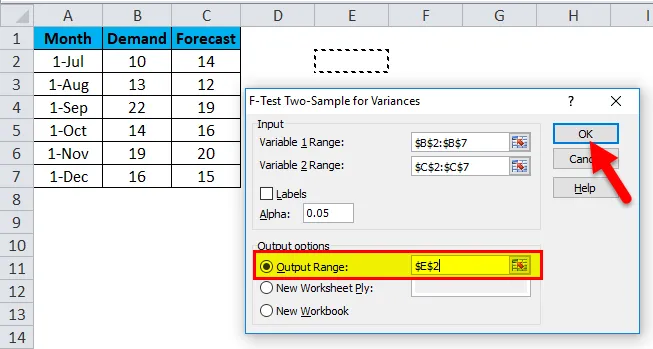
- Un F-Test in Excel apparirà come di seguito.
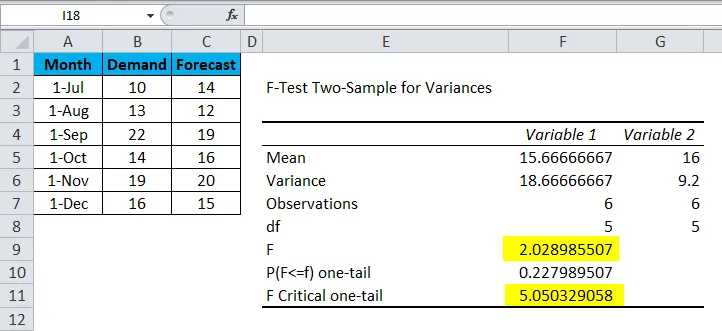
Ora analizziamo i dati sopra;
- La media della variabile 1 e la variabile 2 sono rispettivamente 15.66666667 e 16, che è il punto centrale di domanda e previsione.
- La varianza della variabile 1 e della variabile 2 sono rispettivamente 18.66666667 e 9.2, che mostrano la variazione nel set di dati.
- Le osservazioni della variabile 1 e della variabile 2 sono 6, il che significa che durante l'esecuzione dell'F-Test vengono considerati solo 6 punti dati o parametri.
- df è il grado di libertà, che viene mostrato che solo 5 variabili possono essere assegnate a questa distribuzione statistica.
- P (F <= f) una coda è la distribuzione di probabilità della variazione in entrambi i set di dati, che sta arrivando a 0, 227989507 (22, 7% circa).
Come puoi vedere, il valore di F è 2.02898507, che è inferiore al valore di F Critical a una coda, il che significa che questa Ipotesi nulla può essere accettata.
Excel F-Test - Esempio n. 2
Supponiamo di avere i dati di consegna di alcuni numeri di parte. Per una migliore comprensione, abbiamo ordinato i dati in ordine crescente con il nome della colonna Data di consegna, come mostrato di seguito.
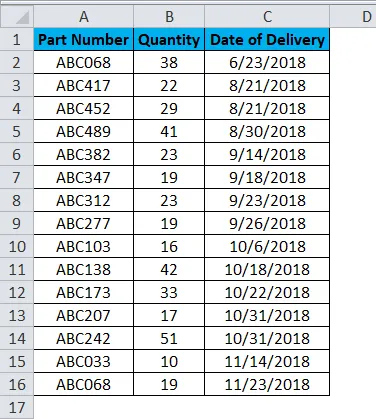
Seguire la stessa procedura per questi dati per eseguire F-Test in Excel. Il set di dati ha solo una colonna con cifre statistiche o numeriche. Qui, l'analisi si baserà sulla segmentazione delle date in due sezioni.
- Come puoi vedere nella schermata seguente, per i dati di intervallo di variabili 1 selezionati provengono da B2: B9 e per i dati di intervallo di variabili 2 selezionati provengono da B10: B16.
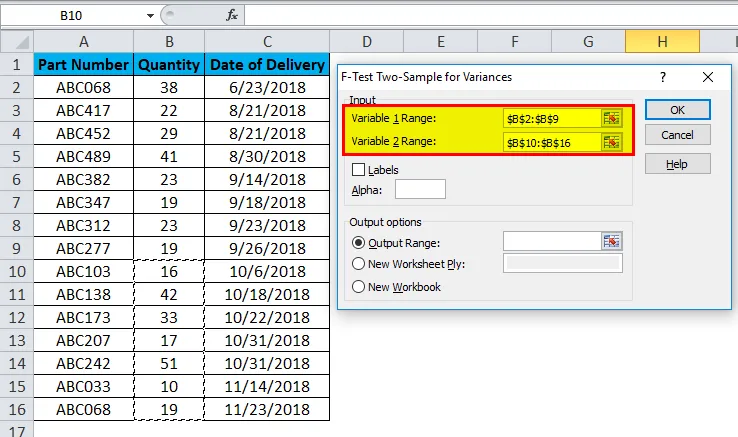
- Alpha viene mantenuto 0, 05, che corrisponde al 5% della tolleranza (è possibile modificare il valore di Alpha in base alle dimensioni e ai requisiti dei dati).
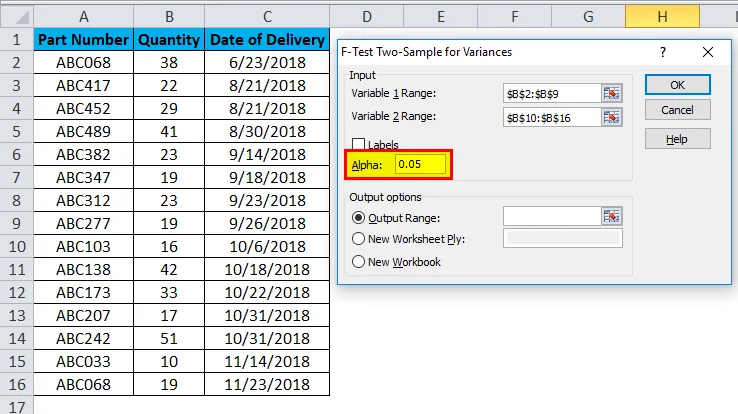
- Quindi selezionare Cella intervallo di output e fare clic su OK .
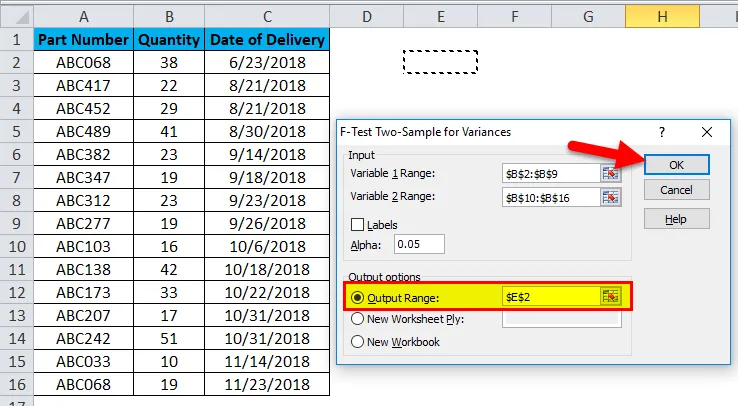
- Un test F in Excel per i dati di consegna dei numeri di parte mostrati sarà simile al seguente:
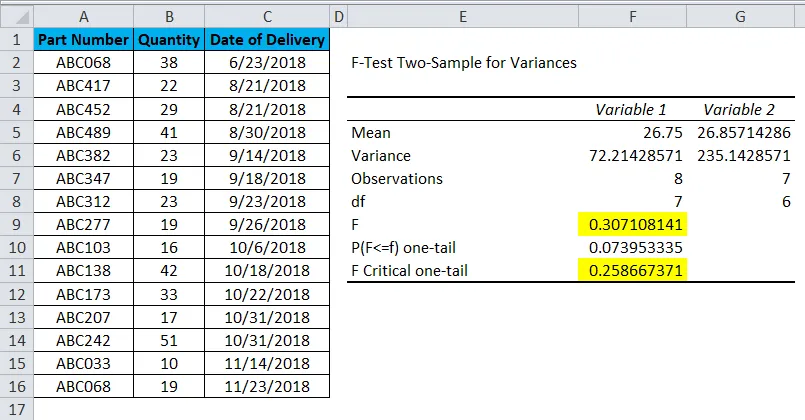
Ora analizziamo i dati sopra;
- La media della variabile 1 e la variabile 2 sono rispettivamente 26, 75 e 26, 85714286, che è il punto medio della quantità consegnata. E non c'è molta differenza in questi parametri.
- La varianza della variabile 1 e della variabile 2 sono rispettivamente 72.21428571 e 235.1428571, che mostrano la variazione nel set di dati.
- Le osservazioni della variabile 1 e della variabile 2 sono 8 e 7, il che significa che i punti dati superiori selezionati sono 8 e i punti inferiori selezionati sono 7 in numeri.
- df è il grado di libertà, che viene mostrato e solo 7 e 6 variabili possono essere assegnate al set di dati superiore e inferiore in questa distribuzione statistica.
- P (F <= f) una coda è la distribuzione di probabilità della variazione in entrambi i set di dati, che è pari a 0, 073953335 (7, 3% circa).
Come puoi vedere, il valore di F è 0, 307108141, che è maggiore del valore di F Critical a una coda, il che significa che questa Ipotesi nulla non può essere accettata.
Pro di F-Test in Excel
- Può essere utilizzato in qualsiasi set statistico di dati in cui è possibile eseguire il confronto tra Prima / Dopo, Ultimo / Precedente per accettare se i dati statistici possono essere accettati o meno.
- La media fornisce il valore medio che è la media dei valori totali, la varianza fornisce la differenza tra il valore effettivo o previsto / futuro. Quindi, la centricità può essere vista facilmente.
Contro di F-Test in Excel
- Per le persone di background non statistico, diventa difficile comprendere e misurare diverse osservazioni.
- Se c'è una differenza molto minore nei valori di F e F Critical one-tail, allora diventa molto difficile accettare o rifiutare il test, mentre si esibisce in scenari di vita reale.
Cose da ricordare
- F-Test può essere eseguito su uno o più set di dati in Excel. Non è limitato al set di dati che ha due parametri.
- Ordinare sempre i dati prima di eseguire F-Test in Excel. E il parametro di ordinamento dovrebbe essere la base correlata ai dati.
- Esegui la formattazione di base prima di eseguire l'F-Test per ottenere un buon risultato igienizzato.
Articoli consigliati
Questa è stata una guida per F-Test in Excel. Qui discutiamo i suoi pro e contro e come fare F-Test in Excel insieme ad esempi di Excel e modello scaricabile di Excel. Puoi anche consultare i nostri altri articoli suggeriti:
- Grafico a colonne raggruppate di Excel | Esercitazioni
- Funzioni di matematica semplificate in Excel
- Come contare i valori univoci in Excel
- Foglio informativo sulle formule di Excel