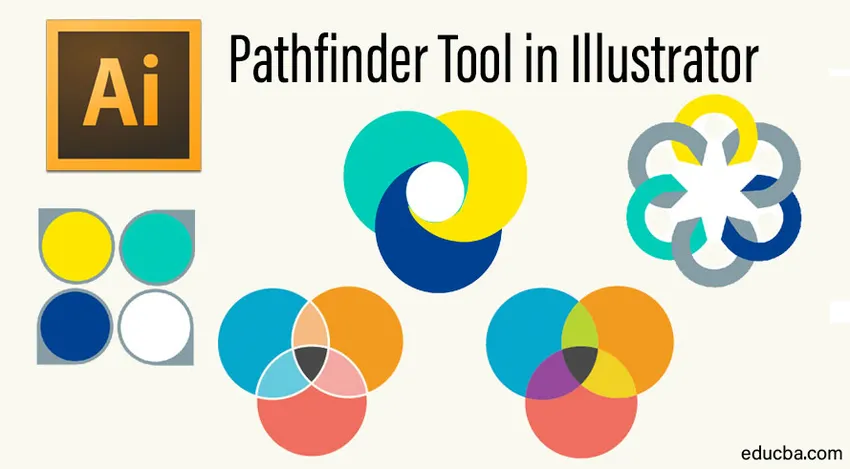
Adobe Illustrator Pathfinder
Lo strumento Pathfinder in Illustrator è lo strumento perfetto per aiutarti a rendere facile un lavoro dell'ultimo minuto. Lo strumento è in grado di manipolare forme e percorsi che è possibile utilizzare per accelerare il flusso di lavoro. La padronanza dello strumento è importante in quanto consente di creare forme complesse molto facilmente. In questa guida, analizzeremo le basi dello strumento per aiutarti a raccogliere le competenze che puoi utilizzare per creare forme e percorsi precisi nelle tue illustrazioni e accelerare il tuo flusso di lavoro.
Introduzione a Pathfinder
Per accedere allo strumento Pathfinder puoi andare al menu a discesa Finestra e trovare lo strumento Pathfinder. In alternativa, puoi anche premere Maiusc + Ctrl + F9 per accedere allo strumento.
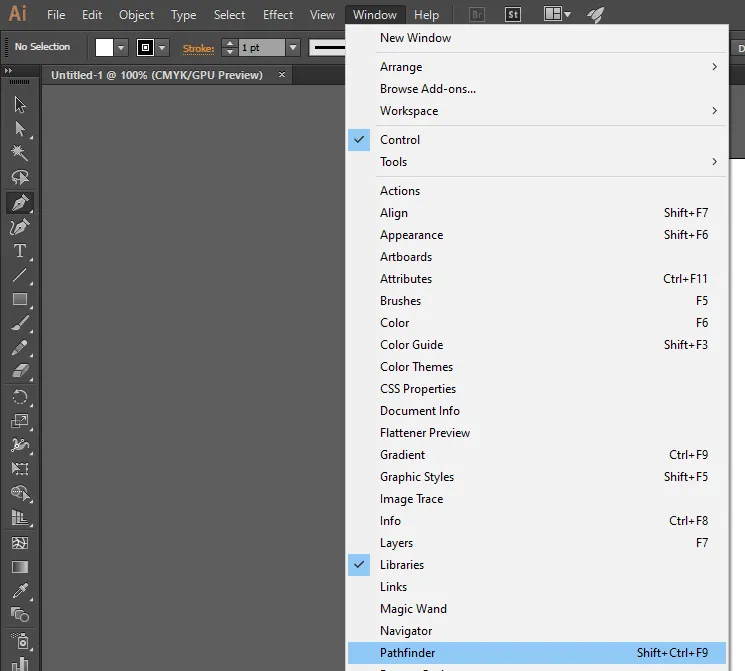
Possiamo utilizzare la riga superiore dei pulsanti per creare percorsi utilizzando lo strumento. Puoi creare sia tracciati sia tracciati composti usando lo strumento. Se vuoi creare forme composte, puoi scegliere tra i pulsanti nelle righe situate nello strumento mentre premi Alt o il tasto Opzioni. Dal menu visualizzato di seguito, scegli le forme che desideri utilizzare.
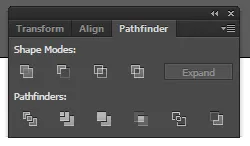
Modalità Shape nello strumento Pathfinder in Illustrator
Gli strumenti utilizzati per modificare le forme si trovano nella riga superiore del menu Pathfinder.
- Aggiungi ad area di forma / Unisci: è possibile utilizzare questa opzione per aggiungere aree di componenti selezionati con la geometria.
- Sottrai dall'area della forma / meno davanti: questa opzione consente di ritagliare la forma di un componente dalla geometria dietro di esso.
- Intersezione di aree di forma: è possibile utilizzare le aree selezionate di un componente per tagliare la geometria in modo simile a uno strumento maschera.
- Escludi: è possibile utilizzare questa opzione per invertire la geometria. L'opzione ti consente di trasformare i buchi in regioni piene e viceversa.
Applicazione di effetti in Pathfinder
Se si desidera utilizzare gli oggetti sovrapposti per creare nuove forme, lo strumento Pathfinder consente di farlo. È possibile utilizzare il pannello Pathfinder o il menu Effetti per accedere a tutti gli effetti.

Menu effetti
Gli effetti disponibili dal menu Effetti possono essere applicati solo a livelli, oggetti di testo o gruppi. Una volta applicato un effetto, sarai comunque in grado di selezionare i tuoi oggetti originali e modificarli. Puoi anche utilizzare il pannello Aspetto per rimuovere o modificare gli effetti desiderati.
Pannello Pathfinder
Se applicate effetti dal pannello Pathfinder, possono essere applicati a livelli, gruppi o una combinazione di oggetti. Puoi utilizzare il pannello per modificare la forma finale e creare una combinazione complessa di forme, se lo desideri. Gli oggetti vengono raggruppati automaticamente quando si applicano effetti dal pannello.
Cosa fa ogni effetto?
Ecco una rapida carrellata di tutti gli effetti Pathfinder.
- Aggiungi: questa opzione consente di tracciare con precisione il contorno di tutti gli oggetti e li tratta come un unico oggetto unito.
- Interseca: lo strumento Interseca ti consente di tracciare il contorno di una regione nella tua illustrazione anche se è sovrapposta da altri oggetti. Ecco un esempio di due oggetti prima e dopo essere stati intersecati.
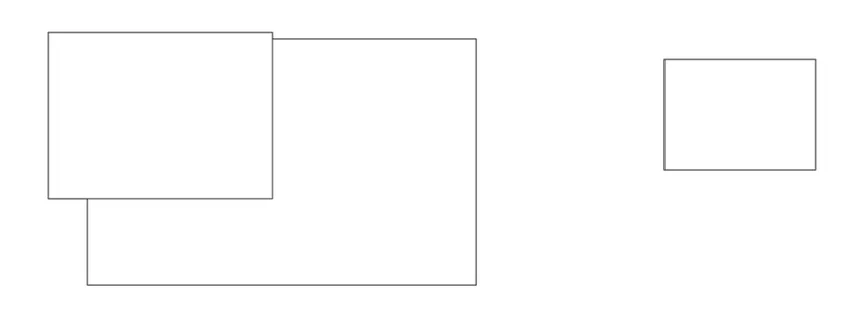
- Escludi: è possibile tracciare aree non sovrapposte di oggetti e rendere trasparenti tutte le aree sovrapposte. Se si sovrappone un numero pari di oggetti, la sovrapposizione diventa trasparente. Tuttavia, selezionando un numero dispari di oggetti, la sovrapposizione verrà riempita.
- Sottrai: l'oggetto in primo piano dalle forme viene rimosso dall'oggetto in fondo. Lo strumento è utile per eliminare aree di illustrazioni impilando l'ordine in cui appaiono.
- Meno indietro: all'oggetto in primo piano sono stati rimossi tutti gli oggetti dietro. Questa opzione viene utilizzata per eliminare le aree di un'illustrazione apportando modifiche all'ordine di sovrapposizione.
- Dividi: è possibile utilizzare questa opzione per separare le facce riempite di componenti da un'opera d'arte. Una faccia in questo contesto è definita come qualsiasi area che non è divisa per segmenti di linea. Per sfruttare al massimo lo strumento Dividi nel pannello Pathfinder è necessario utilizzare Selezione gruppo o Selezione diretta. Entrambe le opzioni ti permetteranno di manipolare le facce per preservare o eliminare oggetti non riempiti usando il comando.
- Taglia: puoi rimuovere parte di un oggetto riempito nascosto. Tutti i tratti che non si fondono con gli oggetti selezionati dello stesso colore vengono rimossi.
- Unisci: lo strumento Unisci viene utilizzato per rimuovere parti di oggetti riempiti nascosti. Può anche rimuovere i tratti da oggetti sovrapposti o adiacenti che sono stati riempiti con lo stesso colore.
- Ritaglia: è possibile suddividere un'opera d'arte in facce piene di componenti. Una volta che ogni parte è stata ritagliata, è anche possibile eliminare parti del disegno che non rientrano nel limite posto in alto. Anche i tratti extra vengono rimossi automaticamente.
- Contorno: l'opzione Contorno consente di dividere un oggetto in bordi o segmenti di linea. Dovresti usare questo comando per preparare qualsiasi tipo di disegno che necessita di sovrastampare oggetti o trappole.
- Hard Mix: questa opzione consente di combinare i colori e sceglie automaticamente il valore più alto di tutti i componenti di colore selezionati.
- Soft Mix: tutti i colori sottostanti sono resi visibili sovrapponendo la grafica. L'impostazione consente inoltre di dividere un'immagine in facce di più componenti. È possibile specificare la quantità di visibilità desiderata dai colori sovrapposti.
- Trappola: l'opzione Trappola compensa automaticamente eventuali lacune nella grafica. I due colori adiacenti in ogni spazio sono uniti per perfezionare la tua illustrazione. Ecco un esempio qui sotto.
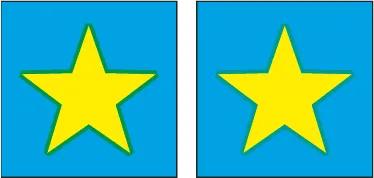
Combinazione di oggetti
È possibile combinare oggetti per creare forme composte. Queste forme sono completamente modificabili e possono essere create usando due o più oggetti. Lo strumento Pathfinder semplifica la creazione di forme complesse poiché è possibile manipolare la forma, la posizione, l'aspetto e l'ordine di sovrapposizione di tutti i percorsi delle forme inclusi.
Crea semplicemente più forme e usa le opzioni Aggiungi, Escludi e Interseca dallo strumento Pathfinder per creare una forma composta. La combinazione di oggetti consente di lavorare sull'intera forma composta invece di dover lavorare su tutte le singole forme utilizzate per creare la forma composta finale. Se desideri scegliere come target un componente specifico, puoi comunque farlo dal menu Livelli. Ecco alcuni esempi di forme composte.
Conclusione - Strumento Pathfinder in Illustrator
Lo strumento Pathfinder in Illustrator offre piena libertà creativa e consente di creare forme personalizzate adatte alle proprie esigenze. L'uso di tutti gli effetti disponibili per lo strumento Pathfinder ti consentirà di creare forme composte precise.
Articoli consigliati
Questa è stata una guida allo strumento Pathfinder in Illustrator. Qui discutiamo come accedere al pannello Pathfinder e come combinare oggetti usando lo strumento Pathfinder in Illustrator. Puoi anche consultare i nostri altri articoli correlati per saperne di più -
- Come applicare gli effetti in Illustrator?
- Adobe Illustrator | Effetti 3D
- Testo 3D in Illustrator
- Padroneggiare lo strumento penna in Illustrator
- Effetti 3D in After Effects