
Evidenzia duplicati (sommario)
- Evidenzia duplicati in Excel
- Come evidenziare i valori duplicati in Excel?
- Formattazione condizionale - Regola dei valori duplicati
- Formattazione condizionale - Utilizzo della funzione Excel o della formula personalizzata (COUNTIF)
Evidenzia duplicati in Excel
Quando si lavora su un set di dati di grandi dimensioni, potrebbero essere presenti anche voci duplicate. Devi trovare quei valori duplicati in Excel e agire di conseguenza. Quindi, quando hai a che fare con voci duplicate, devi essere molto cauto in quanto avrà un impatto sul set di dati, se manca qualcosa. Dopo aver trovato valori duplicati in Excel, li metteremo in evidenza in modo che possiamo occuparci di quelli nel nostro set di dati.
Esistono vari modi per trovare valori duplicati in Excel. Loro sono:
- Formattazione condizionale - Utilizzo della regola dei valori duplicati
- Formattazione condizionale - Utilizzo della funzione Excel o della formula personalizzata (COUNTIF)
Come evidenziare i valori duplicati in Excel?
Evidenziare i valori duplicati in Excel è molto semplice e facile. Comprendiamo il funzionamento di trovare ed evidenziare i valori duplicati in Excel utilizzando due metodi.
È possibile scaricare qui Evidenzia modello duplicati di Excel qui - Evidenzia modello duplicati di ExcelFormattazione condizionale - Regola valori duplicati
Qui troveremo i valori duplicati in Excel utilizzando la funzione di formattazione condizionale ed evidenzeremo tali valori. Facciamo un esempio per comprendere questo processo.
Esempio 1
Abbiamo fornito il set di dati di seguito.

Per evidenziare i valori duplicati nel set di dati sopra riportato, seguire i passaggi seguenti:
- Seleziona l'intero set di dati.
- Vai alla scheda HOME .
- Fai clic sull'opzione Formattazione condizionale nella sezione Stili come mostrato nell'immagine seguente.

- Si aprirà un elenco a discesa di opzioni di formattazione come mostrato di seguito.

- Fai clic su Evidenzia regole celle qui e verrà nuovamente visualizzato un elenco di regole qui. Scegli qui l'opzione Duplica valori .
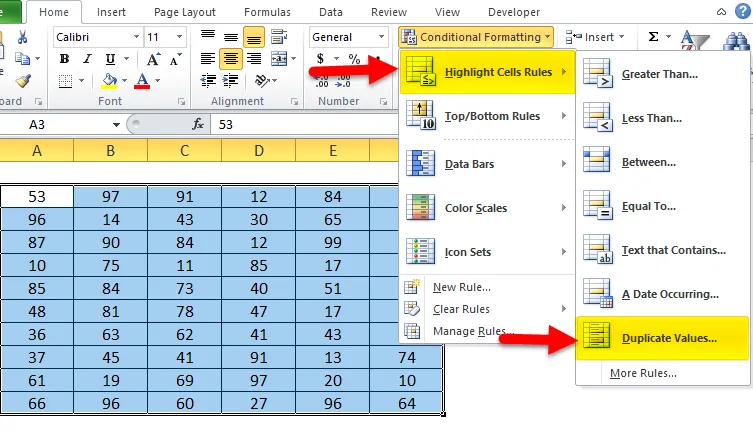
- Si aprirà una finestra di dialogo di valori duplicati come mostrato nell'immagine seguente.
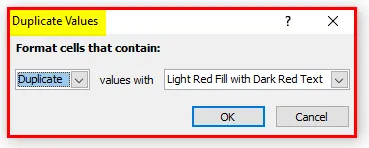
- Seleziona il colore dalla tavolozza dei colori per evidenziare le celle.
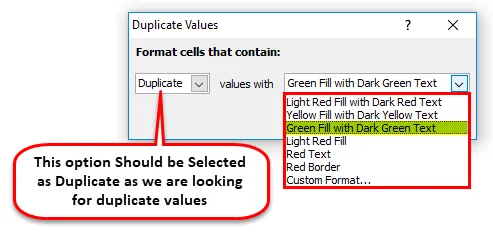
- Evidenzierà tutti i valori duplicati nel set di dati indicato. Il risultato è mostrato sotto.

Con i valori duplicati evidenziati, possiamo agire di conseguenza.
Nella sezione superiore, abbiamo evidenziato le celle con la funzione integrata di formattazione condizionale. Possiamo anche fare questo metodo usando una funzione Excel.
Formattazione condizionale - Utilizzo della funzione Excel o della formula personalizzata (COUNTIF)
Useremo qui la funzione COUNTIF. Facciamo un esempio per capire questo metodo.
Esempio n. 2
Prendiamo ancora gli stessi valori del set di dati per trovare i valori duplicati in Excel.

Per evidenziare qui i valori duplicati, utilizzeremo qui la funzione COUNTIF che restituisce VERO, se un valore appare più di una volta nell'elenco.
La funzione COUNTIF, useremo come mostrato di seguito:
= COUNTIF (intervallo di celle, indirizzo di cella iniziale)> 1
Seguire i passaggi seguenti per farlo.
- Seleziona l'intero set di dati.
- Vai alla scheda HOME e fai clic sull'opzione Formattazione condizionale .

- Si aprirà un elenco a discesa di opzioni di formattazione come mostrato di seguito.

- Fai clic sull'opzione Nuova regola qui. Fare riferimento allo screenshot seguente.
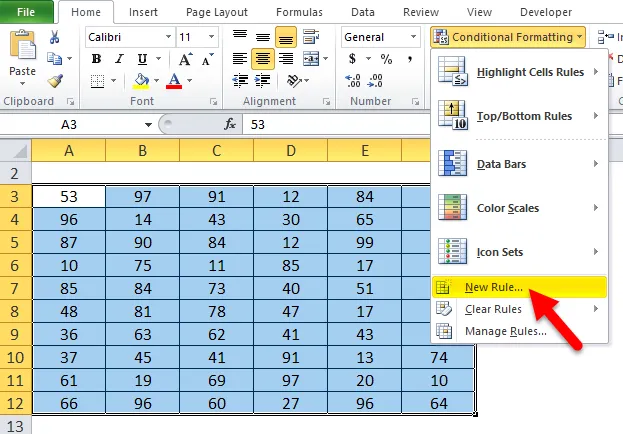
- Si aprirà una finestra di dialogo per la creazione di una nuova regola personalizzata qui, come possiamo vedere di seguito.

- Seleziona l'ultima opzione " Usa una formula per determinare quali celle formattare " nella sezione Seleziona un tipo di regola .

- Verrà visualizzata una finestra formula come mostrato di seguito.
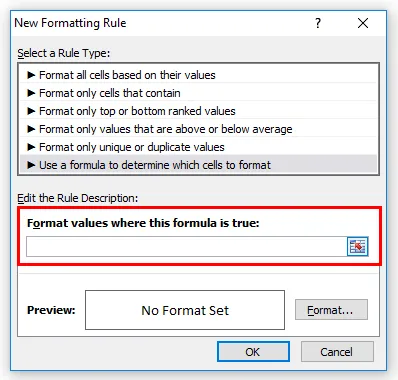
- Immettere la formula come = countif ($ A $ 3: $ F $ 12, A3)> 1 quindi fare clic sulla scheda Formato .

- Scegli il Colore di riempimento dalla tavolozza dei colori per evidenziare le celle, quindi fai clic su OK .
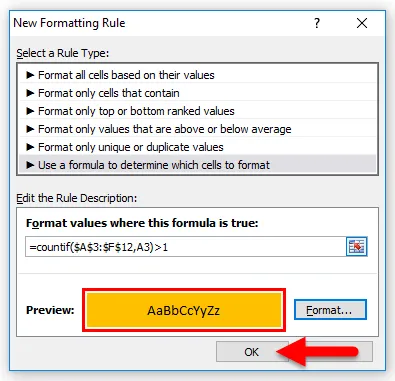
- Ciò evidenzierà tutte le celle con valori duplicati nel set di dati. Il risultato è mostrato di seguito:

Cose da ricordare su Excel Evidenzia valori duplicati
- Trovare ed evidenziare i valori duplicati in Excel viene spesso utilizzato durante la gestione di fogli di presenza, elenchi indirizzi o altri documenti correlati.
- Dopo aver evidenziato i valori duplicati, se si eliminano tali record, prestare particolare attenzione poiché influirà sull'intero set di dati.
Articoli consigliati
Questa è stata una guida per evidenziare i duplicati in Excel. Qui discutiamo come evidenziare i valori duplicati in Excel usando due metodi insieme a esempi pratici e template scaricabile di Excel. Puoi anche consultare i nostri altri articoli suggeriti:
- Come utilizzare la ricerca degli obiettivi in Excel?
- Come creare tabelle in Excel?
- Guida Per utilizzare la casella combinata di Excel
- Come inserire la barra di scorrimento in Excel?